Cara memperbaiki masalah teks kabur Windows 10
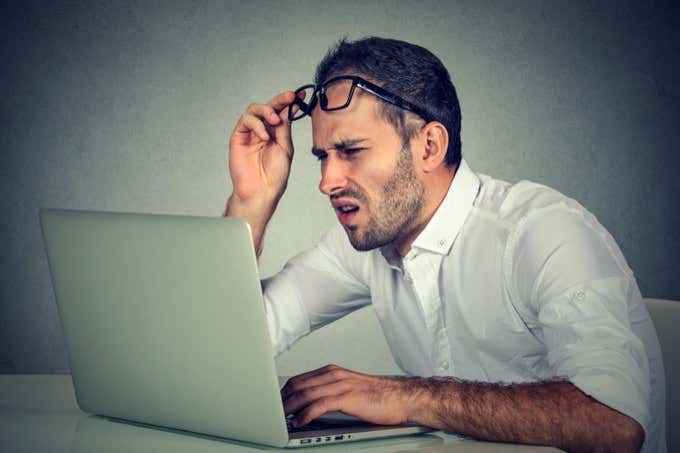
- 3715
- 571
- Mr. Ramon Runolfsson
Ini adalah zaman kegemilangan paparan resolusi tinggi yang segar. Oleh itu, ia boleh menjadi sangat menjengkelkan apabila Windows 10 membentangkan anda dengan teks kabur! Kecuali anda lupa memakai cermin mata anda, biasanya ia adalah tetapan yang hilang. Jadi inilah cara untuk menyelesaikan masalah teks kabur Windows 10.
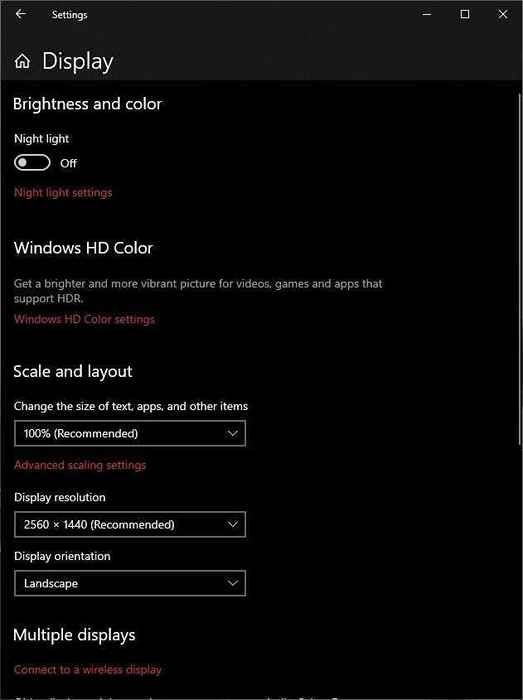
- Pastikan resolusi ditandakan sebagai Disyorkan dipilih.
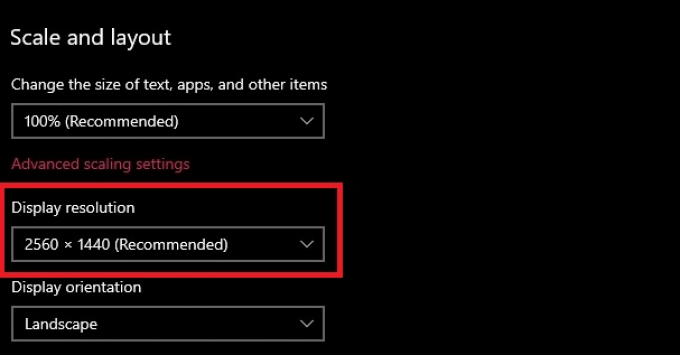
Kadang -kadang Windows akan mengesan resolusi yang betul untuk monitor anda yang boleh menyebabkan teks kabur di Windows 10. Periksa lembaran spesifikasi monitor anda untuk melihat resolusi asalnya dan pastikan yang betul dipilih.
Jalankan Wizard ClearType
Sekiranya resolusi anda betul dan anda masih melihat teks kabur di seluruh Windows dan bukan hanya dalam aplikasi tertentu maka anda mungkin mahu menjalankan Wizard ClearType. ClearType adalah ciri Windows yang mengoptimumkan kejelasan teks pada paparan panel rata.
- Buka Mula menu.
- Carian untuk Laraskan teks ClearType dan membukanya.
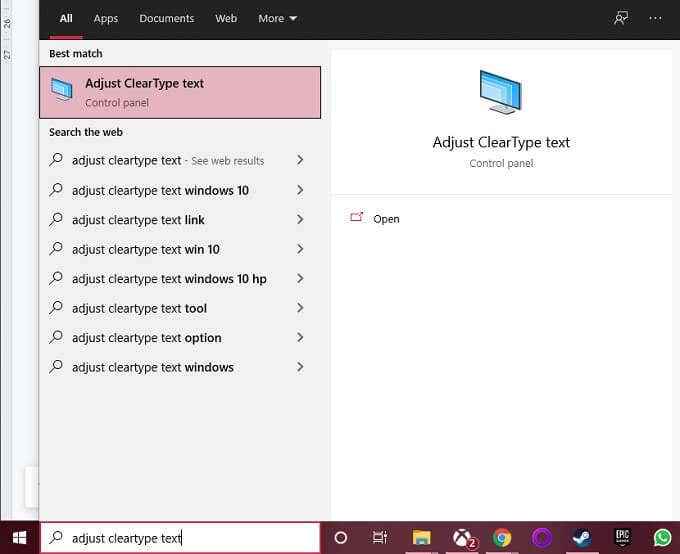
- Pastikan itu Hidupkan ClearType Adakah kotaknya diperiksa.
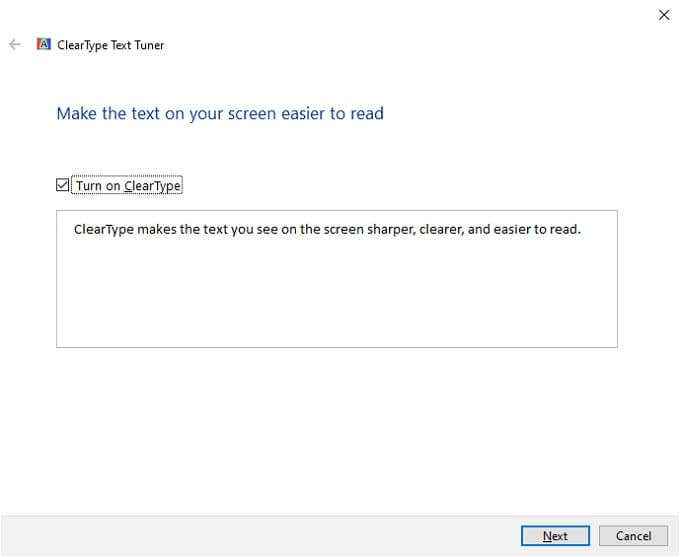
- Pilih Seterusnya dan ikuti arahan sehingga proses penalaan clearType selesai.
Aktifkan pembetulan automatik
Windows mempunyai ciri automatik yang mencari masalah teks kabur dan membetulkannya secara automatik. Sekiranya anda melihat teks kabur di Windows, mungkin ciri ini telah dimatikan. Untuk menghidupkannya:
- Klik kanan di desktop dan pilih Tetapan paparan.
- Di bawah skala dan susun atur, pilih Tetapan penskalaan lanjutan.
- Di bawah penetapan penskalaan untuk aplikasi, pastikan bahawa Biarkan Windows cuba memperbaiki aplikasi supaya mereka tidak kabur bertukar.
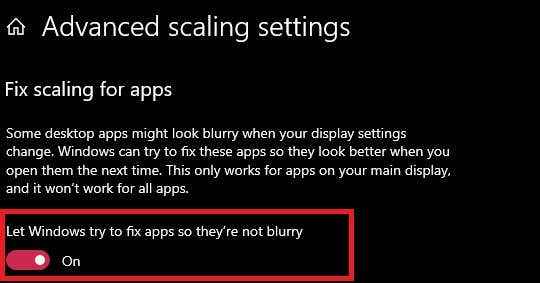
Anda mungkin perlu memulakan semula aplikasi kabur atau bahkan seluruh komputer untuk ini berkuatkuasa sepenuhnya.
Tukar resolusi anda untuk memadankan paparan sasaran
Sekiranya anda melihat teks kabur atau imej kabur pada peranti paparan luaran seperti TV atau projektor, mungkin kerana anda menghantar imej resolusi yang salah ke peranti itu.
Sekiranya anda hanya mencerminkan paparan anda ke projektor, sebagai contoh, maka satu paparan mungkin kabur kerana kedua -dua peranti tidak mempunyai resolusi asli yang sama.

Sekiranya anda mesti menggunakan mod paparan cermin, maka sebaiknya menetapkan resolusi imej ke paparan luaran. Itu biasanya yang anda mahu semua orang melihat dengan jelas ketika datang ke persembahan atau malam filem. Teks dan gambar tidak akan kelihatan tepat pada paparan terbina dalam, tetapi mereka masih boleh digunakan.
Sekiranya anda tidak perlu menjalankan dua paparan dalam mod cermin, maka sebaiknya bertukar tingkap ke mod paparan yang dilanjutkan dan pastikan setiap paparan berjalan pada resolusi asalnya.
Buka aplikasi pada paparan sasaran
Kadang -kadang teks dalam aplikasi menjadi kabur apabila anda memindahkannya dari satu paparan ke seterusnya. Ini boleh berlaku kerana skala untuk aplikasi itu ditala untuk paparan yang dibuka dan ia tidak menyesuaikan diri dengan paparan yang lain.
Penyelesaian yang mudah adalah membuka aplikasi pada paparan sasaran di mana anda ingin menggunakannya. Sekiranya anda menutupnya pada paparan sasaran, ia harus dibuka secara automatik di sana sekali lagi apabila anda menjalankannya.
Laraskan skala DPI
Teks kabur mungkin disebabkan oleh tetapan penskalaan teks global yang salah. Windows cuba untuk skala teks anda supaya ia dapat dibaca pada paparan resolusi tinggi. Contohnya, jika anda menggunakan paparan 27 "4K, teks itu hampir tidak dapat dibaca tanpa visi 20/20.
- Klik kanan di desktop dan pilih Tetapan paparan.
- Di bawah skala dan susun atur, cari Tukar saiz teks, aplikasi, dan barang lain.
- Pastikan nilai skala dalam menu drop-down ditetapkan ke 100% (disyorkan).
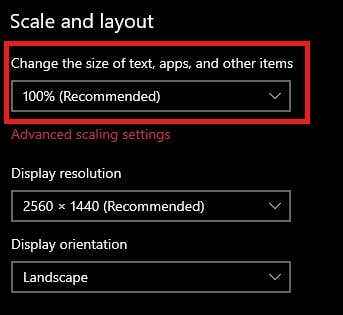
Sekiranya teks tidak selesa dibaca pada skala 100%, tingkatkan skala dengan satu langkah pada satu masa sehingga anda gembira dengan bagaimana ia kelihatan. Perlu diingat bahawa beberapa aplikasi tidak akan berfungsi dengan baik atau kelihatan betul dengan skala yang terlalu tinggi.
Lumpuhkan skala untuk aplikasi tertentu
Sekiranya anda hanya mendapat teks kabur dalam aplikasi tertentu, maka mungkin kesalahan dengan tetapan keserasian aplikasi. Ini benar terutamanya jika anda cuba menjalankan perisian pada Windows 10 yang direka untuk versi Windows atau paparan resolusi rendah yang lebih awal.
Untuk menetapkan tetapan penskalaan per-permohonan:
- Cari aplikasi di Mula menu (atau sebaliknya cari jalan pintasnya).
- Klik kanan pada aplikasi dan pilih Buka lokasi fail.
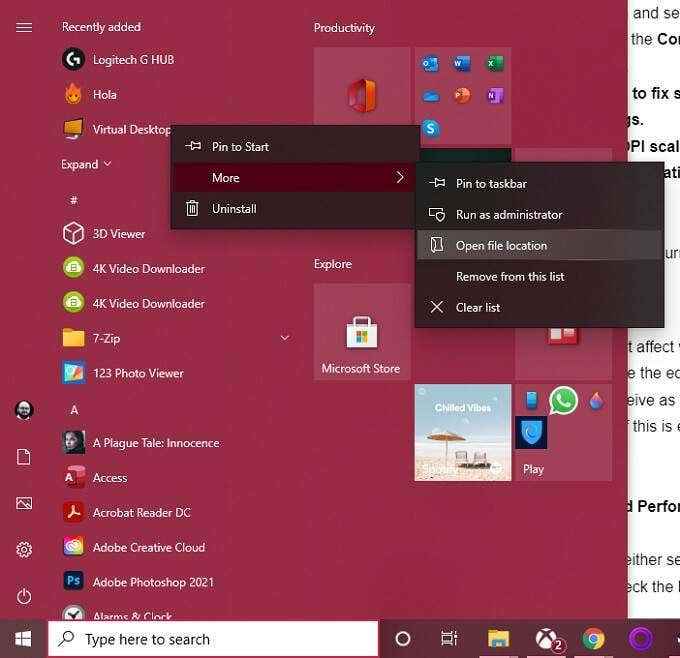
- Sekarang klik kanan pada aplikasinya di lokasinya dan pilih Sifat.
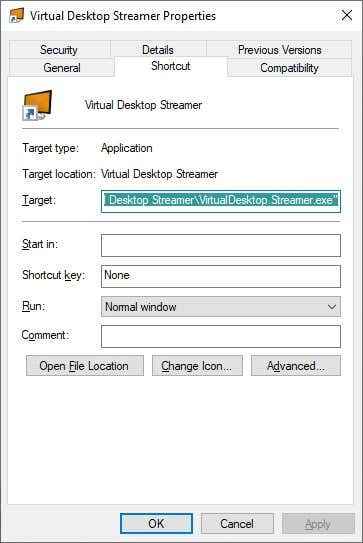
- Dalam sifat aplikasi, beralih ke Tab keserasian.
- Sekarang, pilih Tukar tetapan DPI yang tinggi.
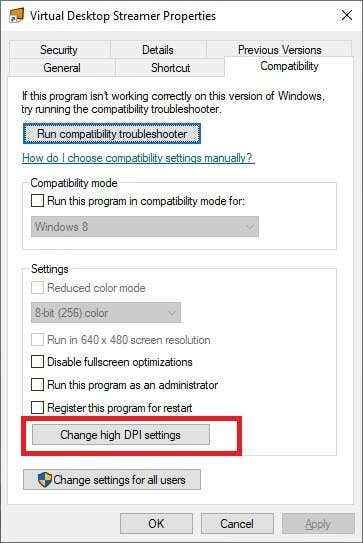
- Periksa kotak yang dilabelkan Gunakan tetapan ini untuk menyelesaikan masalah penskalaan untuk program ini dan bukannya dalam tetapan.
- Periksa kotak yang dilabelkan Mengatasi tingkah laku skala DPI yang tinggi.
- Di bawah Skala yang dilakukan oleh: pilih Permohonan.
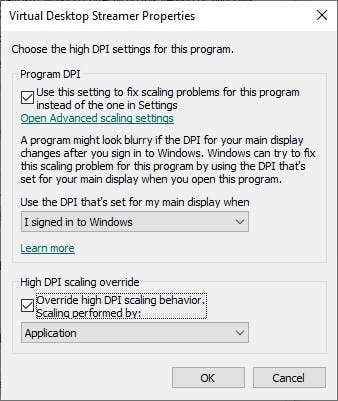
- Pilih okey.
Mulakan semula permohonan dan periksa sama ada ia masih kabur.
Togol fon melicinkan
Windows mempunyai beberapa pilihan prestasi yang mempengaruhi teks pada skrin anda. Salah satu daripadanya adalah font pelicinan, di mana tepi fon dilicinkan untuk menjadikannya kelihatan kurang pixelated. Apa yang anda anggap sebagai teks kabur pada Windows 10 mungkin kekurangan fon melicinkan, jadi patut diperiksa jika ini diaktifkan.
- Buka Mula menu.
- Carian untuk Sesuaikan penampilan dan prestasi tingkap dan kemudian pilihnya.
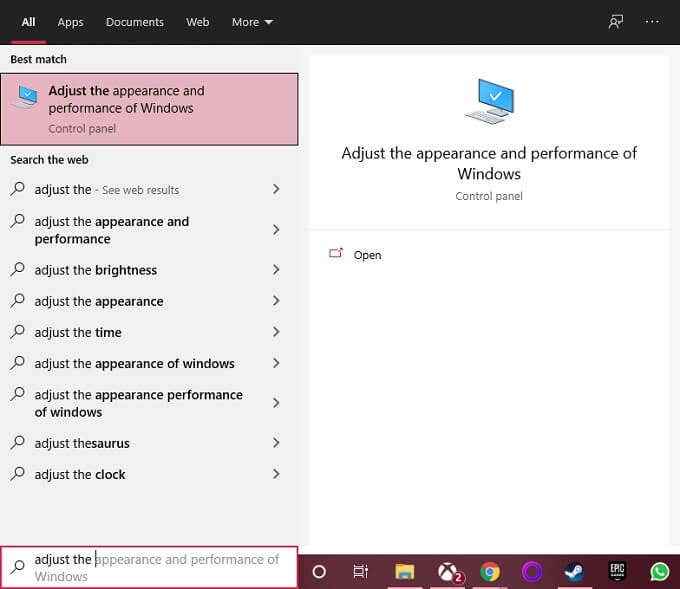
- Di bawah Kesan visual tab, anda boleh memilih Menyesuaikan penampilan terbaik atau anda boleh menyemak kotak di sebelah Tepi lancar fon skrin.
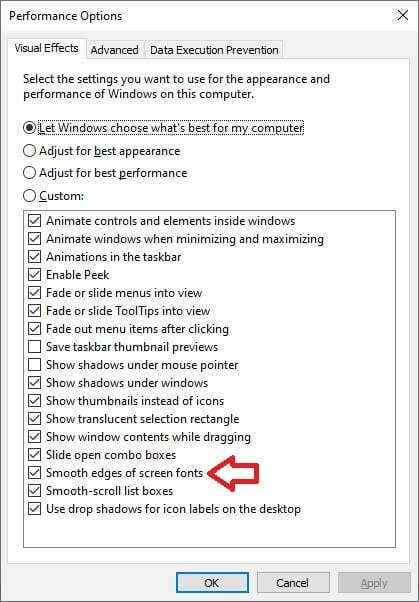
- Pilih okey.
Sekiranya ia memang masalah pelepasan fon, ini sepatutnya menyelesaikan masalahnya.
Kemas kini Windows dan Apps
Masalah penskalaan yang menyebabkan masalah teks kabur Windows 10 kadang -kadang hasil daripada masalah bug atau keserasian Windows antara versi tertentu Windows dan aplikasi tertentu. Contohnya, jika teks anda tiba -tiba kabur selepas kemas kini Windows, anda mungkin perlu mengemas kini pemacu grafik anda atau menggulung semula kemas kini sehingga masalah itu diperbaiki.
Sekiranya anda menjalankan perisian yang tidak direka untuk Windows 10 atau belum dikemas kini dalam masa yang lama, anda juga boleh cuba mendapatkan versi terkini perisian itu untuk melihat apakah ia kelihatan sedikit lebih tajam setelah menaik taraf.

