Cara Memperbaiki BootMgr hilang di Windows 10
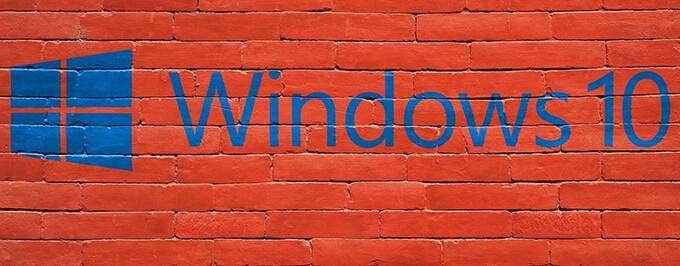
- 3462
- 160
- Chris Little I
Sekiranya PC Windows anda enggan menghidupkan dan memaparkan ralat "bootmgr hilang", terdapat banyak cara untuk menyelesaikan masalah ini dan boot PC biasanya.
Terdapat pelbagai sebab untuk kesilapan ini tetapi biasanya berlaku apabila ada masalah dengan rasuah fail sistem di PC.
Isi kandungan
2. Periksa media bootable
Teruskan dan mengeluarkan sebarang pemacu USB, CD, DVD, cakera Blu-ray, dll. yang mungkin dapat mengelirukan komputer anda dengan membuatnya menganggapnya sebagai peranti bootable ketika sebenarnya tidak. Secara lalai, kebanyakan komputer disediakan untuk boot dari pemacu CD/DVD dan pemacu USB sebelum boot dari cakera keras utama. Sekiranya anda mempunyai banyak pemacu keras, baca penyelesaian seterusnya di bawah.
3. Tukar pesanan boot dalam BIOS
Ralat "bootmgr hilang" juga boleh berlaku jika PC tidak boot dari cakera keras utama tetapi bukannya pemacu tambahan yang tidak mempunyai fail yang diperlukan untuk boot komputer. Untuk membetulkannya, tukar pesanan boot dalam BIOS komputer anda dan tetapkan pemacu utama anda sebagai yang pertama dalam susunan boot dengan mengikuti langkah -langkah di bawah:
- Matikan PC anda.
- Boot PC anda ke mod BIOS. Di kebanyakan PC, anda boleh menekan dan memegang F2 kekunci dan kemudian tekan Kuasa butang untuk melakukannya . Periksa laman web pengeluar PC anda jika gabungan butang ini tidak berfungsi untuk anda.
- Di BIOS, menuju ke Boot tab menggunakan kekunci anak panah.
- Gunakan kekunci anak panah untuk menyerlahkan Pilihan Boot #1 dan tekan Masukkan.
- Pilih cakera keras anda di mana tingkap dipasang dan tekan Masukkan.
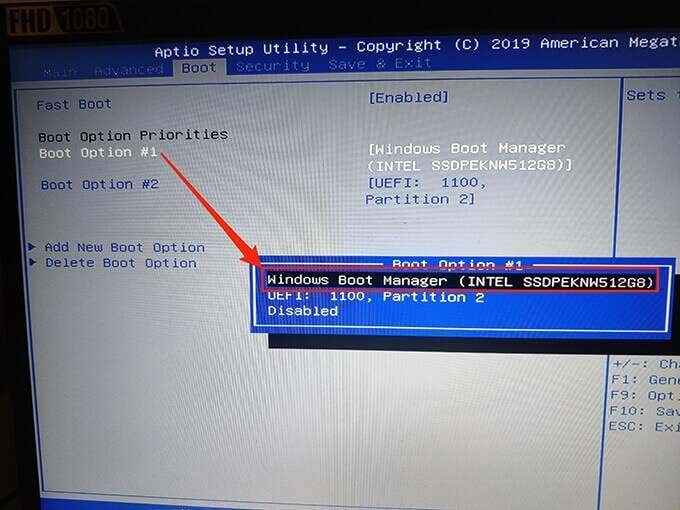
- Tekan kekunci anak panah kanan untuk mengakses Keselamatan tab dan pilih Boot selamat.
- Sorot Kawalan boot selamat, tekan Masukkan, dan pilih Kurang upaya.
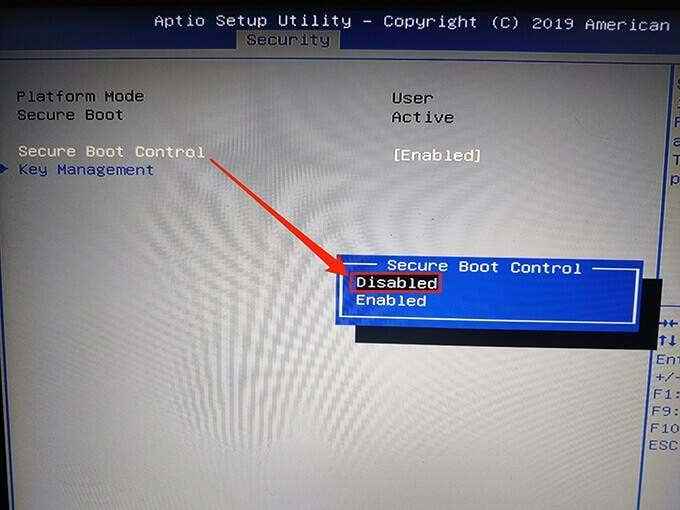
- Tekan kekunci anak panah kanan untuk pergi ke Jimat & Keluar tab.
- Pilih Simpan perubahan dan keluar.
Semoga ini dapat menyelesaikan ralat. Jika tidak, teruskan ke langkah -langkah yang disenaraikan di bawah.
4. Cabut USB dan peranti lain dari PC anda
Sekiranya anda telah menyambungkan mana -mana USB atau peranti lain ke komputer anda, cabut mereka dari PC anda dan lihat apakah itu membetulkan masalah.

Kadang -kadang, peranti luaran yang tidak serasi boleh menyebabkan masalah dengan tingkap.
5. Jalankan pembaikan permulaan
Windows mempunyai alat pembaikan permulaan untuk menangani isu -isu yang berkaitan dengan boot PC anda.
Gunakan pemacu pemasangan Windows 10 atau Windows 7 (sama ada cakera atau pemacu USB) dan ikuti langkah -langkah di bawah untuk melancarkan dan menggunakan pembaikan permulaan. Anda boleh membaca panduan kami mengenai cara membuat pemacu USB bootable dengan Windows.
- Masukkan cakera pemasangan Windows/Drive ke komputer anda.
- Boot PC anda dari pemacu pemasangan ini. Tukar pesanan boot seperti yang ditunjukkan dalam bahagian BIOS di atas dan tetapkan pemacu pemasangan anda sebagai pemacu boot utama.
- Pilih pilihan seperti bahasa dan mata wang dari menu jatuh turun, dan pilih Seterusnya.
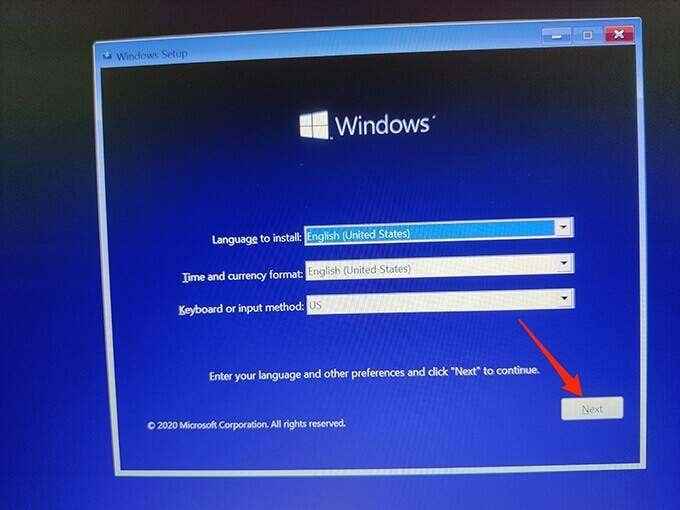
- Pilih Baiki komputer anda.
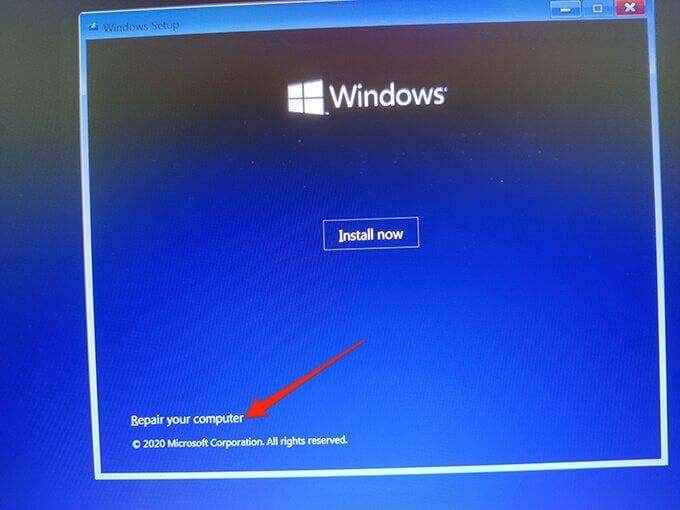
- Pilih Menyelesaikan masalah dan kemudian pilih Pembaikan permulaan.
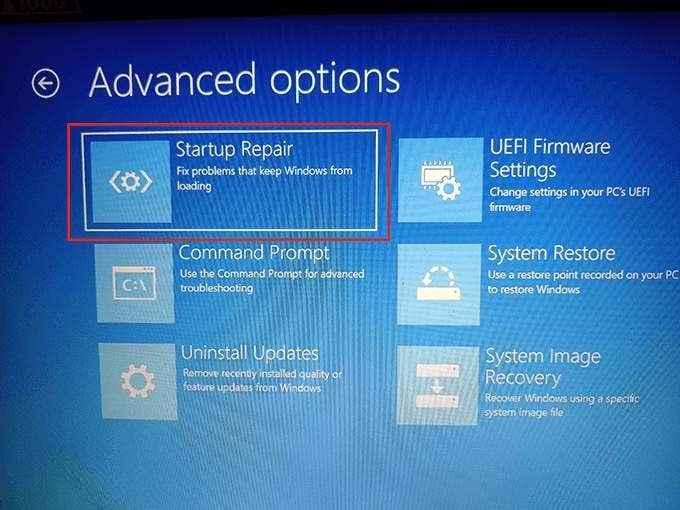
- Pilih pemasangan Windows anda.
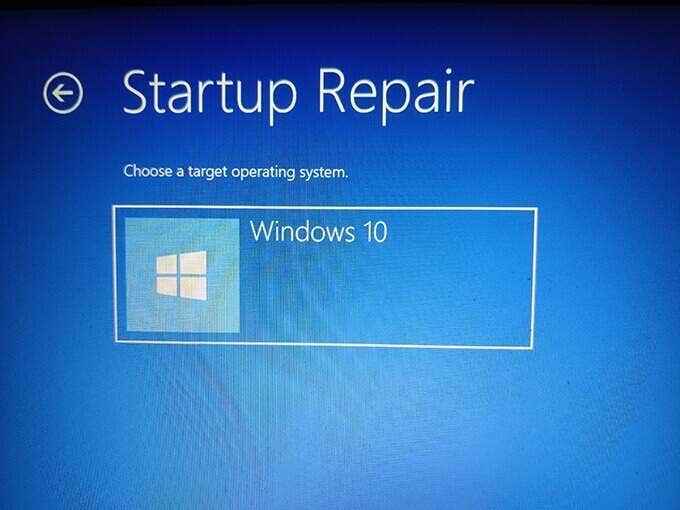
- Windows mesti mula membetulkan komputer anda.
6. Membina semula data konfigurasi boot
Ralat "bootmgr hilang" juga dipaparkan apabila ada masalah dengan data konfigurasi boot. Nasib baik, data ini boleh dibina semula menggunakan beberapa arahan dan pemacu pemasangan Windows.
- Boot PC anda dari pemacu pemasangan Windows bootable.
- Pilih butiran yang diperlukan pada skrin pertama, dan pilih Seterusnya.
- Pilih Baiki komputer anda.
- Pilih Menyelesaikan masalah dan kemudian pilih Arahan prompt.
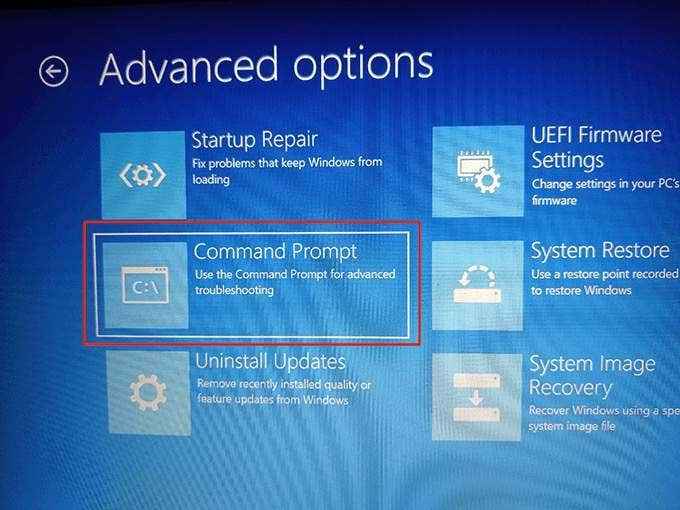
- Dalam arahan arahan, taipkan bootrec /rebuildbcd dan tekan Masukkan.
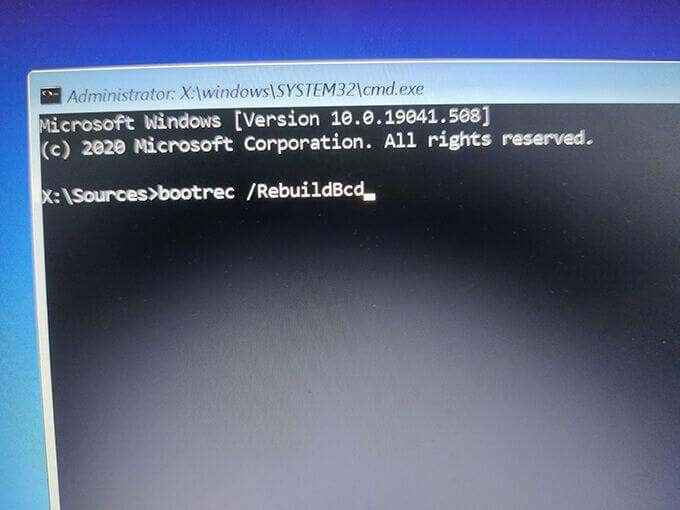
- Sekiranya arahan mendapati pemasangan Windows, ia meminta anda menambah entri kepadanya. Jenis Ya dan tekan Masukkan.
- Jika arahan tidak dapat mencari pemasangan Windows, taipkan arahan berikut satu demi satu untuk membina semula BCD. Tukar di mana ia mengatakan C Sekiranya C bukan pemacu pemasangan Windows anda.
Bcdedit /eksport c: \ bcd_backup
Ren C: \ boot \ bcd bcd.tua
Bootrec /rebuildbcd
- Apabila arahan telah dilaksanakan, mulakan semula PC anda.
- Pilih pilihan pembaikan sekali lagi dan Windows akan mula menetapkan PC anda.
7. Gunakan pemulihan sistem
Sistem pemulihan membantu membawa PC anda kembali ke keadaan kerja. Perlu memulihkan salah satu titik pemulihan sistem untuk melihat apakah ralat "bootmgr hilang".
- Boot PC anda dari pemacu pemasangan Windows dan pilih Baiki komputer anda.
- Pilih Menyelesaikan masalah Dan kemudian pilih Memulihkan sistem.
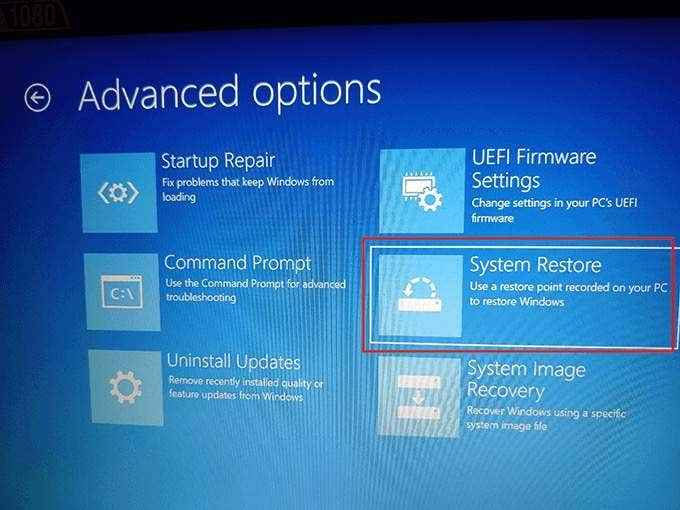
- Pilih pemasangan Windows anda dan pilih Seterusnya Pada skrin pertama sistem memulihkan wizard.
- Pilih titik pemulihan terbaru dalam senarai dan pilih Seterusnya di bawah.
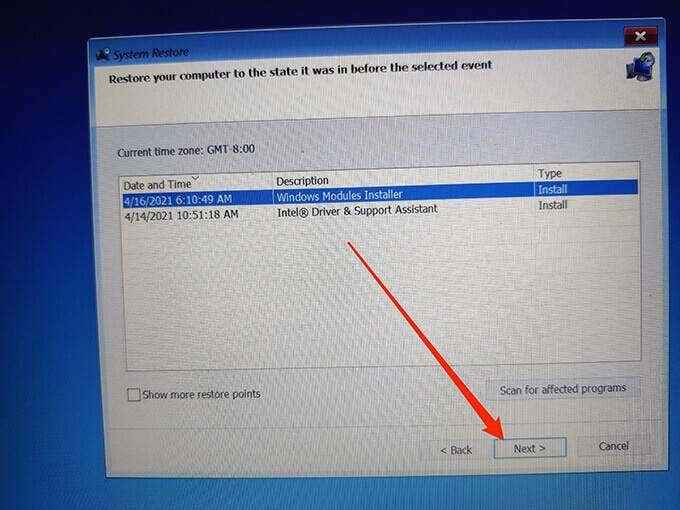
- Pilih Selesai Untuk mula memulihkan PC anda.
PC harus berfungsi dengan betul sebaik sahaja ia dipulihkan tetapi jika tidak, cuba perbaikan lain yang disenaraikan di bawah.
8. Bersihkan Pasang Windows 10 atau 7
Sekiranya PC anda terus memaparkan "bootmgr hilang" walaupun mengikuti kaedah di atas, mungkin idea yang baik untuk membersihkan memasang Windows 10 atau Windows 7 di PC anda.
Apabila anda membersihkan tetingkap memasang, semuanya disimpan di komputer anda dikeluarkan dan versi segar sistem operasi dipasang. Ini membantu menyelesaikan sebarang masalah yang disebabkan oleh fail sistem yang rosak atau hilang yang sedia ada.
Lihat panduan kami untuk mengetahui cara membersihkan tetingkap pemasangan di komputer anda.
9. Ganti cakera keras anda
Sekiranya tiada langkah yang disebutkan di atas menetapkan ralat "bootmgr hilang", cakera keras anda sendiri berpotensi menjadi masalah, di mana ia harus diganti. Anda boleh dengan mudah mencari cakera keras yang serasi dalam talian di banyak laman web, iaitu penting.com.

Sekiranya anda cukup bernasib baik untuk membuat sandaran sistem anda sebelum ralat bermula, anda boleh membaca panduan kami tentang cara memulihkan sandaran Windows 10 ke pemacu baru anda.
Tinggalkan komen di bawah untuk memberitahu kami kaedah mana yang disebutkan di atas menetapkan ralat "bootmgr hilang" pada PC anda.

