Cara Memperbaiki Kesalahan Dalaman Whea di Windows 11/10
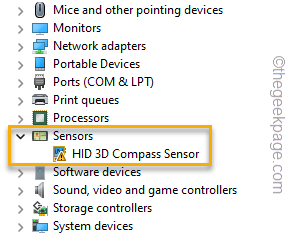
- 3922
- 936
- Don Will
Skrin Biru Kematian atau BSOD sering disaksikan oleh pengguna Windows. Jadi, jika anda melihat mesej ralat BSOD bersama -sama dengan "Kesalahan dalaman Whea"Kod ralat, ada masalah dengan perkakasan komputer. Whea bermaksud seni bina ralat perkakasan Windows, mekanisme ralat dicetuskan oleh kesalahan perkakasan. Oleh itu, ikuti perbaikan ini untuk mencari resolusi cepat untuk masalah.
Isi kandungan
- Betulkan 1 - Jalankan Penyelesai Sleakut Perkakasan
- Betulkan 2 - Kemas kini perisian pemacu
- Betulkan 3 - Nyahpasang & memasang semula pemacu peranti
- Betulkan 4 - Gunakan pembaikan automatik di Re
- Betulkan 4 - Matikan permulaan yang pantas
- Betulkan 5 - Jalankan imbasan dalam mod selamat
- Betulkan 6 - Muat semula tingkap
Betulkan 1 - Jalankan Penyelesai Sleakut Perkakasan
Terdapat masalah penyelesaian masalah perkakasan tersembunyi yang boleh mengimbas dan menyelesaikan masalah perkakasan.
1. Menjalankan Penyelesai Penyelesetan Perkakasan agak mudah. Tetapi, anda perlu menekan Menang Kunci dan juga R Kunci Untuk membuka terminal larian.
2. Kemudian, tampal ini dan klik "okey".
msdt.exe -id devicediagnostic
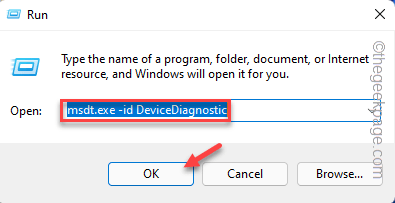
Ini akan membuka masalah perkakasan dan peranti.
4. Anda boleh mencari "Lanjutan"Pilihan di sudut kiri bawah. Klik sekali.
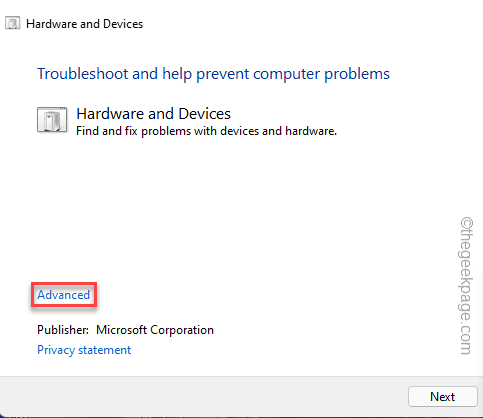
5. Seterusnya, anda perlu menyemak "Memohon pembaikan secara automatik" kotak.
6. Kemudian, anda boleh mengklik "Seterusnya"Untuk meneruskan langkah seterusnya.
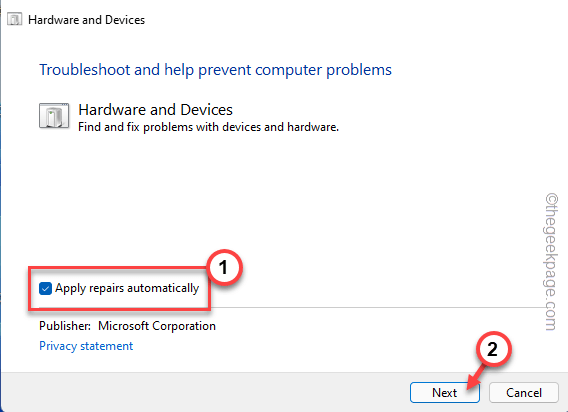
Sekarang, biarkan tingkap melalui semua pemacu peranti dan pasang semula. Mula semula Sistem anda dan periksa sama ada penyelesaian ini berfungsi dengan baik.
Betulkan 2 - Kemas kini perisian pemacu
Ralat Whea dikaitkan secara langsung dengan kesalahan pemandu perkakasan. Gunakan Pengurus Peranti untuk mengemas kini pemacu yang anda fikir bertanggungjawab untuk masalah ini.
1. Anda boleh menekan Menang Kunci+X Kekunci Bersama Untuk Membawa Menu Konteks.
2. Kemudian, ketik "Pengurus peranti"Pada menu konteks itu untuk membawa pengurus peranti.
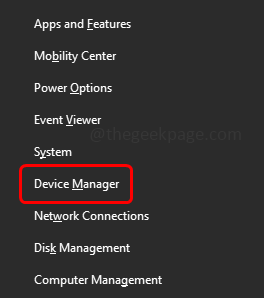
3. Datang ke halaman Pengurus Peranti, semua peranti dan pemandu yang hadir pada peranti anda harus dapat dilihat oleh anda.
4. Cari mana -mana peranti dengan tanda seru atau tanda anak panah ke bawah. Pemandu ini sama ada dilumpuhkan atau mempunyai masalah ketidakserasian pemacu peranti.
Sekiranya anda telah memasang pemacu peranti baru -baru ini atau menggunakan peranti dengan pemacu lama, cari mereka juga.
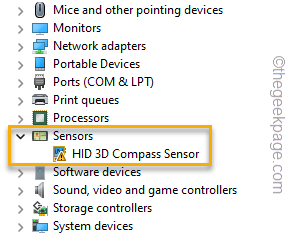
5. Sebaik sahaja anda menemui peranti sedemikian, klik kanan itu dan ketik "Kemas kini pemacu".
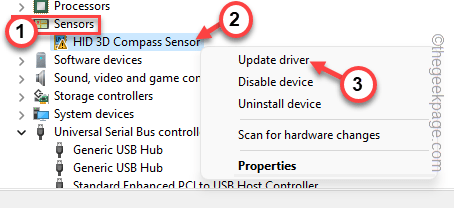
6. Sekarang, ketik "Cari secara automatik untuk pemandu"Pilihan di halaman seterusnya.
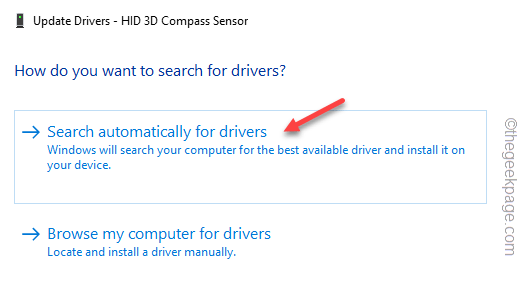
Ini akan memastikan Windows mencari pemacu terkini untuk peranti anda.
7. Mengikuti prosedur ini, pastikan anda telah mengemas kini semua pemacu yang salah pada pengurus peranti.
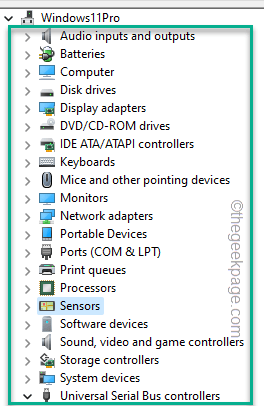
Setelah mengemas kini pemacu, anda boleh keluar dari halaman Pengurus Peranti.
Sebaik sahaja anda berada di desktop anda, Reboot mesin. Setelah memulakan semula sistem, Whea erro dalamanR tidak akan muncul di sistem anda.
Betulkan 3 - Nyahpasang & memasang semula pemacu peranti
Sekiranya mengemas kini pemacu yang rosak tidak berfungsi, anda boleh menyahpasang dan memasang semula pemacu peranti.
1. Anda mesti pergi ke pengurus peranti. Untuk melakukan itu, tekan Kekunci windows+r Kekunci bersama.
2. Kemudian, tuliskan ini dan klik "okey".
Devmgmt.MSC
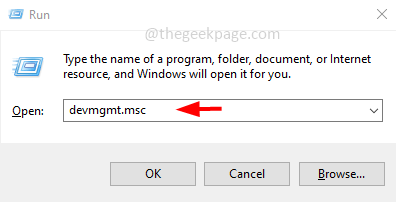
3. Apabila anda muncul di utiliti Pengurus Peranti, sekali lagi cari mana -mana pemandu yang telah anda kemas kini baru -baru ini.
Di samping itu, anda juga harus memeriksa sama ada terdapat sebarang peranti dengan tanda seru atau tanda anak panah ke bawah.
4. Hanya mengetuk kanan pemandu dan ketuk "Nyahpasang peranti".
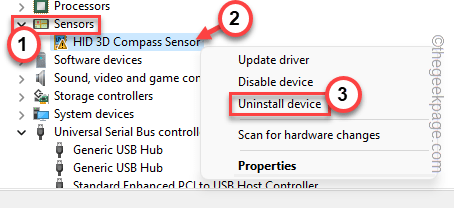
5. Anda adalah satu langkah jauh dari menyahpasang pemacu peranti. Jadi, ketik "Nyahpasang".
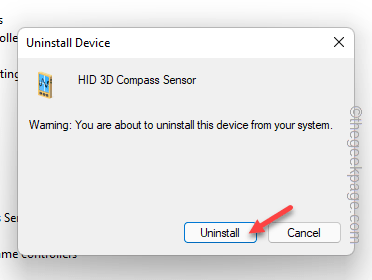
Sebaik sahaja anda telah menyahpasang peranti, tutup halaman Pengurus Peranti.
Setelah menutup pengurus peranti, jangan lupa mula semula sistem anda.
Betulkan 4 - Gunakan pembaikan automatik di Re
Terdapat alat yang disebut 'pembaikan automatik' yang boleh anda gunakan untuk memeriksa dan memperbaiki alat pembaikan automatik.
Langkah 1
1. Buka tetapan.
2. Sebaik sahaja ia dibuka, lawati "Sistem"Tetapan dari panel kiri.
3. Kemudian, ketik "Pemulihan"Pilihan untuk memeriksa lebih banyak alat pemulihan.
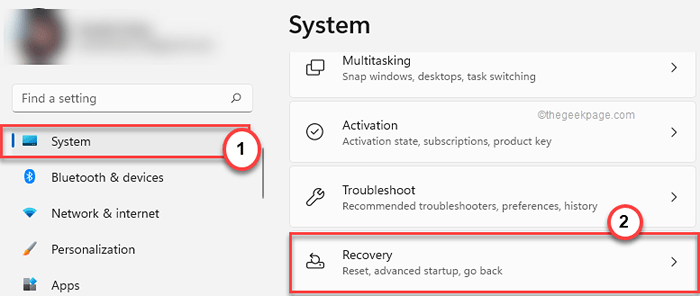
4. Di sebelah kanan tetingkap yang sama, cari "Permulaan lanjutan"Item.
5. Jadi, klik "Mulakan semula sekarang"Untuk memulakan semula sistem.
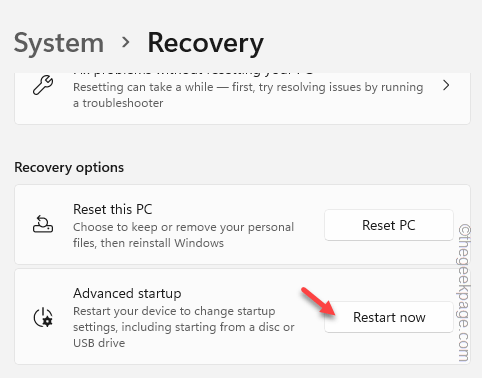
Sekarang, tunggu dengan sabar untuk Windows untuk boot ke persekitaran pemulihan.
Langkah 2
1. Sebaik sahaja Alam Sekitar Pemulihan Windows naik, ketik pada "Menyelesaikan masalah"Pilihan untuk membukanya.
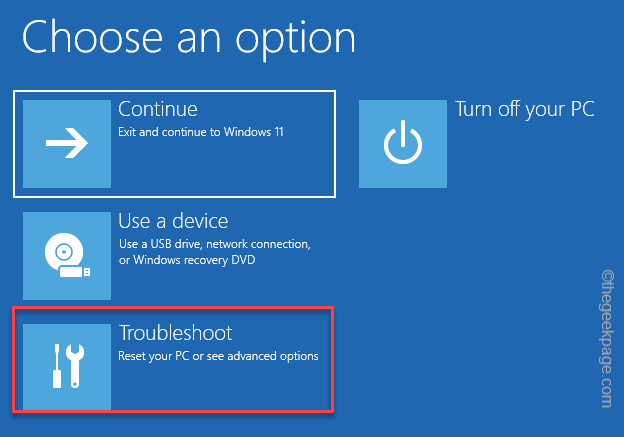
2. Selepas itu, anda perlu mengklik pada "Pilihan lanjutan".
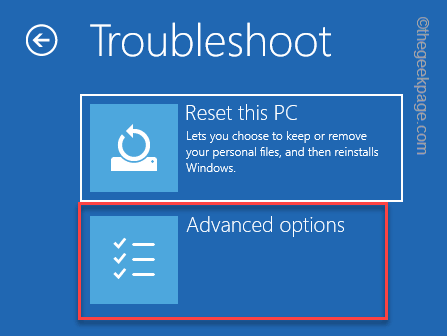
5. Datang ke halaman Pilihan Lanjutan, klik pada "Pembaikan permulaan"Untuk mengaksesnya.
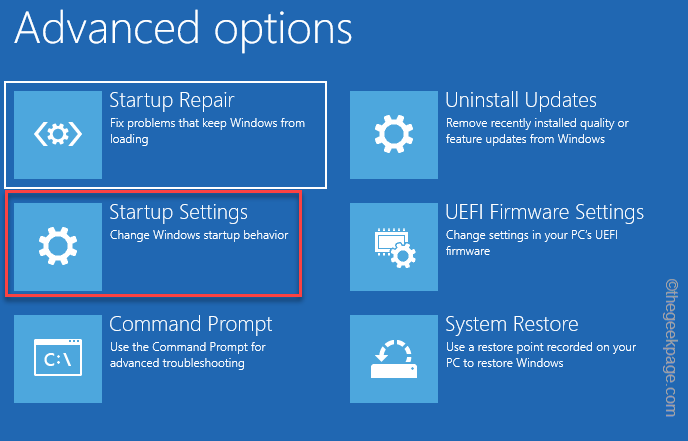
Windows akan secara automatik boot sistem anda ke dalam mod pembaikan permulaan dan periksa apa yang salah. Ia akan cuba memperbaiki masalah dan akhirnya boot anda ke tingkap.
Betulkan 4 - Matikan permulaan yang pantas
Permulaan pantas kadang -kadang membawa kepada kesilapan ini.
1. Menekan Menang Kunci+R Kekunci membuka terminal larian.
2. Tulis item ini di dalamnya dan klik "okey".
powercfg.cpl
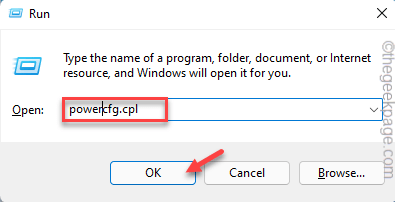
3. Klik pada "Pilih apa yang dilakukan oleh Butang Kuasa"Di bahagian kiri skrin Pilihan Kuasa.
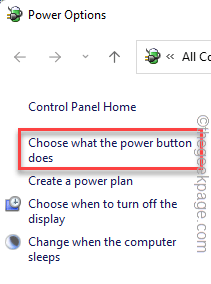
4. Sekarang, klik pada "Tukar tetapan yang tidak tersedia pada masa ini"Jadi anda boleh melakukan perubahan ini.
5. Sekarang, hyurkanlah "Hidupkan Permulaan Cepat" kotak.
6. Akhirnya, ketik "Simpan perubahan"Untuk menyelamatkan perubahan ini.
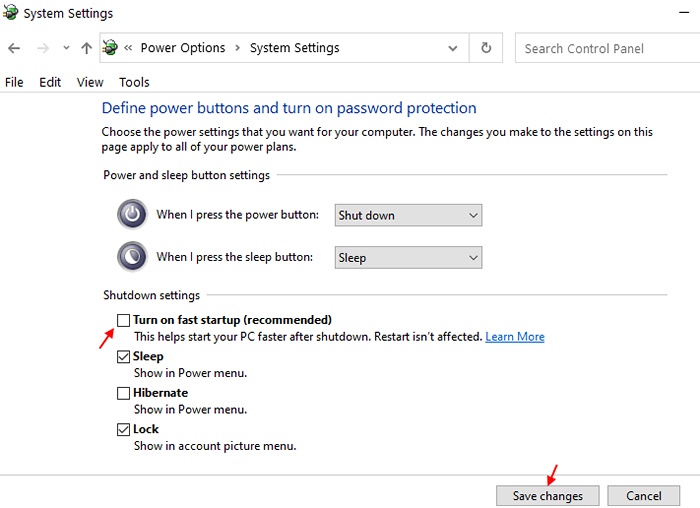
Setelah melumpuhkan ciri permulaan yang pantas, mula semula komputer anda. Dengan cara ini, anda tidak akan melihat Kesalahan dalaman Whea sekali lagi.
Betulkan 5 - Jalankan imbasan dalam mod selamat
Langkah 1 - Boot dalam mod selamat
1. Buka Tetapan.
2. Dalam tetingkap Tetapan, pergi ke "Sistem"Tetapan.
3. Cukup tatal ke panel tangan kanan, dan ketik "Pemulihan"Pilihan.
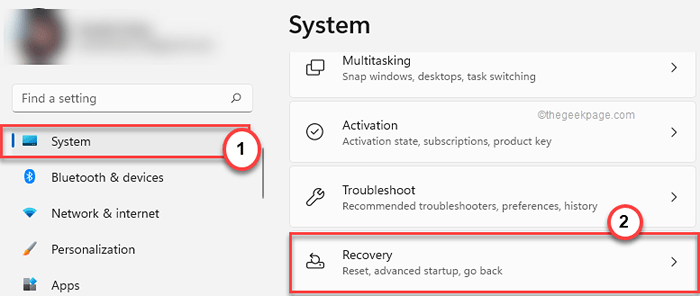
4. Sekarang, untuk memulakan proses pemulihan, ketik "Mulakan semula sekarang".
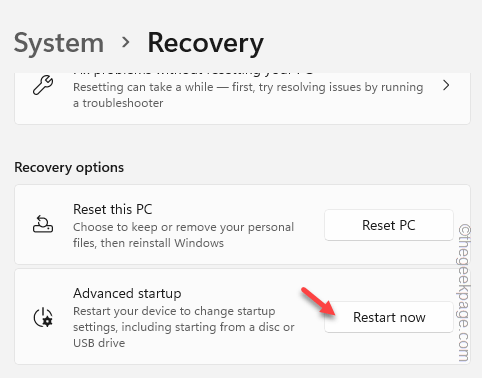
Sistem anda akan dimulakan semula ke mod pemulihan Windows.
5. Sebaik sahaja anda sampai di sana, ketik "Menyelesaikan masalah"Untuk menyelesaikan masalah ini.
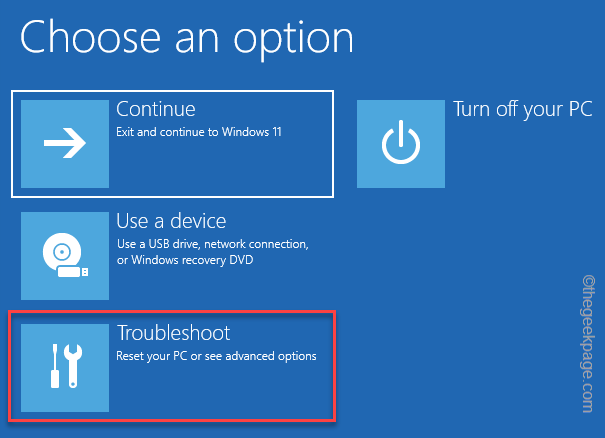
6. Cukup, klik pada "Pilihan lanjutan"Di skrin untuk mengaksesnya.
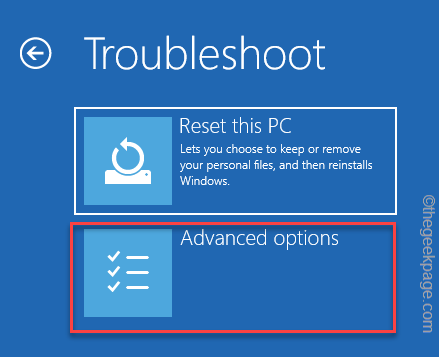
7. Akan ada pelbagai pilihan di sini. Anda mesti mengklik pada "Tetapan permulaan"Untuk mengaksesnya.
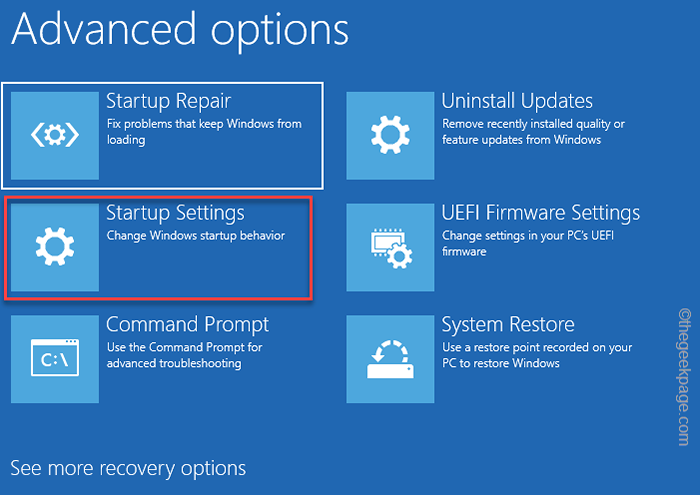
8. Memilih tetapan permulaan tertentu memulakan semula komputer anda. Ketik "Mula semula"Untuk memulakan semula sistem.
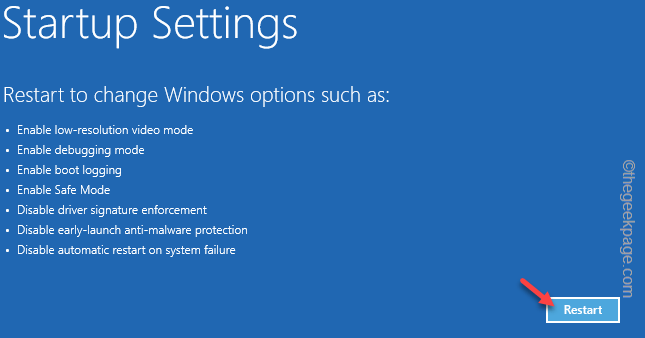
9. Setelah sistem anda dimulakan semula, tekan F4 dari papan kekunci anda untuk memilih "Dayakan Mod Selamat"Pilihan.
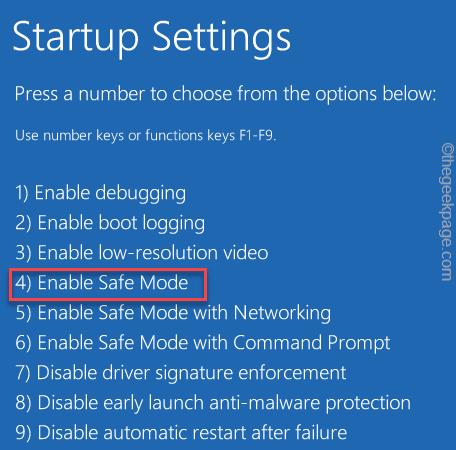
Langkah 2 - Jalankan imbasan SFC
Apabila sistem anda dimulakan semula, anda boleh menjalankan sfc, dan imbasan dism.
1. Anda mesti menekan Menang Kunci+R Kekunci bersama untuk menggunakan terminal larian.
2. Apabila kotak kecil muncul, tulis "cmd". Kemudian, tekan Ctrl+Shift+ESC Kekunci bersama untuk membuka terminal CMD sebagai pentadbir.
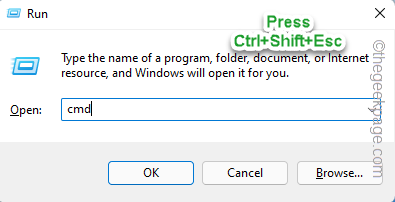
2. Kemudian, Jenis Perintah pengimbasan SFC ini dan memukul Enter Untuk menjalankan imbasan SFC.
SFC /Scannow
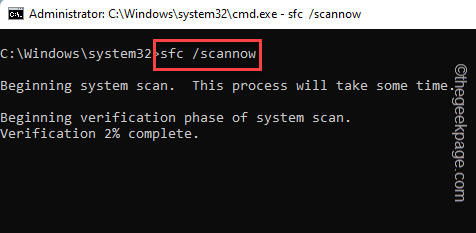
3. Tunggu sehingga Windows melengkapkan imbasan SFC. Kemudian, salin kod ini dari sini, tampalkannya ke terminal, dan tekan Masukkan kunci.
Dism RestoreHealth Imej Pembersihan Dalam Talian
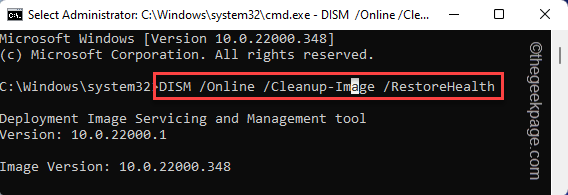
Selepas itu, tutup skrin prompt arahan. Selepas itu, mula semula sistem.
Betulkan 6 - Muat semula tingkap
Segarkan semula tingkap untuk menyelesaikan masalah tanpa menyentuh fail anda.
1. Buka tetingkap Tetapan.
2. Sekarang, ketik "Sistem"Tetapan di panel kiri.
2. Sebaik sahaja anda berbuat demikian, pergi ke bawah di anak panah kanan anda sehingga anda dapat mencari "Pemulihan"Pilihan. Membukanya.
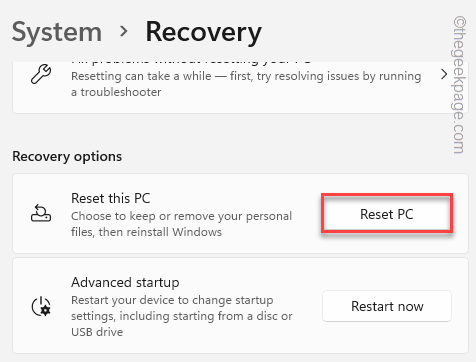
4. Anda boleh menemui sejumlah alat pemulihan di sini. Anda mesti mencari "Tetapkan semula PC ini"Pilihan.
5. Kemudian, ketik "Tetapkan semula PC".
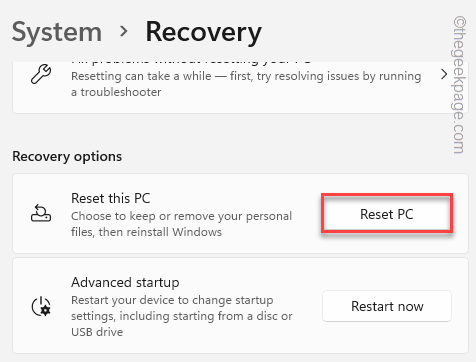
6. Halaman 'Pilih pilihan' baru akan dibuka. Di sini, pilih "Simpan fail saya".
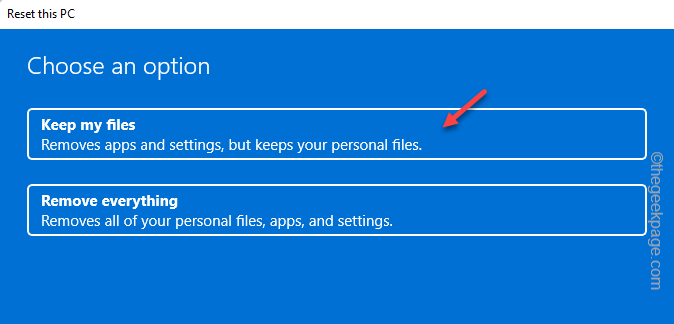
7. Seterusnya, anda mempunyai dua pilihan.
Muat turun awan - Memilih pilihan ini akan memuat turun dan memasang semula tingkap. Jelas, pilihan ini memerlukan sambungan internet dan mungkin mengambil masa lebih lama daripada pilihan seterusnya.
Pemasangan semula tempatan - Tingkap akan dipasang semula dari pemacu.
Anda boleh memilih pilihan.
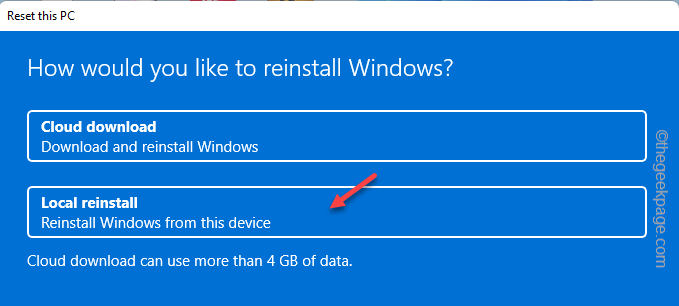
Tunggu sehingga Windows menetapkan semula komputer. Ini harus membetulkan sistem sekali dan untuk semua.
- « Cara menukar jadual ke teks dalam MS Word
- Cara Memperbaiki Chrome Menandatangani Saya Ketika Penyemak Imbas Tertutup »

