Cara Memperbaiki Chrome Menandatangani Saya Ketika Penyemak Imbas Tertutup

- 4179
- 385
- Marcus Kassulke
Untuk akses cepat dan tidak mengulangi tugas yang sama untuk masuk ke laman web, banyak pengguna menetapkan tetapan sedemikian. Tetapi beberapa pengguna Chrome menghadapi masalah menjaga log masuk selalu. Ini bermakna apabila mereka keluar dari penyemak imbas dan ketika mereka cuba menggunakannya lagi, Chrome meminta log masuk. Ini mengecewakan untuk beberapa pengguna dan sebab -sebab masalah ini mungkin berbeza seperti kuki yang rosak, perubahan dalam tetapan krom, dll. Dalam artikel ini marilah kita melihat kaedah yang berbeza untuk menyelesaikan masalah "Betulkan krom saya apabila penyemak imbas ditutup". Setiap peranti berbeza dan sebab masalah ini juga akan berbeza, jadi cuba kaedah di bawah yang berbeza dan dapat diselesaikan.
Isi kandungan
- Kaedah 1: Lumpuhkan Kosongkan kuki apabila anda menutup semua pilihan Windows
- Kaedah 2: Dayakan Benarkan Masuk Chrome
- Kaedah 3: Kosongkan cache dan kuki
- Kaedah 4: Kemas kini Google Chrome
- Kaedah 5: Dayakan Benarkan semua kuki
- Kaedah 6: Sambung semula akaun Google anda dari Chrome
- Kaedah 7: Reset Chrome
Kaedah 1: Lumpuhkan Kosongkan kuki apabila anda menutup semua pilihan Windows
Langkah 1: Buka Chrome penyemak imbas dan di sudut kanan atas klik pada 3 titik
Langkah 2: Dari senarai, klik pada Tetapan

Langkah 3: Di sebelah kiri, klik Privasi dan keselamatan

Langkah 4: Kembangkan Tetapan tapak yang berada di sebelah kanan dengan mengklik padanya

Langkah 5: Klik Kuki dan data tapak
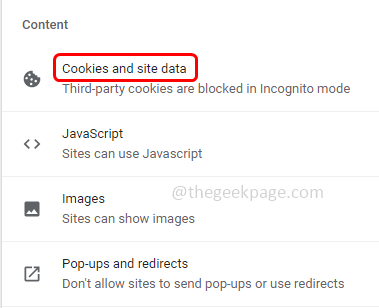
Langkah 6: Tatal ke bawah dan cari Kosongkan kuki dan data tapak semasa anda menutup semua tingkap. Lumpuhkan dengan mengklik pada bar togol di sebelah

Kaedah 2: Dayakan Benarkan Masuk Chrome
Langkah 1: Buka Chrome penyemak imbas dan di sudut kanan atas klik pada 3 titik
Langkah 2: Dari senarai, klik pada Tetapan
Langkah 3: Klik Perkhidmatan Sync dan Google pilihan

Langkah 4: Dayakan Benarkan Masuk Chrome dengan mengklik bar togol di sebelahnya

Kaedah 3: Kosongkan cache dan kuki
Sekiranya data cache rosak, kadang -kadang anda mungkin ditandatangani dari penyemak imbas. Oleh itu, jelaskan data cache dan periksa sama ada masalah diselesaikan. Sebaik sahaja anda telah membersihkan semua cache, anda mungkin diminta untuk masuk untuk kali pertama.
Langkah 1: Buka Chrome penyemak imbas dan di sudut kanan atas klik pada 3 titik
Langkah 2: Klik Tetapan

Langkah 3: Di sebelah kiri klik pada Privasi dan keselamatan

Langkah 4: Klik Data pelayaran jelas

Langkah 5: Pilih The julat masa dari drop-downnya dan klik pada kotak semak di sebelahnya Kuki dan data tapak lain, gambar dan fail cache untuk memilihnya
Langkah 6: Klik pada data jelas butang

Kaedah 4: Kemas kini Google Chrome
Langkah 1: Buka Chrome penyemak imbas dan di sudut kanan atas klik pada 3 titik
Langkah 2: Klik Tetapan
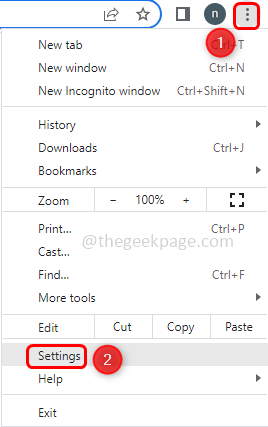
Langkah 3: Di sebelah kiri, tatal ke bawah dan klik Mengenai Chrome

Langkah 4: Chrome akan mencari secara automatik jika terdapat kemas kini baru atau terkini. Sekiranya demikian ia akan memasang kemas kini dan simpan krom sehingga kini dan minta pelayaran pelayar. Pelancarkan pelayar dan periksa sama ada masalah diselesaikan.

Kaedah 5: Dayakan Benarkan semua kuki
Langkah 1: Buka Chrome penyemak imbas dan di sudut kanan atas klik pada 3 titik
Langkah 2: Klik Tetapan

Langkah 3: Di sebelah kiri, klik Privasi dan keselamatan

Langkah 4: Klik Kuki dan data tapak lain
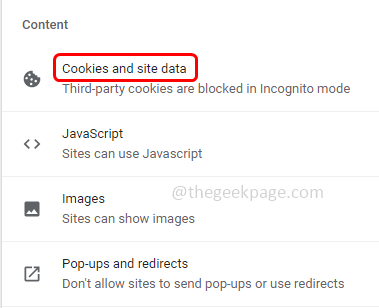
Langkah 5: Klik pada butang radio di sebelahnya Benarkan semua kuki

Kaedah 6: Sambung semula akaun Google anda dari Chrome
Langkah 1: Buka Chrome penyemak imbas dan di sudut kanan atas klik pada 3 titik dan pilih Tetapan dari senarai
Langkah 2: Klik pada Giliran mati butang. Sekarang anda akan dilog keluar dari Chrome dan laman web Google yang lain

Langkah 3: Pelancaran semula Chrome. Sekali lagi klik pada 3 titik di sebelah kiri atas dan pergi ke Tetapan.
Langkah 4: Klik pada Log masuk lagi dan tambahkan butiran akaun Google anda untuk log masuk ke Chrome. Sekarang, apabila anda menutup Chrome, anda tidak akan dilog keluar.
Kaedah 7: Reset Chrome
Langkah 1: Buka Chrome penyemak imbas dan di sudut kanan atas klik pada 3 titik dan pilih Tetapan dari senarai
Langkah 2: Dari sebelah kiri klik pada Tetapkan semula dan bersihkan
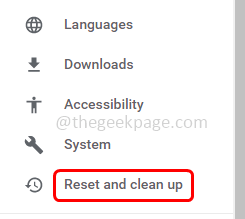
Langkah 3: Pilih Pulihkan tetapan ke mungkir asalnya

Langkah 4: Klik pada Aturan semula butang
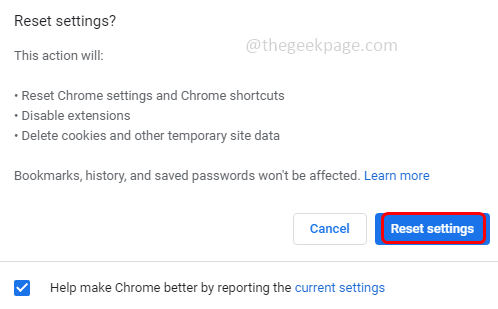
Itu sahaja! Saya harap artikel ini berguna dan beritahu kami mana kaedah di atas membantu anda menyelesaikan masalah anda. Terima kasih!!
- « Cara Memperbaiki Kesalahan Dalaman Whea di Windows 11/10
- Cara memasukkan watermark di microsoft excel »

