Cara Memperbaiki Ralat Kami Tidak Dapat Melengkapkan Kemas Kini di Windows

- 724
- 178
- Marcus Kassulke
Sekiranya kemas kini sistem anda gagal dipasang, Windows 11/10 mungkin memaparkan ralat "Kami tidak dapat menyelesaikan kemas kini."Terdapat banyak sebab kemas kini gagal dipasang, beberapa di antaranya tidak berkaitan secara langsung dengan kemas kini.
Walau apa pun, anda boleh membetulkan masalah kemas kini ini dengan menggunakan beberapa perbaikan asas ke sistem anda. Pembetulan ini menyelesaikan masalah asas yang menyebabkan kemas kini anda gagal, dan anda kemudiannya dapat mengemas kini PC anda ke versi terkini Windows 11/10.
Isi kandunganSekiranya PC anda tidak boot dalam mod biasa, boot PC dalam mod selamat untuk melaksanakan prosedur berikut.
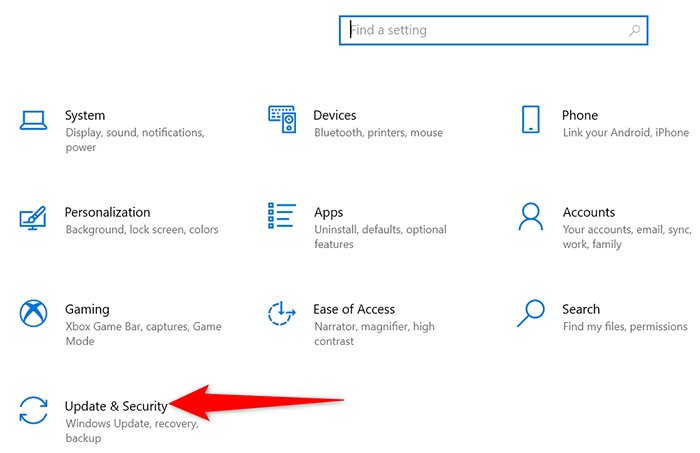
- Pilih Menyelesaikan masalah dari bar sisi di sebelah kiri.
- Di panel di sebelah kanan, pilih Penyelesaian masalah tambahan.
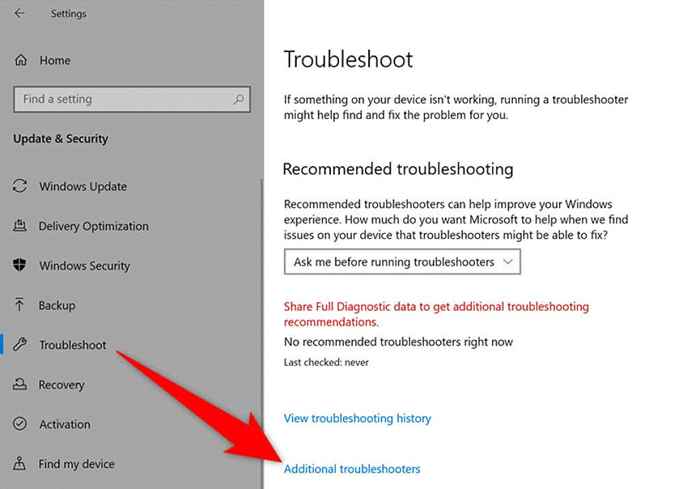
- Pilih Kemas kini Windows pada skrin berikut.
- Pilih Jalankan penyelesai masalah.
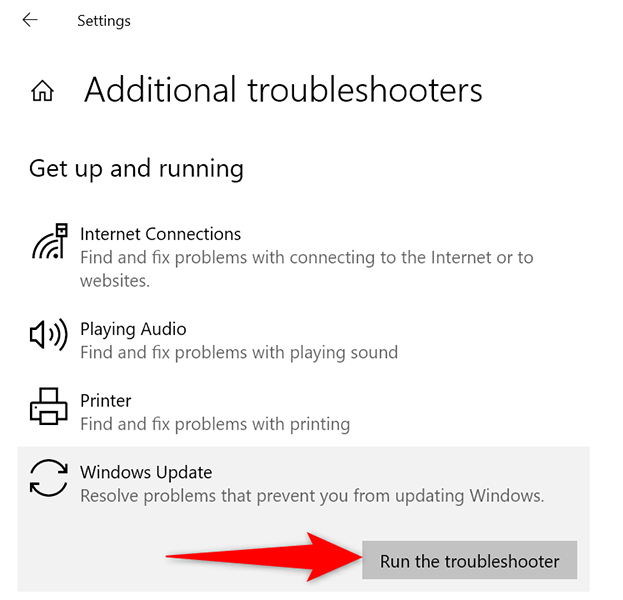
- Tunggu penyelesai masalah untuk mengesan masalah dengan kemas kini anda, dan kemudian menawarkan bantuan untuk menyelesaikan masalah tersebut.
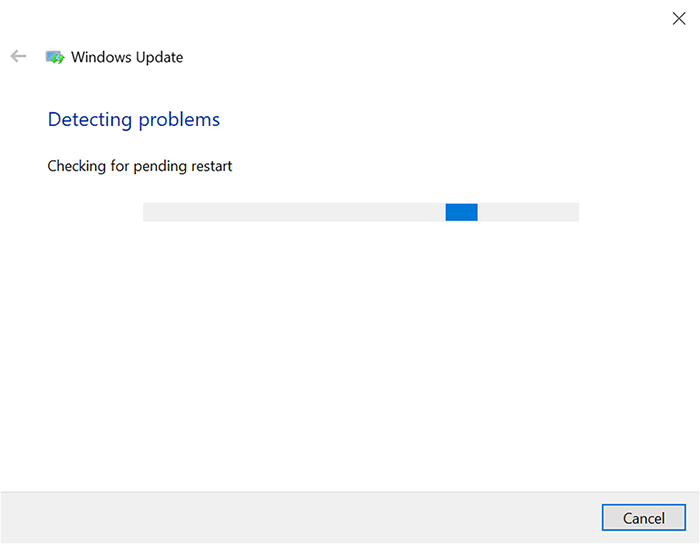
Mulakan semula Perkhidmatan Kemas Kini Windows
Windows 11/10 menjalankan banyak perkhidmatan di latar belakang untuk memastikan ciri PC anda berfungsi. Salah satu daripada perkhidmatan ini adalah untuk kemas kini Windows. Perlu menolehhakan perkhidmatan ini dan kemudian untuk melihat apakah itu menyelesaikan masalah anda.
- Buka Jalankan kotak dengan menekan Tingkap + R kunci pada masa yang sama.
- Jenis perkhidmatan.MSC dalam kotak larian dan tekan Masukkan.
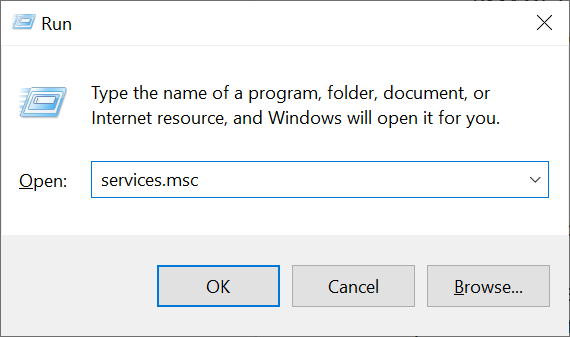
- Pada Perkhidmatan tetingkap yang membuka, mencari dan mengklik dua kali Kemas kini Windows perkhidmatan.
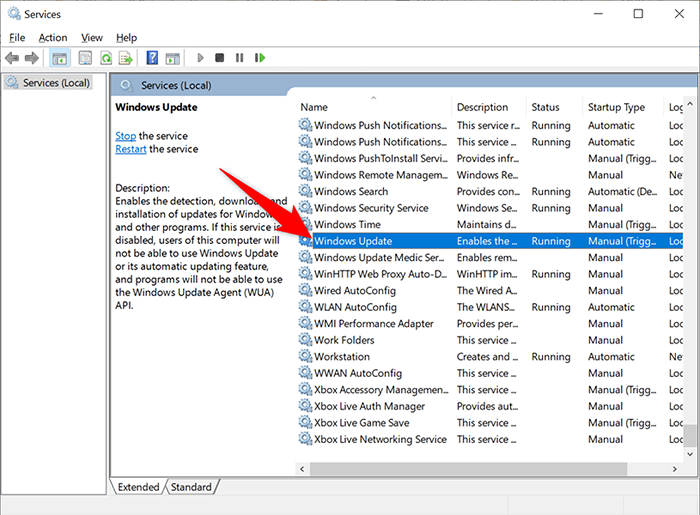
- Pilih Berhenti dalam perkhidmatan Sifat tetingkap.
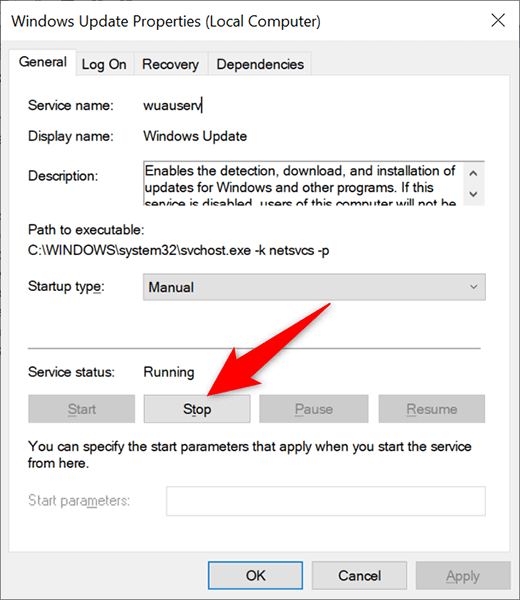
- Setelah perkhidmatan telah berhenti, pilih Mula butang untuk memulakan semula perkhidmatan.
Padam fail dan folder dalam folder softwaredistribusi
Windows 11/10 menyimpan kemas kini sistem yang dimuat turun dalam folder yang disebut softwaredistribusi. Apabila anda mengalami masalah dengan kemas kini anda, adalah idea yang baik untuk membersihkan kandungan folder ini.
Kemudian, biarkan Windows menyemak dan memasang kemas kini yang tersedia di PC anda.
Hentikan Perkhidmatan Kemas Kini Windows
Sebelum anda memadam kandungan folder softwaredistribusi, anda perlu menghentikan dua perkhidmatan yang berkaitan dengan kemas kini Windows.
- Buka Mula menu, cari Arahan prompt, dan pilih Jalankan sebagai pentadbir di sebelah kanan.
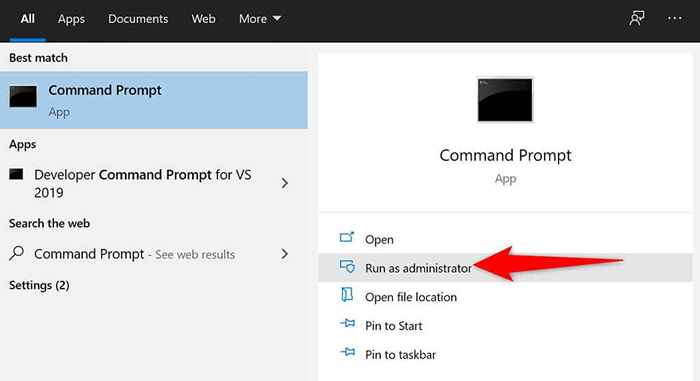
- Pilih Ya di dalam Kawalan akaun pengguna segera.
- Pada tetingkap Prompt Command, taipkan arahan berikut dan tekan Masukkan:
Berhenti bersih wuauserv
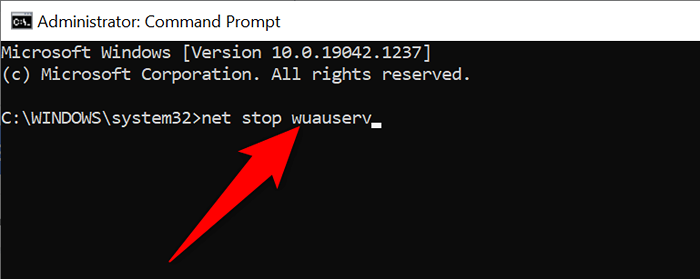
- Kemudian, masukkan arahan berikut dan tekan Masukkan:
bit berhenti bersih
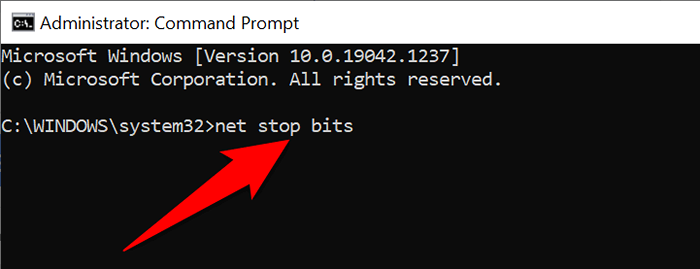
- Tutup tetingkap Prompt Command.
Padam item dalam folder softwaredistribusi
- Tekan Tingkap + E Untuk membuka tetingkap Fail Explorer.
- Buka pemacu di mana anda memasang Windows. Ini biasanya adalah C memandu.
- Navigasi ke Tingkap > Softwaredistribusi folder.
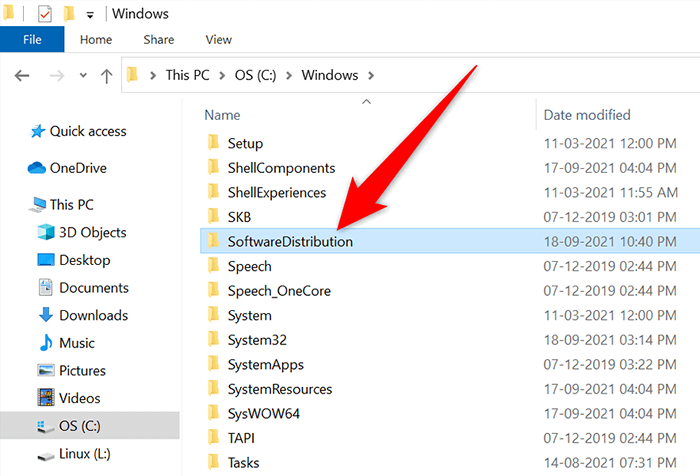
- Tekan Ctrl + A di papan kekunci anda untuk memilih semua fail dalam folder.
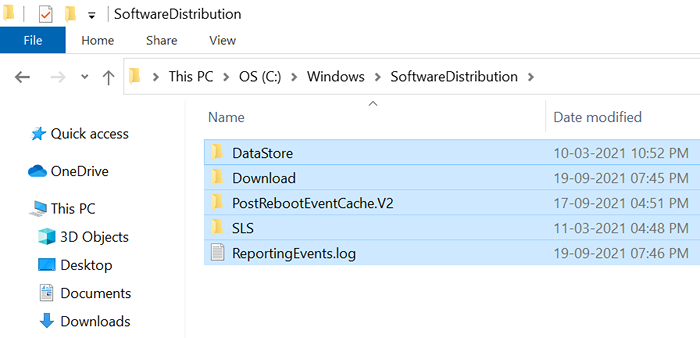
- Klik kanan mana-mana fail dan pilih Padam.
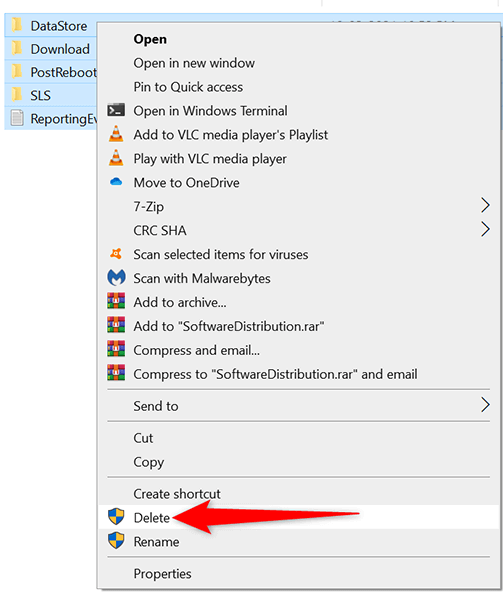
- Mulakan semula PC anda. Lakukan ini dengan membuka Mula menu, memilih Kuasa ikon, dan memilih Mula semula.
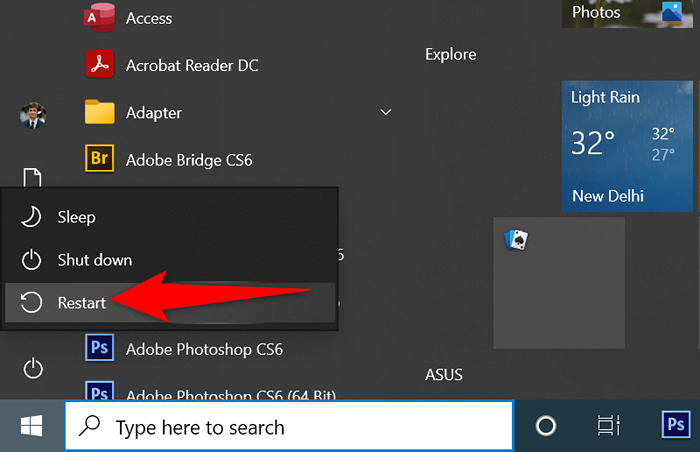
Nyahpasang kemas kini Windows 11/10 baru -baru ini
Mungkin kemas kini baru -baru ini yang anda pasang di PC anda adalah kereta dan menyebabkan masalah dengan kemas kini selanjutnya. Dalam kes ini, anda boleh membuang kemas kini yang bermasalah dari PC anda dan lihat jika masalah "kami tidak dapat menyelesaikan kemas kini, membuang perubahan" diselesaikan.
- Tekan Tingkap + I kunci secara serentak untuk membuka Tetapan aplikasi.
- Pilih Kemas kini & Keselamatan dalam tetapan.
- Di anak tetingkap yang betul, pilih Lihat sejarah kemas kini.
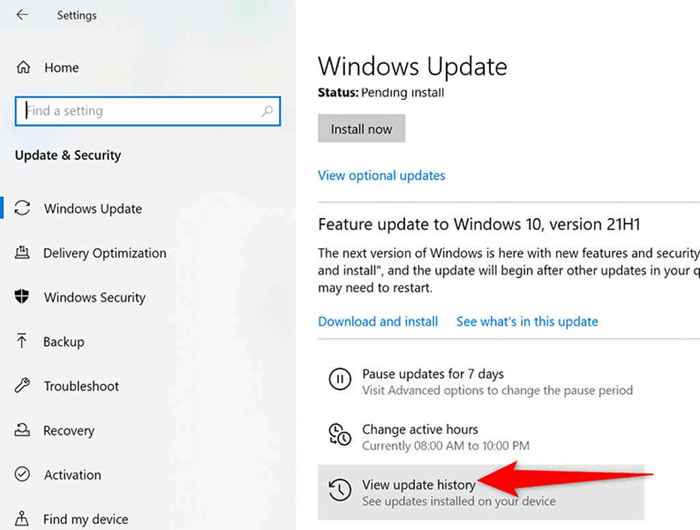
- Pilih Nyahpasang kemas kini di bahagian atas.
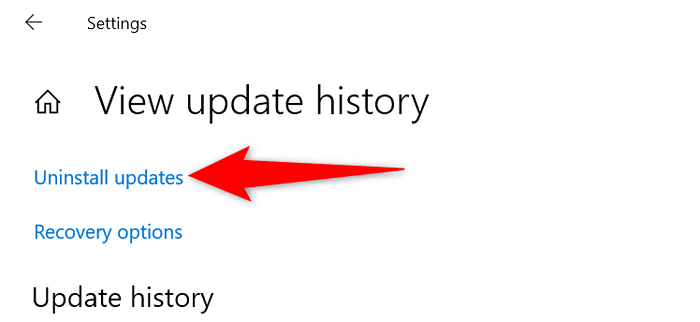
- Dari senarai kemas kini pada skrin anda, cari kemas kini terkini dan pilih kemas kini itu.
- Pilih Nyahpasang pilihan di bahagian atas.
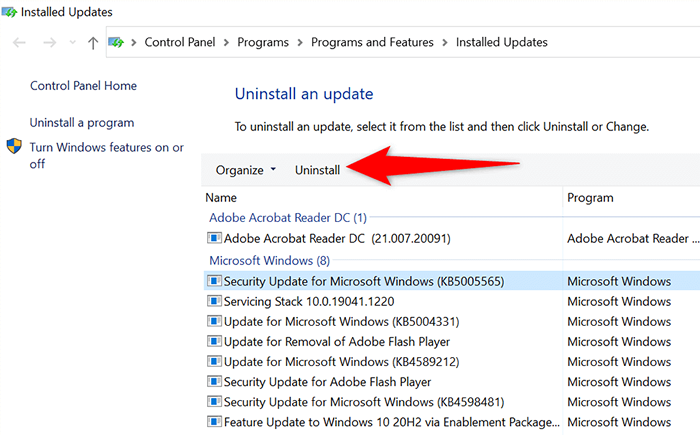
- Pilih Ya Dalam arahan yang dibuka pada skrin anda.
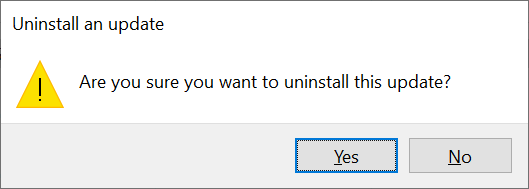
Pulihkan PC anda dengan pemulihan sistem
Dengan sistem pemulihan, anda boleh menggulung kembali PC anda pada masa tertentu pada masa lalu. Ini membolehkan anda menyelesaikan pelbagai isu di PC anda, termasuk masalah kemas kini.
- Buka Mula menu, cari Buat titik pemulihan, dan pilihnya dalam hasil carian.

- Pilih Memulihkan sistem pada Sifat sistem tetingkap.
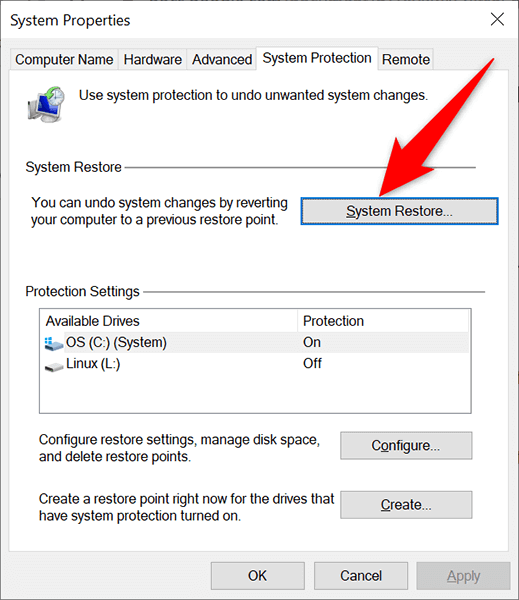
- Pilih Seterusnya pada tetingkap pertama Sistem Restore.
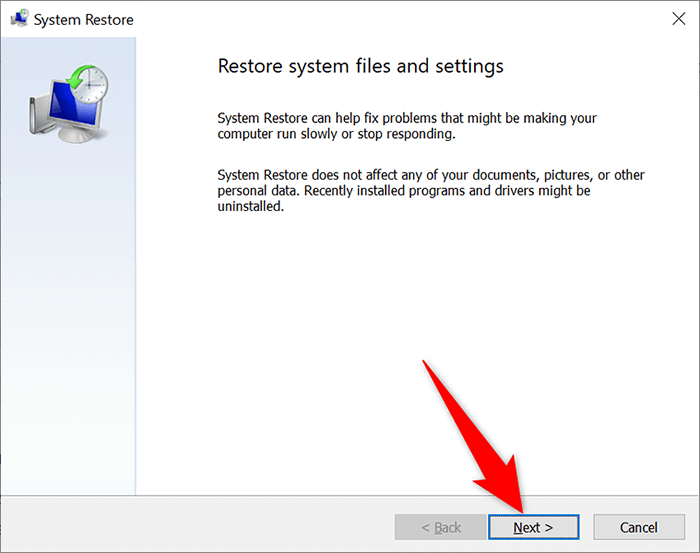
- Dari titik pemulihan yang ada, pilih titik paling terkini. Kemudian, pilih Seterusnya di bawah.
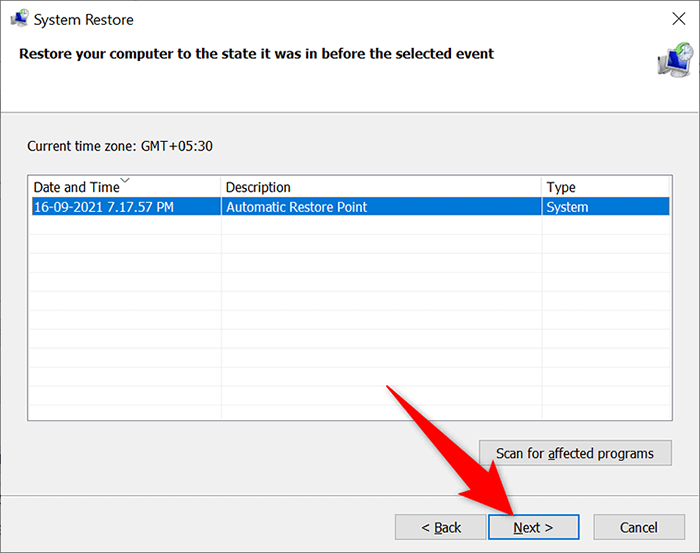
- Akhirnya, pilih Selesai Untuk mula memulihkan PC anda ke titik pemulihan yang dipilih.
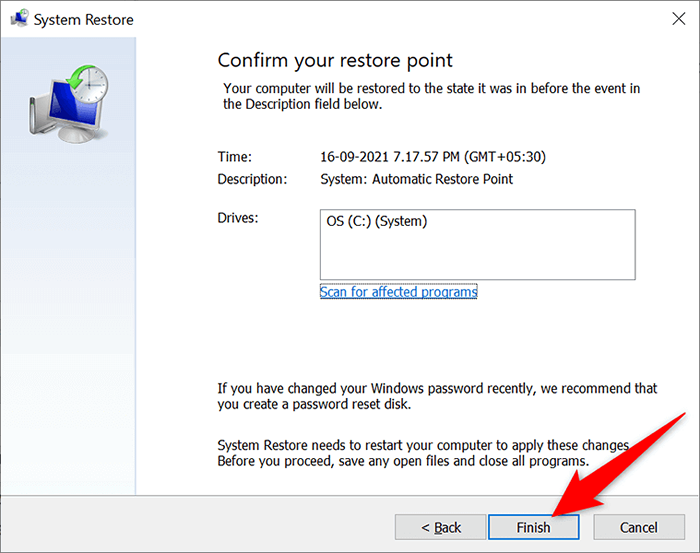
Pasang semula pemacu dengan pengurus peranti
Kadang -kadang, peranti perkakasan yang disambungkan ke PC anda boleh menyebabkan masalah dengan kemas kini anda. Anda boleh mencari dan memasang semula peranti ini dari Pengurus Peranti, yang kemungkinan besar akan menyelesaikan masalah kemas kini anda.
- Klik kanan Mula menu dan pilih Pengurus peranti.
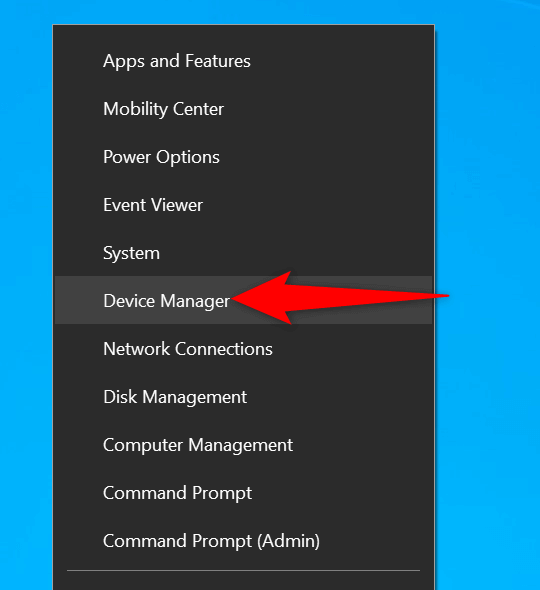
- Peranti perkakasan dengan masalah akan muncul dengan tanda seru di Pengurus Peranti.
- Klik kanan peranti yang bermasalah dan pilih Nyahpasang peranti dari menu.
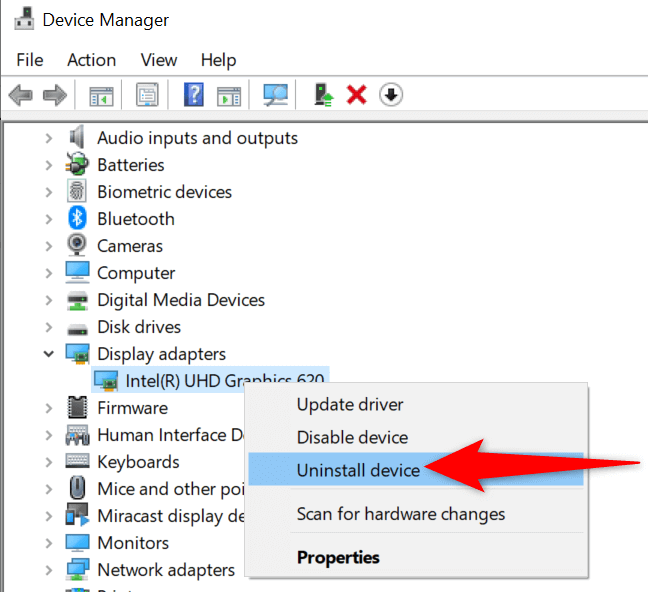
- Dayakan Padamkan perisian pemacu untuk peranti ini pilihan dan pilih Nyahpasang.
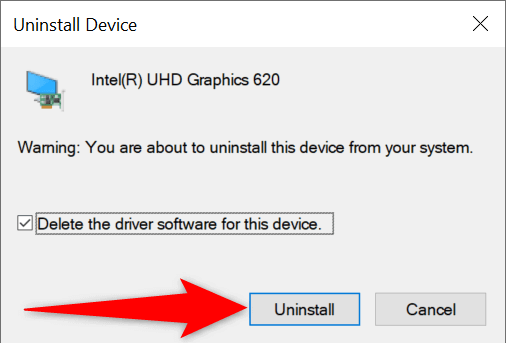
- Apabila peranti dikeluarkan, mulakan semula PC anda.
- PC anda secara automatik akan memasang pemacu yang betul untuk peranti anda yang disambungkan.
Ruang cakera percuma di PC Windows 11/10 anda
Akhir sekali, anda sepatutnya mempunyai ruang cakera yang mencukupi pada PC anda untuk menyimpan kemas kini Windows baru. Sekiranya anda rendah di ruang cakera, pertimbangkan untuk mengeluarkan fail yang tidak diingini dari storan anda.
Walaupun terdapat banyak cara untuk membebaskan ruang cakera di tingkap, anda boleh menggunakan pembersihan cakera untuk permulaan yang cepat.
- Lancarkan Mula menu, cari Pembersihan cakera, dan pilih aplikasi itu dalam hasil carian.
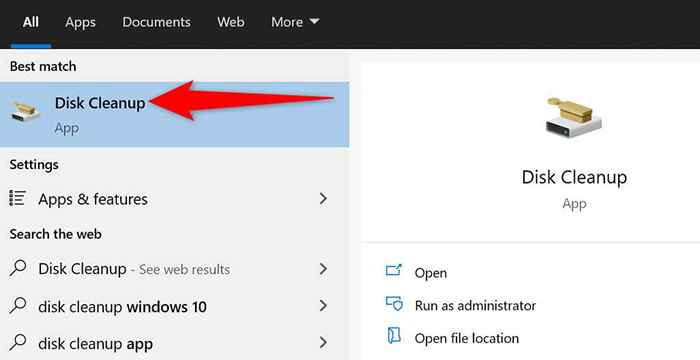
- Pilih pemacu pemasangan Windows anda dan kemudian pilih okey.
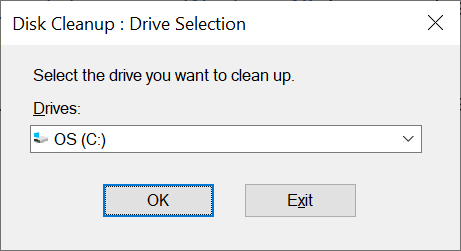
- Tunggu alat untuk mencari berapa banyak ruang cakera yang boleh anda lepaskan pada pemacu yang dipilih.
- Pada Pembersihan cakera tetingkap, tandakan item yang anda mahu untuk Windows dikeluarkan. Kemudian, pilih okey di bawah.
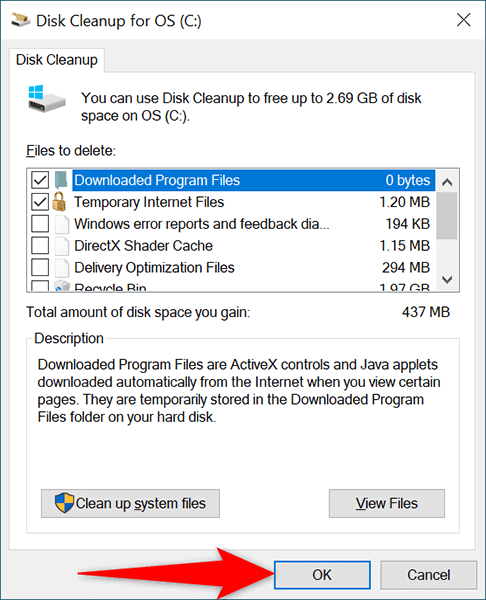
- Pilih Padam fail Dalam arahan yang terbuka.
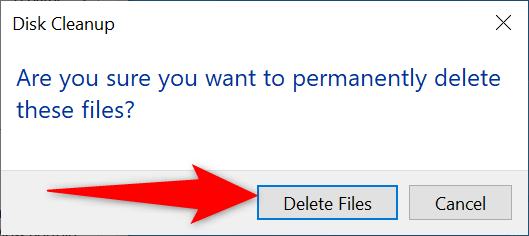
- Apabila fail anda dikeluarkan, reboot PC anda.
Dan ralat "Kami tidak dapat menyelesaikan kemas kini" pada PC anda sekarang harus diperbaiki. Anda semestinya dapat pergi terus ke desktop anda setelah anda melog masuk ke akaun anda di Windows 11/10.
- « 5 Alat Pengimbas IP Terbaik untuk Windows, Mac, iOS, dan Android
- Cara menukar margin dalam Google Docs »

