Cara menukar margin dalam Google Docs
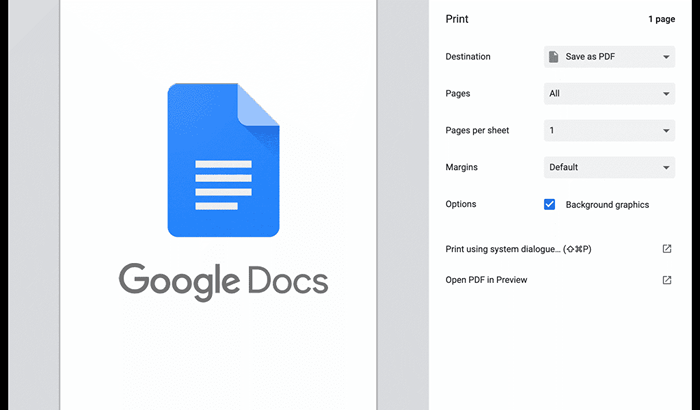
- 3023
- 894
- Chris Little I
Sekiranya anda menggunakan Google Docs untuk menaip surat atau artikel, anda akan mulakan dengan perwakilan sekeping kertas kosong di skrin anda. Saiz kertas maya sepadan dengan susun atur halaman biasa dan saiz yang anda akan lihat jika anda mencetak dokumen anda pada sekeping kertas dokumen yang biasa menggunakan saiz A4 (atau 210mm dengan 297mm).
Jika anda merancang untuk mencetak pada kertas yang berbeza, atau jika anda menukar orientasi halaman, anda mungkin perlu mengubah margin halaman. Anda juga boleh menukar margin di Google Docs untuk memindahkan teks anda lebih dekat atau jauh dari tepi halaman. Sekiranya anda ingin mengetahui cara menukar margin dalam dokumen Google, inilah yang perlu anda lakukan.
Isi kandungan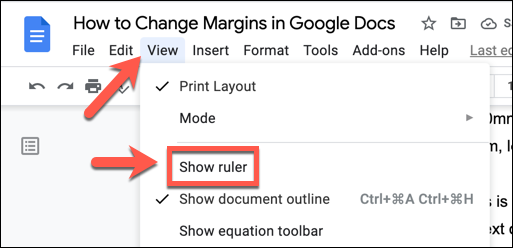
- Penguasa akan kelihatan di bahagian atas dan di sebelah kiri halaman dokumen anda. Margin dokumen diposisikan di garisan di mana pemerintah beralih dari kelabu ke putih di kedua -dua belah penguasa, dengan penguasa atas mengawal margin sampingan, dan penguasa kiri mengawal bahagian atas dan bawah.
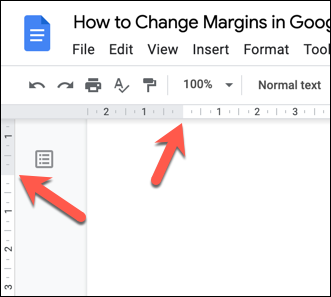
- Untuk menggerakkan margin ke dalam atau ke luar, hover kursor tetikus anda di antara kawasan putih dan kelabu di atas atau kiri penguasa. Menggunakan tetikus anda, pilih garis dan gerakkannya ke dalam untuk menggerakkan margin lebih dekat ke arah pusat halaman, atau ke luar untuk memindahkannya lebih dekat ke tepi.
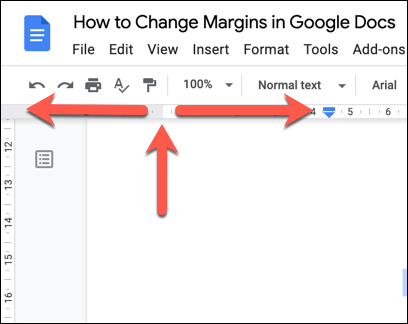
- Saiz margin yang dikemas kini (dalam sentimeter) akan muncul di atas penguasa, dengan garis biru menunjukkan kedudukan baru margin di halaman anda. Apabila anda berpuas hati dengan kedudukan margin anda, lepaskan butang tetikus anda untuk memohon margin baru.
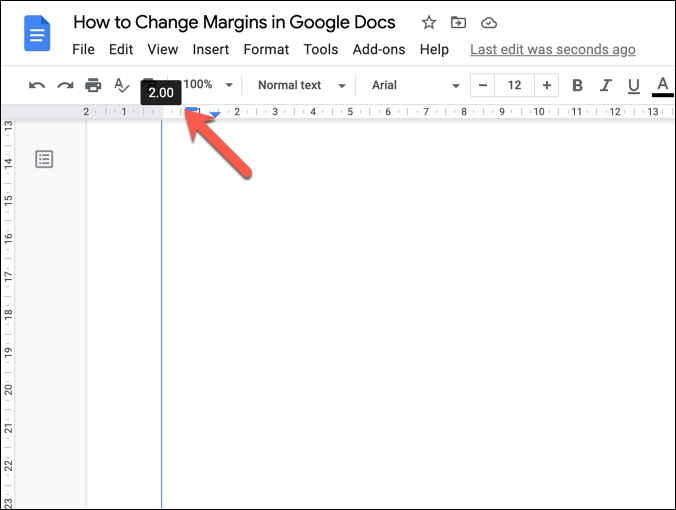
- Sekiranya anda ingin mengembalikan margin halaman anda ke kedudukan sebelumnya, pilih Dibatalkan butang sebaik sahaja selepas itu.
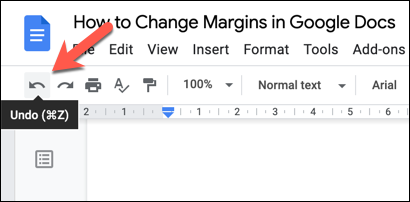
Cara Mengubah Margin Dokumen Google Menggunakan Persediaan Halaman
Cara lain anda boleh menukar margin dalam dokumen Google Docs adalah menggunakan Persediaan halaman menu. Ini memberi anda gambaran ringkas mengenai saiz margin halaman, yang membolehkan anda memilih antara saiz dan piawaian halaman standard (seperti A4), serta membolehkan anda menyesuaikan halaman anda dengan susun atur dan margin tersuai.
- Untuk mengakses menu Persediaan Halaman, buka dokumen Google Docs anda dan pilih Fail > Persediaan halaman.
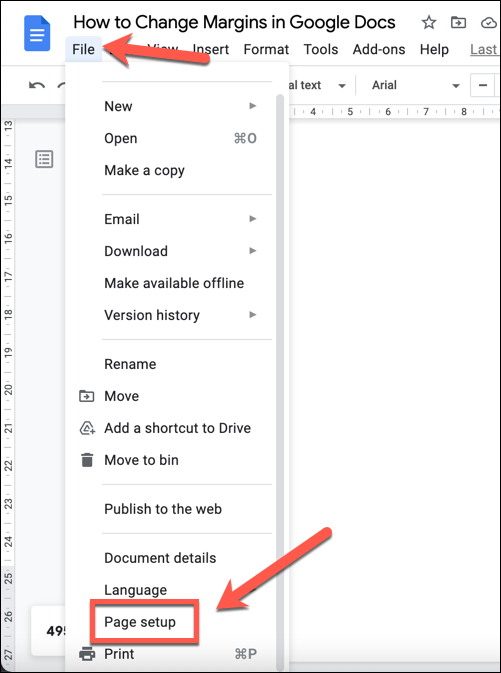
- Di dalam Persediaan halaman menu, anda boleh memilih susun atur halaman standard dengan memilih salah satu saiz kertas menggunakan Saiz kertas Menu drop-down.
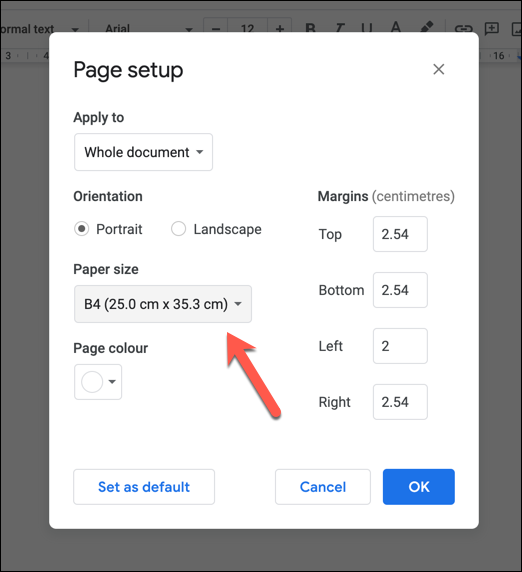
- Untuk menukar margin, ganti saiz nilai margin (dalam sentimeter) menggunakan Margin kotak di sebelah kanan.
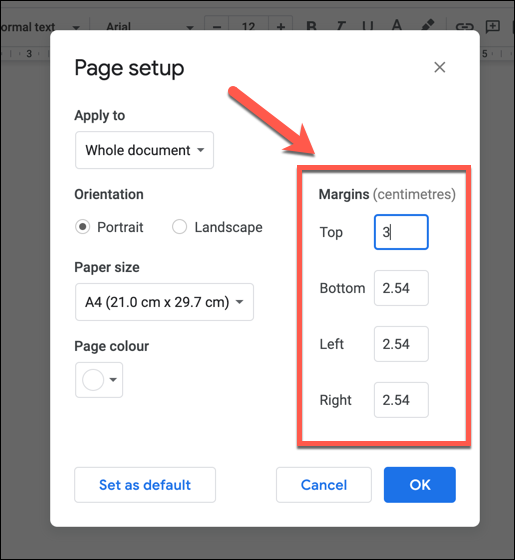
- Sekiranya anda ingin menyesuaikan margin halaman untuk semua dokumen masa depan, pilih Tetapkan sebagai lalai butang setelah menyesuaikan saiz margin anda. Jika tidak, pilih okey Untuk menerapkan perubahan margin pada dokumen semasa anda.
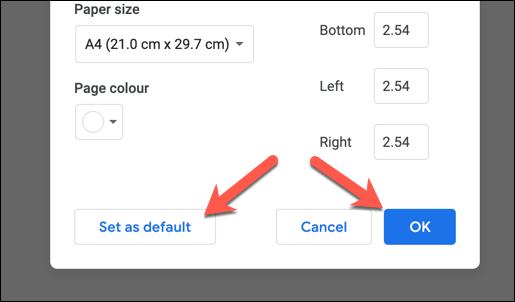
Menyesuaikan margin cetak di Google Docs
Sekiranya anda menukar margin anda di Google Docs, teks dan imej anda akan bergerak lebih dekat atau jauh dari tepi halaman. Sekiranya anda memutuskan untuk mencetak dokumen anda, margin tersuai boleh memberi kesan kepada bagaimana dokumen anda muncul di kertas fizikal. Tidak semua pencetak akan membolehkan anda mencetak dekat dengan tepi halaman, sebagai contoh.
Sekiranya anda ingin mengubahnya sebelum mencetak, anda boleh menyesuaikan saiz margin sebelum mencetak di Cetak menu.
- Untuk memulakan, pilih Fail > Cetak Untuk melihat pilihan cetakan anda yang tersedia. Sebagai alternatif, tekan Ctrl + p (di tingkap) atau Perintah + p (pada Mac) untuk mengakses menu ini.
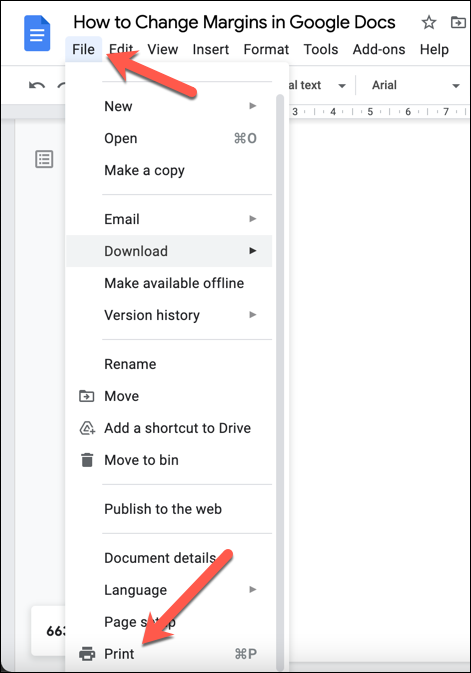
- Ini akan membuka Dokumen Google Cetak menu, di mana anda boleh menyesuaikan susun atur dokumen anda (termasuk margin) sebelum mencetak. Pilih Tiada untuk tidak menggunakan margin (tidak disyorkan), Minimum Untuk menggunakan saiz margin minimum lalai pencetak anda, atau Lalai Untuk menggunakan saiz margin lalai dokumen anda.
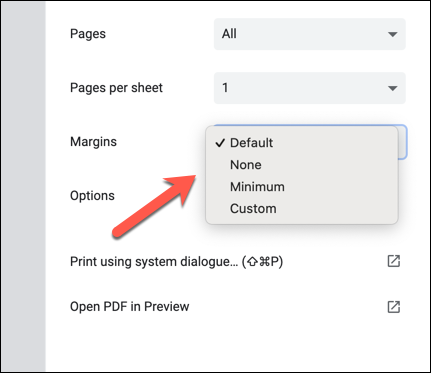
- Sebagai alternatif, pilih Adat untuk menukar margin secara manual di Cetak menu. Untuk menukar margin, berlegar di atas Pratonton Cetak kawasan di sebelah kiri untuk melihat garis penguasa margin biru, kemudian seret garis margin di setiap sisi ke kedudukan baru. Saiz margin (dalam milimeter) akan dikemas kini selepas itu.
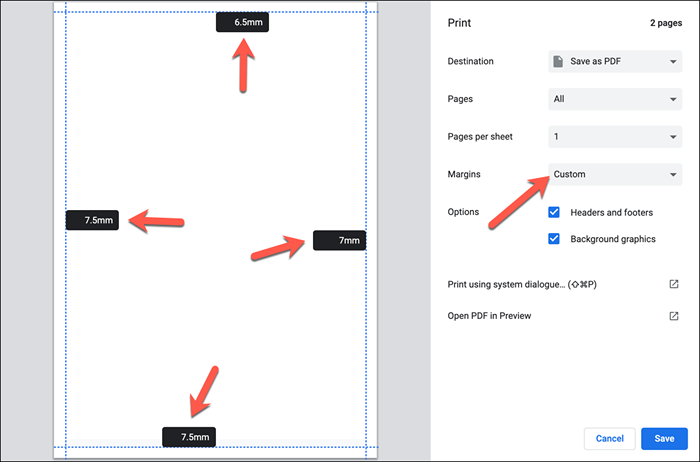
- Untuk mencetak dokumen anda menggunakan margin tersuai anda, tekan Cetak di bahagian bawah kanan.
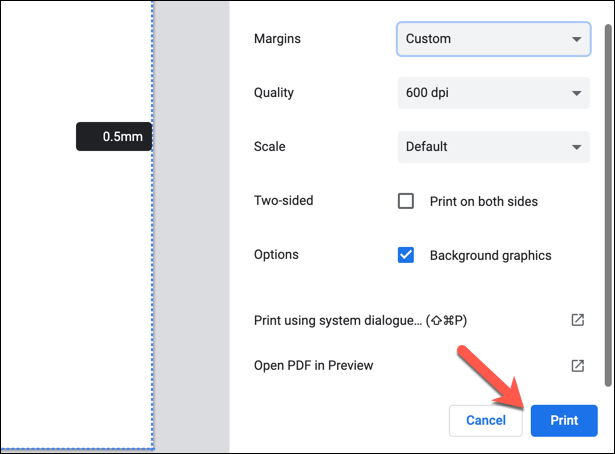
Cara menukar margin untuk satu halaman dalam dokumen Google
Kaedah di atas akan mengubah margin halaman untuk keseluruhan dokumen. Sekiranya anda ingin menukar margin halaman untuk satu halaman (atau untuk beberapa halaman, tetapi bukan keseluruhan dokumen), anda perlu memilih halaman anda terlebih dahulu. Anda kemudian boleh menukar margin untuk kawasan yang dipilih menggunakan Persediaan halaman menu.
- Pertama, buka dokumen Google Docs anda dan gunakan tetikus anda untuk memilih teks atau imej di halaman yang ingin anda ubah. Dengan teks yang dipilih, pilih Fail > Persediaan halaman.
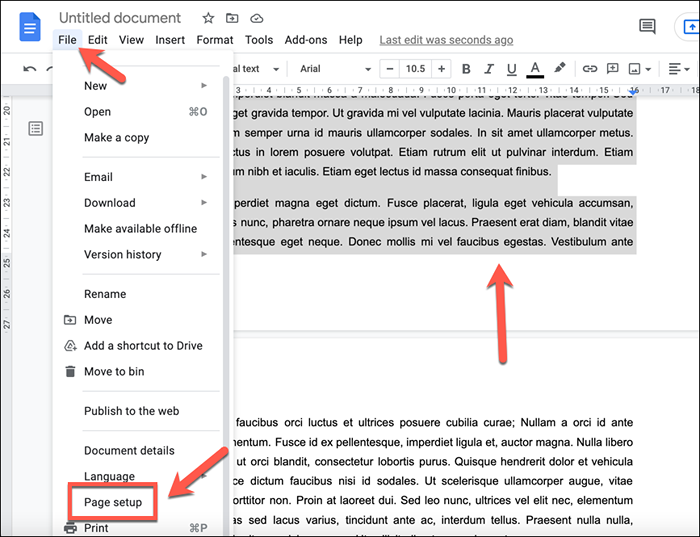
- Di dalam Persediaan halaman menu, pastikannya Kandungan yang dipilih dipilih di Memohon kepada Menu drop-down. Menggunakan Margin kotak, tukar nilai untuk margin di halaman yang anda pilih untuk menggerakkan margin lebih dekat atau jauh dari pinggir halaman.
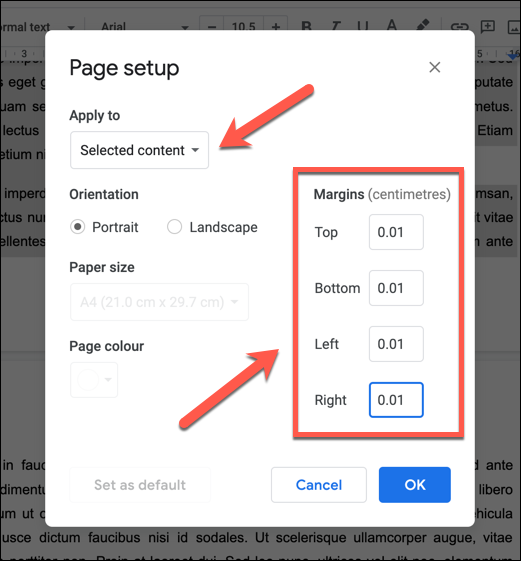
- Apabila anda sudah bersedia, pilih okey Untuk menyimpan perubahan pada halaman yang anda pilih.
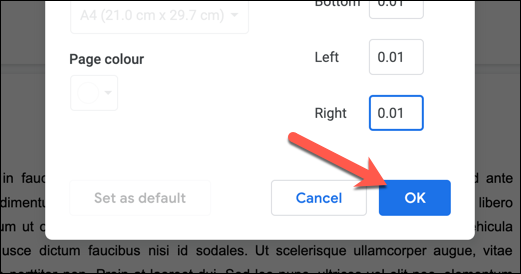
Setelah disimpan, margin baru anda akan muncul di halaman dengan kandungan yang telah anda pilih. Sekiranya anda perlu mengembalikan perubahan, pilih Dibatalkan butang, atau ulangi langkah -langkah di atas untuk memulihkan margin halaman ke nilai sebelumnya.
Membuat Dokumen di Google Docs
Dengan menukar margin di Google Docs, anda boleh membuat dokumen tersuai agar sesuai dengan semua jenis tujuan, dari risalah kecil dan kad perniagaan ke cetakan kanvas besar. Google Docs adalah alat yang berkuasa, membolehkan anda memasukkan tandatangan ke dalam huruf penting atau menggunakan templat pakar untuk membuat resume baru.
Anda juga boleh menggunakan ciri sembang Google Docs untuk bekerjasama dengan rakan atau rakan sekerja mengenai dokumen penting, atau menggunakan komen untuk mengenal pasti bidang untuk penambahbaikan. Sekiranya anda biasa dengan Microsoft Word, anda tidak sepatutnya merasa sukar untuk beralih ke Google Docs-anda juga boleh menggunakan Dokumen Google pada peranti mudah alih juga.
- « Cara Memperbaiki Ralat Kami Tidak Dapat Melengkapkan Kemas Kini di Windows
- Cara mencari semua akaun yang dipautkan ke alamat e -mel anda »

