Cara Memperbaiki ERROR VPN 806 GRE Isu Disekat
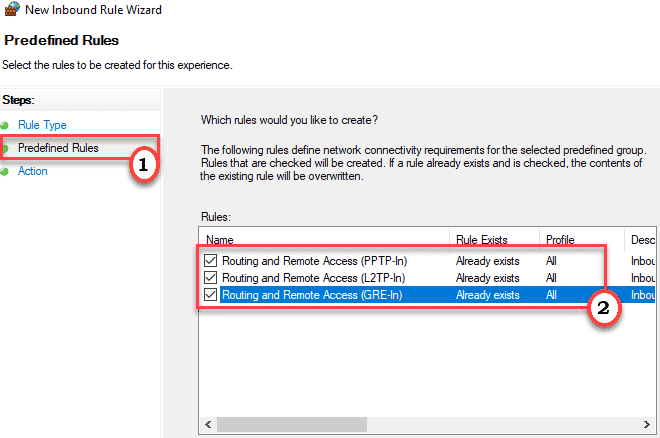
- 993
- 168
- Dave Kreiger V
VPN atau Rangkaian Persendirian Maya telah menjadi sinonim dengan keselamatan internet dan privasi dalam beberapa tahun kebelakangan ini. Tetapi semasa menyediakan VPN pada mesin anda, ia boleh membuang kod ralat - 806 mesej ralat disekat GRE. Mesej ralat ini muncul apabila VPN dikonfigurasikan untuk tidak membenarkan paket protokol enkapsulasi routing generik (GRE). Hanya, ikuti perbaikan mudah ini untuk menyelesaikan masalah dengan cepat.
Isi kandungan
- Betulkan 1 - Konfigurasikan port 1723 melalui TCP
- Betulkan 2 - Buka port GRE untuk protokol 47
- Betulkan 3 - Tambahkan Pengecualian
Betulkan 1 - Konfigurasikan port 1723 melalui TCP
Anda mesti mengkonfigurasi port 1723 melalui TCP.
Langkah 1 - Buat peraturan masuk baru
1. Pada mulanya, yang perlu anda lakukan ialah menekan 'Kekunci windows+r'Kekunci bersama.
2. Di sini, tulis kod ini dan klik pada "okey".
Firewall.cpl

3. Di dalam Windows Defender Firewall dengan keselamatan maju skrin, klik pada "Tetapan lanjutan".

4. Di sebelah kiri, klik kanan pada "Peraturan masuk".
5. Kemudian, klik pada "Peraturan Baru .. "Untuk membuat peraturan masuk baru.
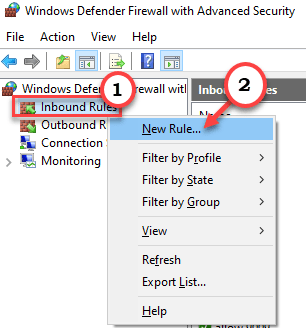
6. Sekarang, pilih "Pelabuhan"Dari pilihan.
7. Kemudian, klik pada "Seterusnya".
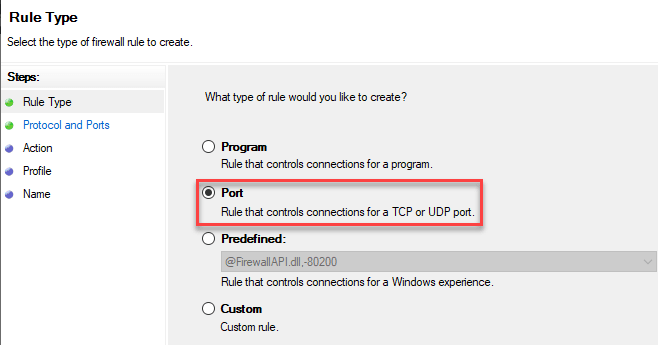
8. Anda akan muncul di bahagian 'Protokol dan Pelabuhan'.
9. Kemudian, klik pada butang radio di sebelah "TCP".
10. Kemudian, tetapkan 'pelabuhan tempatan tertentu:' ke "1723".
11. Selepas itu, klik pada "Seterusnya"Untuk meneruskan lebih jauh.
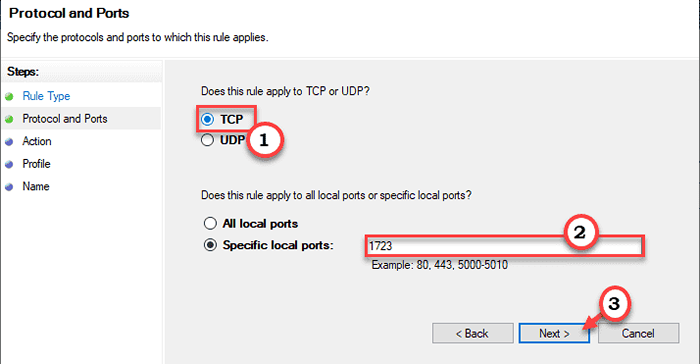
12. Anda mesti berada di tab 'Tindakan'.
13. Tandakan "Benarkan sambungan"Tetapan.
14. Kemudian, klik pada "Seterusnya"Untuk pergi ke bahagian 'profil'.
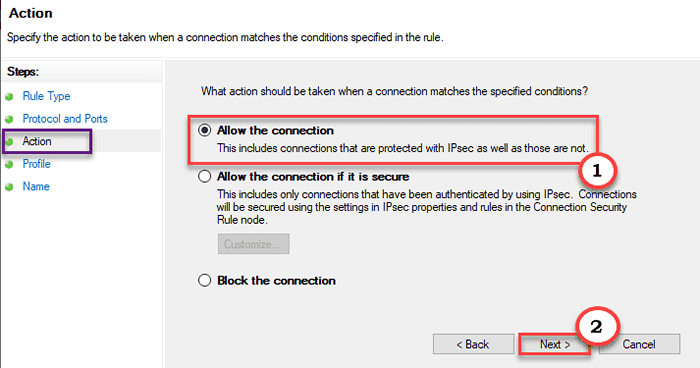
15. Apabila 'profil' dibuka, periksa kotak di sebelah pilihan "Domain","Persendirian"Dan kemudian"Awam"Tetapan.
16. Kemudian, klik pada "Seterusnya"Untuk pergi ke langkah terakhir.
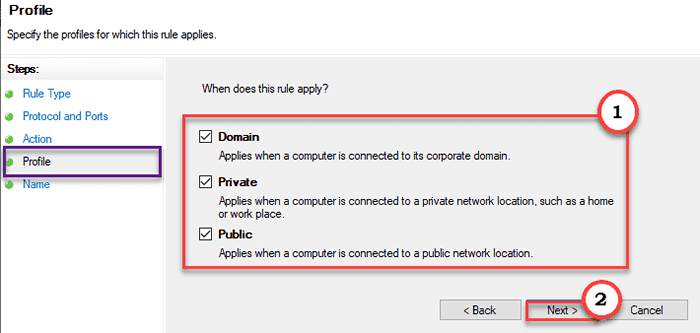
17. Akhirnya, sediakan "Peraturan Pelabuhan untuk VPN"Sebagai nama peraturan.
18. Ketik pada "Selesai"Untuk menyelesaikan proses.
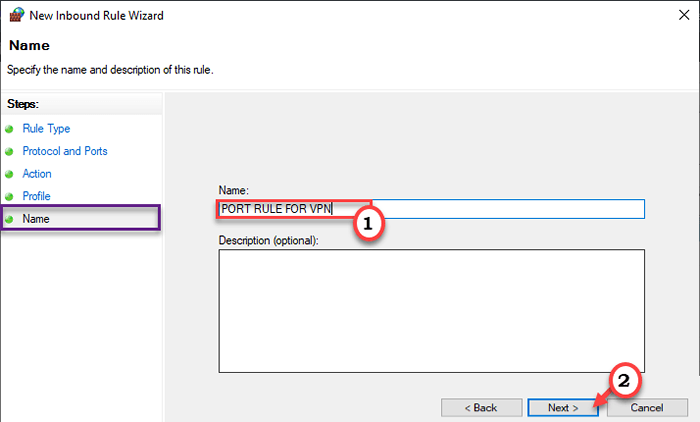
Langkah 2 - Buat peraturan keluar baru
1. Pertama, klik kanan pada "Peraturan keluar"Dan klik pada"Peraturan Baru .. ".

2. Sekarang, pilih "Pelabuhan"Di bahagian 'Jenis Peraturan'.
3. Kemudian, klik pada "Seterusnya".
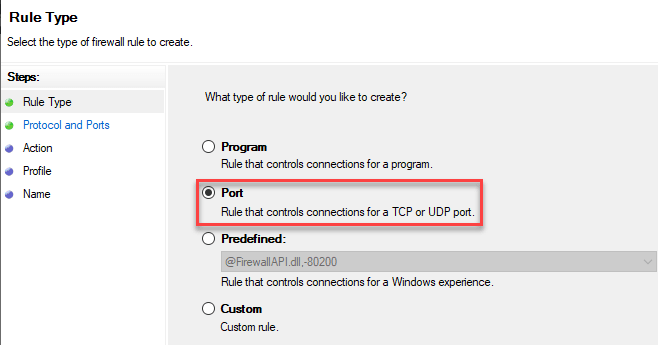
4. Seterusnya, tandakan pilihan "TCP"Dalam senarai.
5. Selepas itu, tetapkan 'pelabuhan tempatan tertentu:' kepada "1723".
6. Seterusnya, klik pada "Seterusnya"Untuk meneruskan lebih jauh.
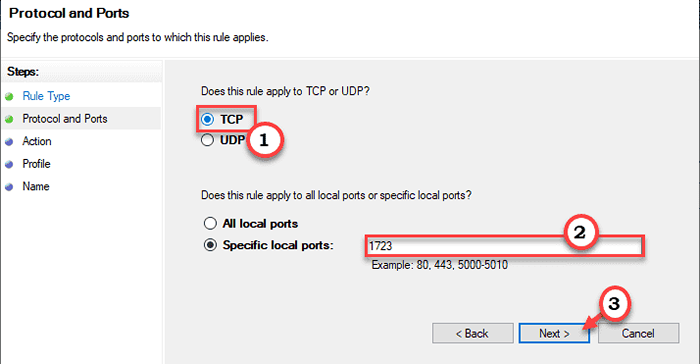
7. Selepas itu, periksa "Benarkan sambungan"Tetapan kotak.
8. Kemudian, klik pada "Seterusnya"Untuk pergi ke bahagian 'profil'.
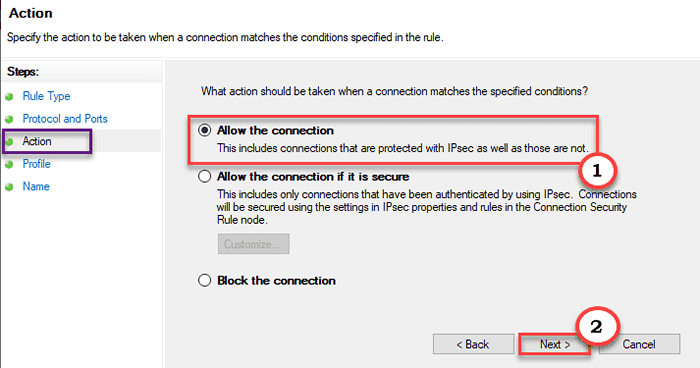
9. Apabila 'profil' dibuka, periksa ketiga -tiga ini "Domain","Persendirian"Dan kemudian"Awam"Tetapan.
10. Selepas itu, klik pada "Seterusnya"Untuk pergi ke langkah terakhir.
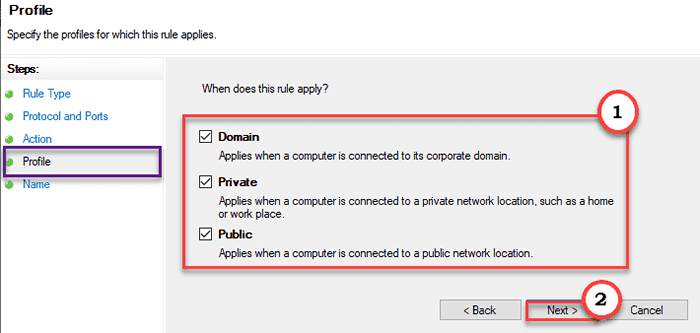
11. Akhirnya, sediakan "Peraturan keluar baru"Sebagai nama peraturan.
12. Hanya, klik sekali pada "Selesai".
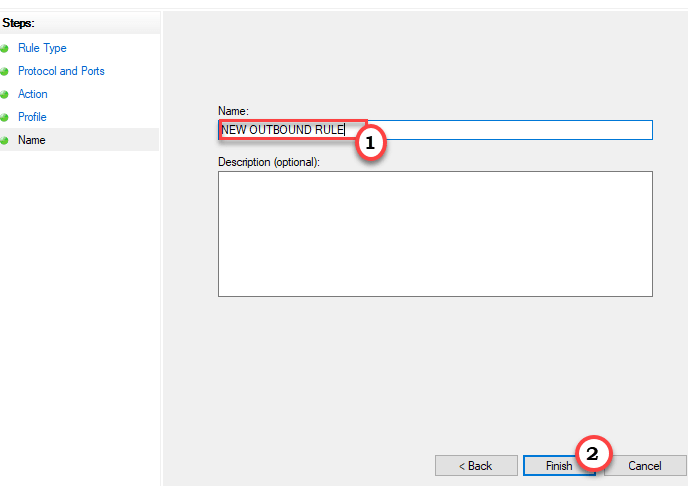
Ini akan membuat peraturan keluar baru di komputer anda.
Tutup firewall pertahanan Windows dengan tetingkap keselamatan maju. Cuba sediakan tetapan VPN lagi.
Betulkan 2 - Buka port GRE untuk protokol 47
Anda mesti membuka peraturan port GRE dalam peraturan baru dalam tetapan firewall.
1. Pada mulanya, yang perlu anda lakukan ialah menekan 'Kekunci windows+r'Kekunci bersama.
2. Di sini, tulis kod ini dan klik pada "okey".
Firewall.cpl

3. Di dalam Windows Defender Firewall dengan keselamatan maju skrin, klik pada "Tetapan lanjutan".

4. Di sebelah kiri, klik kanan pada "Peraturan masuk".
5. Kemudian, klik pada "Peraturan Baru .. "Untuk membuat peraturan masuk baru.
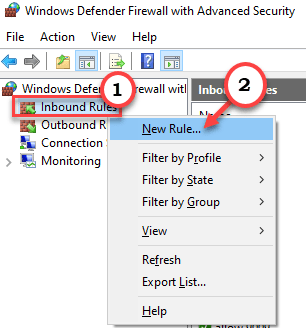
6. Sekarang, pada 'jenis peraturan' dalam "Dipratentukan"Tetapan.
7. Selepas itu, klik pada drop-down dan klik pada "Penghalaan dan akses jauh".
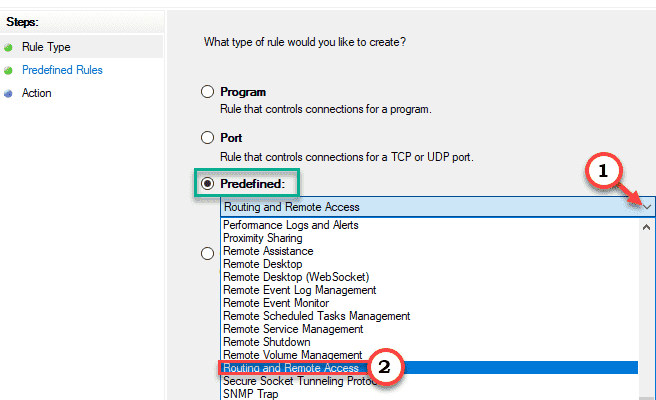
8. Selepas itu, klik pada "Peraturan yang telah ditetapkan". di anak panah kiri.
9. Kemudian, periksa ketiga -tiga pilihan -
Routing dan Remote Access (PPTP-in) Routing dan Remote Access (L2TP-in) Routing dan Remote Access (GRE-In)
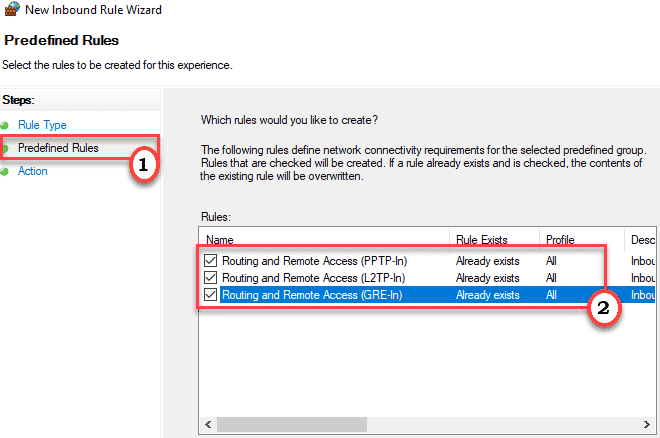
10. Pergi ke "Tindakan"Di sebelah kiri.
11. Kemudian, periksa "Benarkan sambungan"Tetapan.
12. Akhirnya, klik pada "Selesai"Untuk membuat peraturan masuk baru.
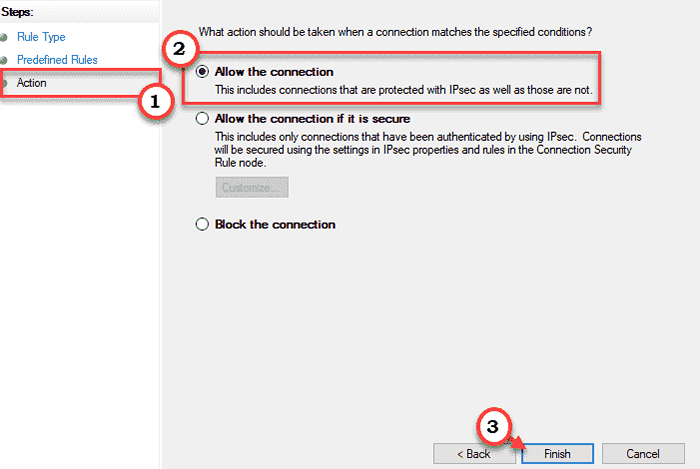
Tutup skrin Firewall Windows Defender.
Cuba gunakan VPN di komputer anda.
Betulkan 3 - Tambahkan Pengecualian
Anda boleh menambah aplikasi VPN ke senarai pengecualian.
1. Pada mulanya, yang perlu anda lakukan ialah menekan 'Kekunci windows+r'Kekunci bersama.
2. Di sini, tulis kod ini dan klik pada "okey".
Firewall.cpl

3. Di dalam Windows Defender Firewall dengan keselamatan maju skrin, klik pada "Benarkan aplikasi atau ciri melalui Windows Defender Firewall".
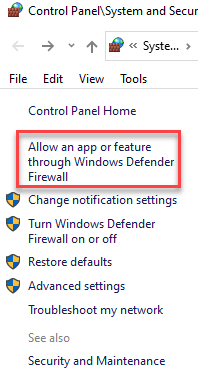
4. Selepas itu, klik pada "Tukar Tetapan".
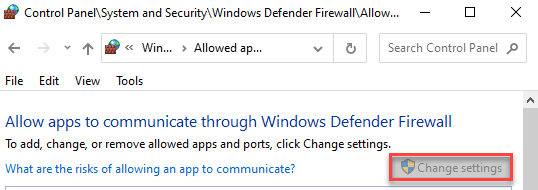
5. Kemudian, cari aplikasi VPN dari senarai.
6. Selepas itu, pilih aplikasi VPN dan periksa kotak 'awam' dan 'peribadi'.
7. Klik pada "okey".
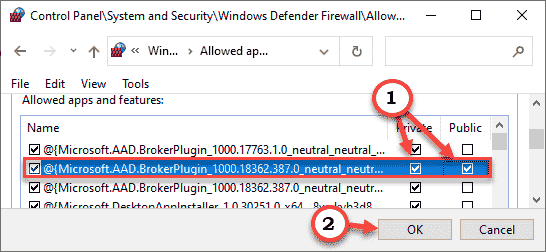
[
CATATAN -
Sekiranya anda tidak dapat mencari aplikasi dalam aplikasi yang disenaraikan, lakukan ini -
1. Cukup klik pada "Benarkan aplikasi lain .. ".

2. Sekarang, pergi ke lokasi VPN yang dipasang di komputer anda. Pilih aplikasi dan klik pada "Buka".
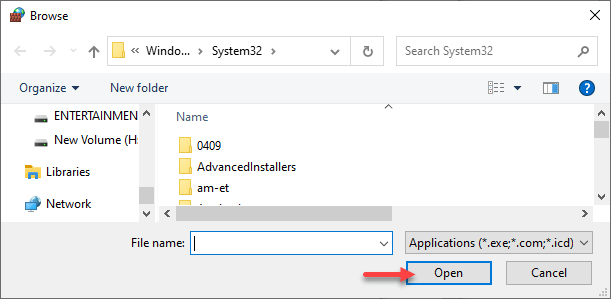
Kemudian, ikuti langkah -langkah yang disebut sebelum ini, untuk membenarkan aplikasi melalui rangkaian swasta dan awam.
]
Setelah melakukan ini, periksa sambungan VPN.
Petua tambahan -
1. Whitelist aplikasi VPN dengan antivirus pihak ketiga di komputer anda. Kadang -kadang, antivirus boleh menyekat dan memotong sambungan aplikasi VPN.
2. Anda mesti membenarkan passthrough pptp pada penghala yang anda gunakan. Anda boleh mengakses tetapan PPTP dari laman web Konfigurasi Router dan membolehkan protokol PPTP dari sana.
3. Cuba menaik taraf firmware penghala dari halaman konfigurasi penghala. Periksa sama ada ini menyelesaikan masalah anda.
- « Peranti biometrik secara tidak sengaja dipasang menggunakan Pengurus Peranti
- Cara menyesuaikan menu Mula di Windows 11 »

