Cara menyesuaikan menu Mula di Windows 11
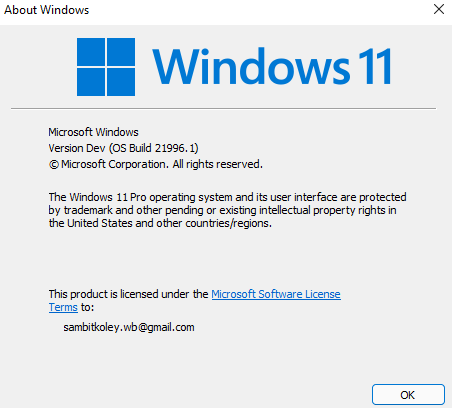
- 2663
- 603
- Wendell Shields
Menu Mula di Windows 11 agak berbeza dari yang anda lihat di Windows 10. Menu permulaan yang baru dan bertambah baik terasa jauh lebih besar dan fasih berbanding dengan rakan sejawatnya yang terdahulu. Tetapi itu tidak berkompromi dengan keupayaan penyesuaian ciri OS yang paling banyak digunakan.
Menyesuaikan menu Mula
Permulaan yang baru dan bertambah baik memberi tumpuan kepada pilihan pengguna. Oleh itu, anda akan melihat 'aplikasi yang disematkan' di halaman depan permulaan. Anda boleh memasukkan aplikasi kegemaran anda pada bila -bila masa.
Cara Pin Aplikasi Di Mula
Bagaimana anda memasukkan aplikasi kegemaran anda di halaman pertama permulaan? Ikut langkah-langkah ini.
1. Tekan Kekunci Windows atau klik pada Ikon Windows pada bar tugas.
2. Anda akan melihat halaman 'aplikasi yang disematkan'. Sekarang, klik pada "Semua aplikasi>"Di sudut kiri atas.
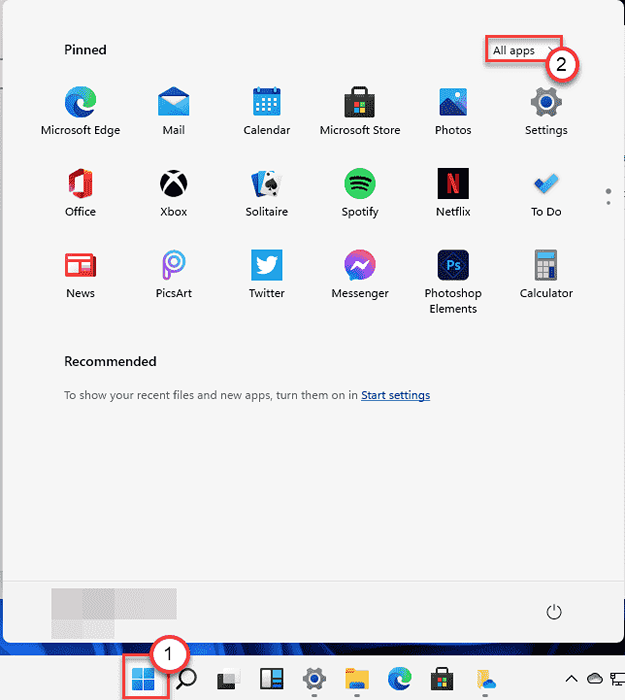
3. Sekarang, tatal ke bawah dan cari aplikasi yang anda mahu pin.
4. Sebaik sahaja anda telah menemui aplikasinya, klik kanan di atasnya dan klik pada "Pin untuk bermula".
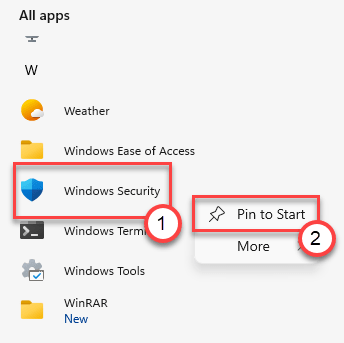
Ini akan memasukkan aplikasinya ke menu permulaan. Anda boleh mengaksesnya hanya dengan mengklik padanya.
Cara Unpin Apps pada permulaan
Anda akan melihat beberapa aplikasi bloatware dan tidak perlu pada menu mula. Anda boleh melepaskan aplikasi tersebut dengan mudah.
1. Buka Menu Mula.
2. Di bahagian 'disematkan', anda akan melihat semua aplikasi yang disematkan.
3. Sekiranya anda ingin melepaskan aplikasi, Klik kanan di atasnya dan klik pada "Unpin dari permulaan".
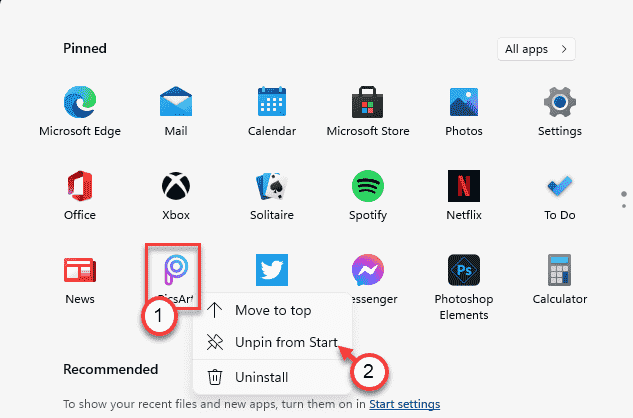
Dengan cara ini, anda boleh membuka barang -barang yang tidak berguna dari halaman depan menu Mula dan menjadikannya kelihatan bersih.
Cara mengatur aplikasi yang disematkan
Bahagian 'disematkan' baru adalah halaman depan menu permulaan. Tetapi jika anda memasukkan aplikasi anda, ia mungkin pergi ke halaman kedua yang perlu anda tatal ke bawah setelah membuka menu Mula. Sekarang, jika anda ingin mengatur aplikasi yang disematkan, ikuti langkah -langkah ini -
1. Buka Menu Mula.
2. Kemudian, tatal ke atas atau ke bawah melalui aplikasi yang disematkan untuk mencari aplikasi yang anda mahu bergerak.
3. Klik kanan di atasnya dan klik pada "Pindah ke Atas".
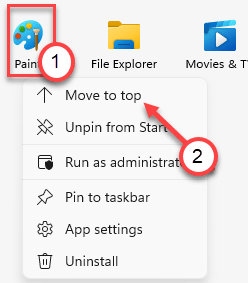
Ikon aplikasi yang dipindahkan kini akan muncul di bahagian awal 'disandarkan' bahagian.
Tidak ada pilihan untuk menukar pesanan secara mendatar atau menegak yang mungkin dalam 'jubin' menu Windows 10 Start.
Cara Menunjukkan Fail Terkini, Folder Pada Permulaan
Satu lagi perubahan ketara dalam menu permulaan Windows 11 ialah ia dapat menunjukkan fail baru -baru ini secara langsung pada permulaannya. Tetapi, pada mulanya, anda perlu membolehkan tetapan untuk membenarkannya.
1. Pada mulanya, tekan Kekunci windows+i Kekunci bersama.
2. Kemudian, klik pada "Pemperibadian"Tetapan.
3. Di sebelah kanan, ketik pada "Mula"Tetapan.
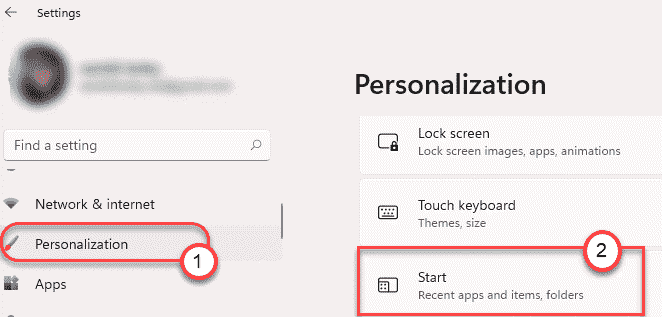
4. Kemudian, di sisi yang sama, hanya bertukar -tukar "Tunjukkan item yang baru dibuka di Start, Jump List, dan Fail Explorer"Tetapan untuk"Pada".
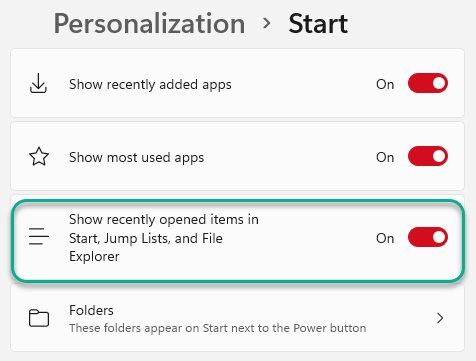
Buka menu Mula hanya dengan menekan kekunci Windows sekali. Anda akan melihat fail baru -baru ini di bahagian 'disyorkan'.
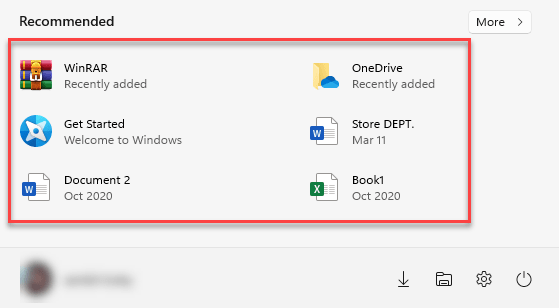
5. Sekarang, tatal ke bawah dan klik pada "Folder".
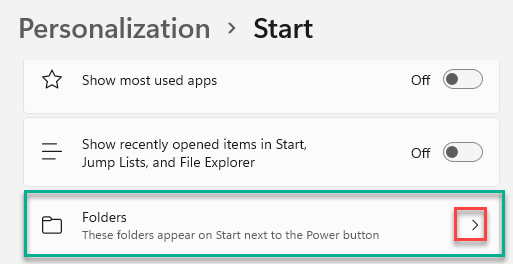
4. Seterusnya, togol 'Pada'Butang di sebelah item tertentu yang anda mahukan di menu Mula.
5. Begitu juga, matikan 'folder' yang anda tidak mahu lihat di menu mula.
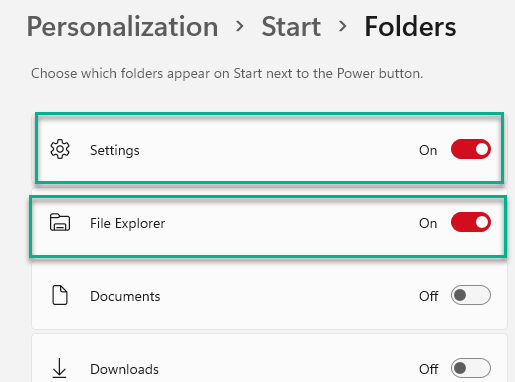
Tutup tetapan.
Menu permulaan baru akan kelihatan seperti ini di skrin anda -
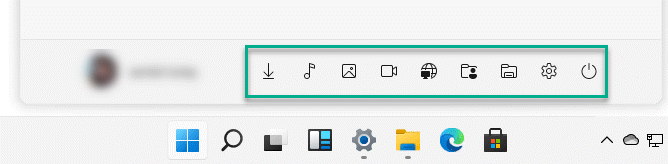
Cara membuang dokumen penting anda dalam disyorkan
Menu Mula Windows 11 menunjukkan fail, folder dalam tetapan yang disyorkan yang telah anda buka baru -baru ini. Tetapi, apa yang perlu dilakukan jika anda ingin membuang beberapa orang peribadi dari menu mula? Ikuti arahan ini -
1. Pada mulanya, klik pada ikon Mula atau tekan ikon Windows pada bar tugas.
2. Kemudian, klik pada "Lebih>" pada 'Disyorkan'Tab di sebelah kiri.
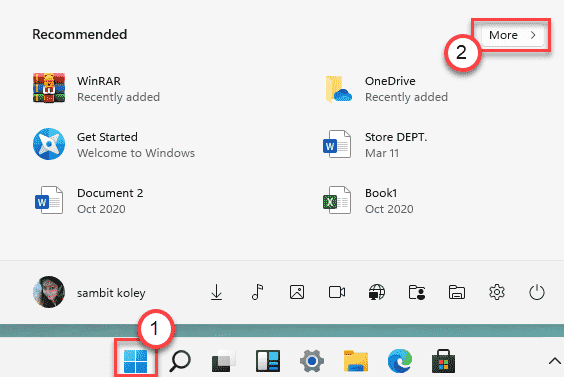
3. Di sini anda akan menemui senarai dokumen dari fail OneDrive dan tempatan di komputer anda.
4. Sekarang, klik kanan pada fail tertentu dan klik pada "Buang daripada senarai"Untuk mengeluarkan item dari senarai.
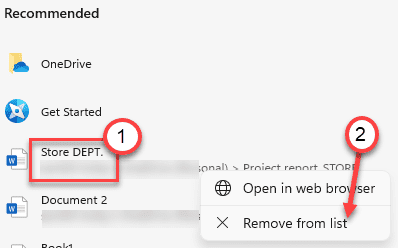
Ini akan mengeluarkan fail tertentu dari menu permulaan.
- « Cara Memperbaiki ERROR VPN 806 GRE Isu Disekat
- Betulkan - Kod Ralat 0x8007000D semasa memasang kemas kini Windows »

