Cara Memperbaiki Video Tidak Bermain Dalam Isu PowerPoint
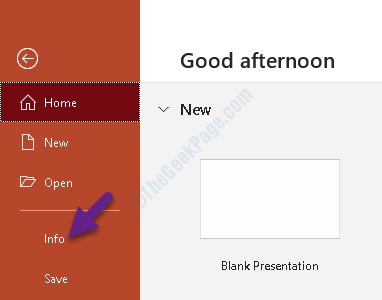
- 3613
- 1086
- Clay Weber
Sama ada anda perlu membuat persembahan untuk pejabat anda atau untuk akademik anda, PowerPoint menawarkan cara profesional namun menarik untuk membentangkan idea anda melalui. Microsoft menggabungkan beberapa ciri yang sangat baik kepadanya yang membantu anda membuat persembahan yang menarik kepada penonton dan menarik perhatian mereka, seperti dengan pilihan untuk menambah imej, video, GIF, dan banyak lagi.
Walaupun video akan dimainkan dengan baik di PC anda, mereka mungkin tidak bermain sama sekali apabila disambungkan ke projektor atau komputer lain. Video yang tidak dimainkan di PowerPoint adalah masalah yang dilaporkan oleh beberapa pengguna dan boleh menjadi agak tidak selesa. Ini berlaku kerana hakikat bahawa PowerPoint tidak dioptimumkan untuk keserasian media. Walau bagaimanapun, yang boleh dilakukan dengan mudah dan sekali dioptimumkan, ia akan digunakan untuk semua persembahan sebelumnya dan masa depan anda. Mari kita lihat bagaimana.
Isi kandungan
- Penyelesaian 1 - Muat turun dan pasang pek codec k -lite
- Penyelesaian 2: Periksa Optimalkan Pilihan Media
- Penyelesaian 3: Periksa tetapan main balik video
- Penyelesaian 4: Cuba masukkan video di YouTube
- Penyelesaian 5: Tukar format video
Penyelesaian 1 - Muat turun dan pasang pek codec k -lite
1 - Muat turun codec k -lite dari di sini
2 - Sekarang, pasang fail yang dimuat turun
3 - Pilih Lanjutan dan klik Seterusnya
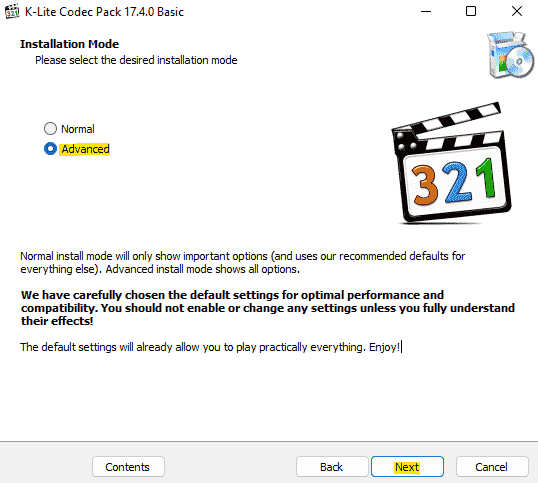
4 - Sekarang, pilih Sesuatu yang lain Dalam pemain video pilihan dan pemain audio pilihan dari dropdown dan klik Seterusnya
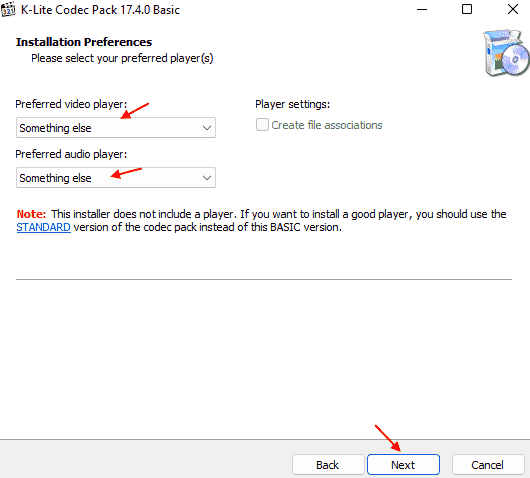
5 - Sekarang, tinggalkan setiap tetapan lain yang terdapat di skrin selanjutnya dan terus mengklik butang seterusnya sehingga butang selesai muncul. Akhirnya klik pada Selesai.
Sekarang, cuba bermain video lagi.
Penyelesaian 2: Periksa Optimalkan Pilihan Media
Langkah 1: Buka PowerPoint persembahan yang anda hadapi dan pergi ke Fail tab di sebelah kiri atas.
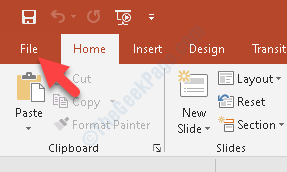
Langkah 2: Sekarang, pilih Maklumat daripada Fail menu.
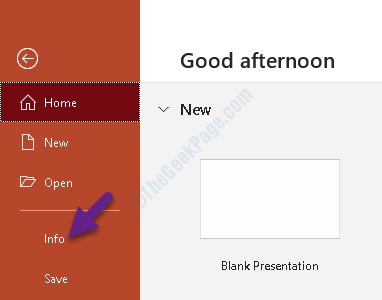
Langkah 3: Anda sekarang akan melihat beberapa pilihan di sebelah kanan dengan Mengoptimumkan keserasian media di bahagian atas.
Ini bermakna terdapat format media persembahan anda yang tidak serasi dengan peranti lain. Oleh itu, klik Mengoptimumkan keserasian media ikon dan sebaik sahaja anda mengesahkan, ia akan membuka tetingkap kemajuan.
*Catatan - Anda akan melihat Mengoptimumkan keserasian media pilihan hanya apabila persembahan anda tidak dioptimumkan untuk keserasian untuk format media tertentu. Sekiranya ia tidak muncul, maka itu bermakna persembahan itu serasi dan video itu harus dimainkan.
Penyelesaian 3: Periksa tetapan main balik video
1 - Di PowerPoint Hanya pilih video sekali
2 -sekarang, klik pada Main balik tab dari menu atas
3 - Sekarang, pilih pilihan yang dikehendaki di Mula dari lungsur turun.
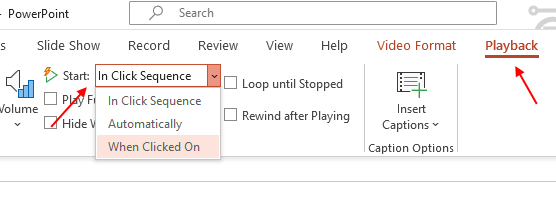
Sekarang, cuba lagi untuk memainkan video.
Penyelesaian 4: Cuba masukkan video di YouTube
1 - Pertama sekali muat naik video di YouTube
2 - Sekarang, klik pada Masukkan dari tab atas
3 -sekarang, klik pada Media
4 - Sekarang, klik pada Video
5 - Pilih Video dalam talian
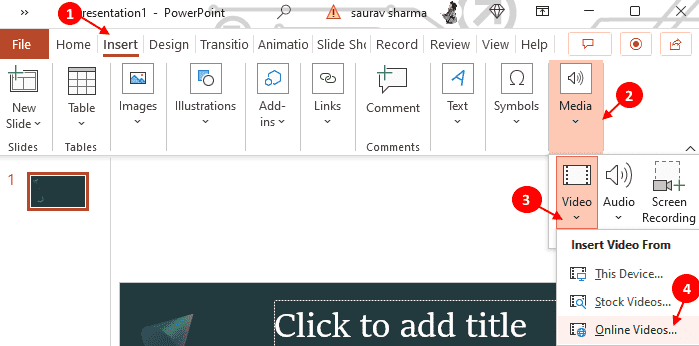
6 - Sekarang, salin dan tampal url video YouTube dan klik Seterusnya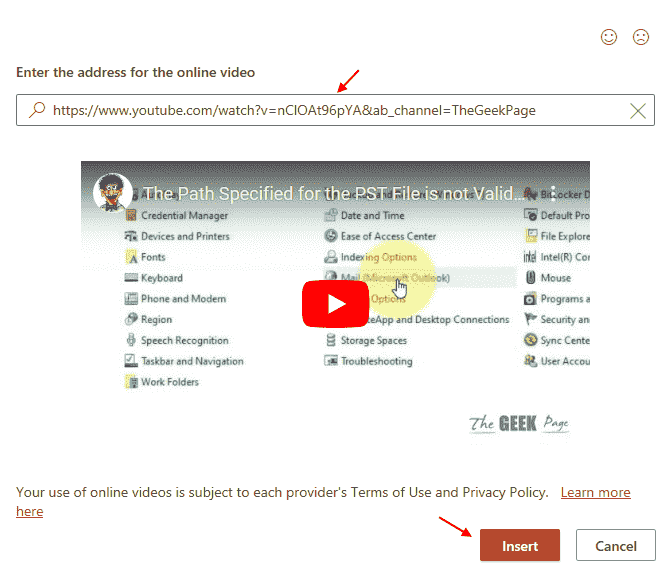
Penyelesaian 5: Tukar format video
Mungkin video tidak dalam format yang boleh diterima. Jadi, pertama sekali menukar video menggunakan alat dalam talian. dalam format yang boleh diterima dan popular seperti MP4 atau AVI dan kemudian cuba masukkan video itu lagi dan kemudian cuba memainkan video tersebut.
Tunggu proses pengoptimuman menyelesaikan dan biarkan ia membetulkan sebarang masalah keserasian. Setelah selesai, anda boleh memulakan semula persembahan anda dan video di PowerPoint tidak boleh dimainkan.
- « Nama rangkaian yang ditentukan tidak lagi tersedia di Windows 10/11
- Cara melumpuhkan dan mengeluarkan pandangan tugas dari bar tugas Windows 10 »

