Cara melumpuhkan dan mengeluarkan pandangan tugas dari bar tugas Windows 10
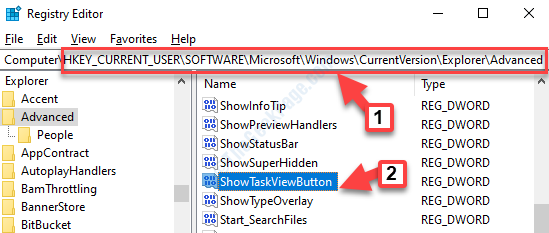
- 2127
- 618
- Clarence Tromp
Pandangan Tugas adalah desktop maya, banyak serupa dengan ciri pendedahan di Mac. Ia terletak di sebelah bar carian Windows di bar tugas. Semasa anda mengklik padanya, anda boleh membuat pelbagai desktop, beralih antara fail terbuka yang berbeza dengan cepat, dan cepat mengakses mana -mana desktop yang anda buat. Dari membuat desktop baru untuk menjalankan program yang berbeza di setiap desktop baru, anda boleh melakukan lebih banyak lagi dengan pandangan tugas.
Walau bagaimanapun, sesetengah pengguna mungkin tidak menemui ciri ini sangat berguna dan agak menyusahkan mereka untuk beralih antara desktop di tengah -tengah beberapa kerja penting. Dalam kes sedemikian, anda boleh melumpuhkan butang paparan tugas atau hanya mengeluarkannya dari bar tugas untuk membuat perkara lebih mudah. Oleh itu, hari ini kita akan menerangkan cara melumpuhkan dan mengeluarkan pandangan tugas pada Windows 10.
Catatan: Jika anda menggunakan papan kekunci logitech dengan sentuh sentuh (K400), maka terdapat ciri tersembunyi di dalamnya yang membolehkan pandangan tugas setiap kali .Hanya tekan Fungsi fungsi (fn) + klik kanan. (Ulangi ini untuk mengaktifkannya semula, atau hanya matikan papan kekunci dan kembali). Sekiranya anda mempunyai aplikasi Logitech yang disertakan dengan tetikus logitech, cuba nyahpasangnya dan kemudian periksa lagi.
Isi kandungan
- Kaedah 1: Melalui bar tugas
- Kaedah 2 - Menggunakan GPEDIT.MSC
- Kaedah 2: Dengan melumpuhkan pandangan tugas melalui editor pendaftaran
- Kaedah 3: Dengan Menghilangkan Paparan Tugas Dari Taskbar Menggunakan Editor Pendaftaran
Kaedah 1: Melalui bar tugas
Langkah 1: Klik kanan pada Bar tugas dan menanggalkan pilihan Tunjukkan pandangan tugas butang pilihan dalam menu klik kanan.
Ini akan mengeluarkan tanda tanda dari pilihan dan melumpuhkan Pandangan Tugas ciri dalam sistem anda.
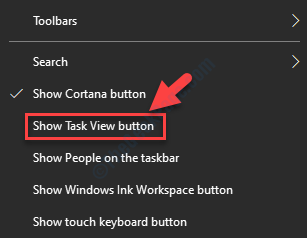
Ini harus membantu melumpuhkan dan mengeluarkan butang paparan tugas dari bar tugas anda, bagaimanapun, jika tidak, maka ikuti kaedah seterusnya.
Kaedah 2 - Menggunakan GPEDIT.MSC
Sekiranya anda berada di mesin Windows 10 Pro, anda boleh menggunakan GPEDIT.msc untuk melakukan ini.
1. Cari gpedit.MSC di kotak carian Windows 10 dan klik pada GPEDIT.Hasil carian MSC.
2. Sekarang, pergi ke:-
- Konfigurasi komputer
- Templat pentadbiran
- Komponen Windows
- Eded ui
3. Sekarang, di sebelah kanan, klik dua kali Benarkan sapu kelebihan
4. Sekarang, pilih kurang upaya.
5. Klik pada Memohon dan okey.
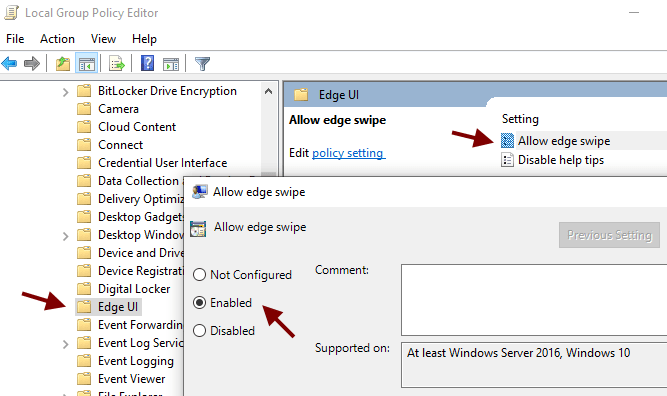
Kaedah 2: Dengan melumpuhkan pandangan tugas melalui editor pendaftaran
Sebelum anda meneruskan perubahan kepada editor pendaftaran, jangan lupa untuk membuat sandaran data pendaftaran. Ini akan membantu anda memulihkan data yang hilang semasa proses.
Langkah 1: Tekan Menang + r kunci bersama di papan kekunci anda untuk membuka Jalankan arahan.
Langkah 2: Kemudian ketik regedit di dalam Jalankan arahan medan carian untuk membuka Editor Pendaftaran tetingkap.
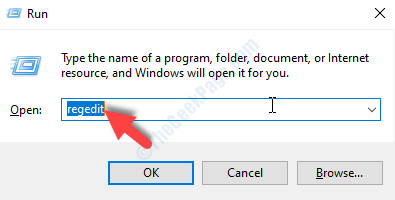
Langkah 3: Sebagai Editor Pendaftaran Tetingkap dibuka, taipkan laluan di bawah di bar alamatnya:
Hkey_current_user \ software \ microsoft \ windows \ currentversion \ explorer \ Advanced
Pergi ke sebelah kanan anak tetingkap dan cari Tunjukkan TaskViewButton Nilai dword dan klik dua kali untuk membukanya Edit nilai dword (32-bit) Kotak dialog.
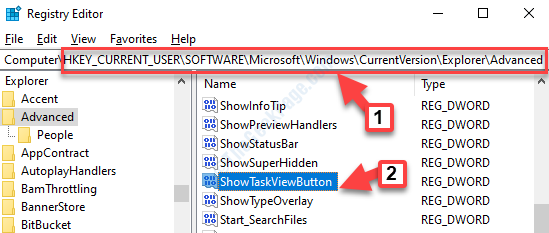
Langkah 4: Di dalam Edit nilai dword (32-bit) kotak dialog, tukar Data nilai dari 1 ke 0.
Tekan okey Untuk menyelamatkan perubahan dan keluar.
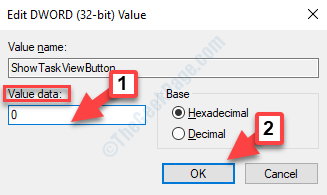
Keluar dari Editor Pendaftaran dan mulakan semula PC anda untuk perubahan menjadi berkesan. The Pandangan Tugas butang dilumpuhkan dan tidak akan dilihat pada anda Bar tugas.
*Catatan - Anda juga boleh mengembalikan perubahan untuk membolehkan Pandangan Tugas butang sekali lagi, dengan menukar Data nilai kembali kepada 0.
Sekiranya anda masih melihat Pandangan Tugas, Kemudian anda boleh mencuba kaedah seterusnya.
Kaedah 3: Dengan Menghilangkan Paparan Tugas Dari Taskbar Menggunakan Editor Pendaftaran
Sebelum anda mengedit editor pendaftaran, pastikan untuk membuat sandaran data pendaftaran. Ini akan membantu anda memulihkan sebarang data yang mungkin hilang semasa proses.
Langkah 1: Tekan Menang + r kunci bersama di papan kekunci anda untuk membuka Jalankan arahan.
Langkah 2: Kemudian ketik regedit di dalam Jalankan arahan medan carian untuk membuka Editor Pendaftaran tetingkap.
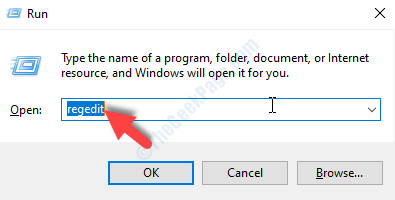
Langkah 3: Di dalam Editor Pendaftaran tetingkap, navigasi ke jalan di bawah:
HKEY_LOCAL_MACHINE \ Software \ Policies \ Microsoft \ Windows
Langkah 4: Cuba cari edgeui di bawah tingkap. Sekiranya tidak hadir, klik kanan dan buat kunci baru bernama Edgeui.
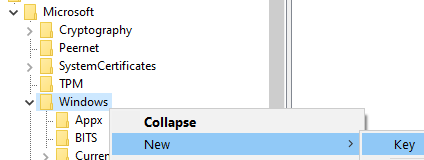
Langkah 5: - Sekarang, di sebelah kanan mencipta nilai bit DWORD 32 baru Dibenarkan .
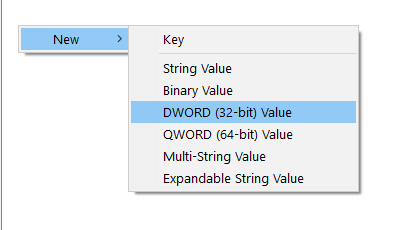
Langkah 6: Sekarang, klik dua kali padanya dan tetapkan nilainya 0.
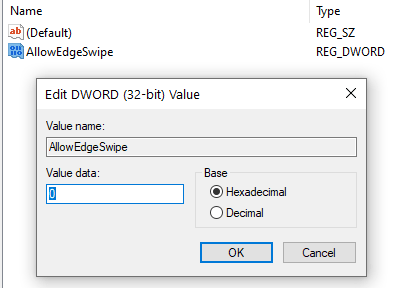
Tutup Editor Pendaftaran.
Itu sahaja. Anda kini boleh berjaya melumpuhkan dan mengeluarkan butang paparan tugas dari bar tugas Windows 10.
- « Cara Memperbaiki Video Tidak Bermain Dalam Isu PowerPoint
- Betulkan Ralat Persediaan DirectX Ralat sistem dalaman berlaku di Windows 10/11 »

