Cara Memperbaiki Ralat Pengecualian Kedai yang Tidak Dijangka di Windows 10
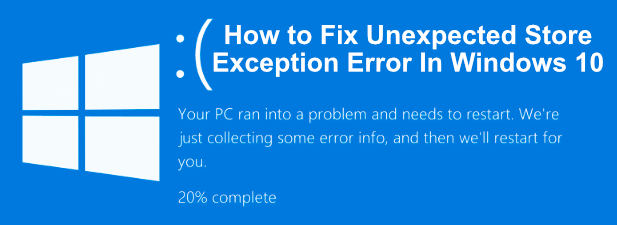
- 1168
- 2
- Dale Harris II
Walaupun Windows 10 adalah sistem operasi yang sangat stabil berbanding dengan siaran lama (Windows Me, sesiapa sahaja?), ia tidak bebas bug dengan cara apa pun. Dari semasa ke semasa, mana -mana sistem komputer boleh terhempas atau gagal, dan Windows tidak berbeza. Bagi kebanyakan pengguna Windows, ini sering digabungkan dengan skrin kematian biru (BSOD).
Kesalahan BSOD sering datang dengan nama yang sukar diturunkan, dan ralat pengecualian kedai yang tidak dijangka adalah satu contohnya. Malangnya, tidak ada satu pun atau jelas sebab BSOD seperti ini. Yang mengatakan, jika anda cuba memperbaiki ralat pengecualian kedai yang tidak dijangka di Windows 10, berikut adalah beberapa perbaikan biasa yang anda boleh cuba.
Isi kandungan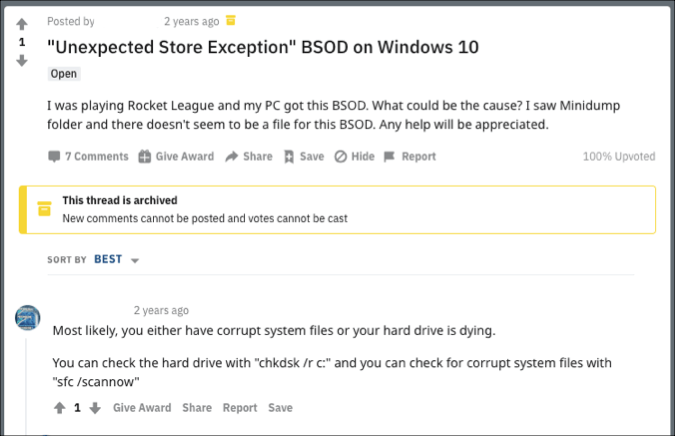
Sama ada kegagalan perkakasan atau konflik perisian, terdapat beberapa perbaikan biasa yang boleh anda cuba sebelum anda berfikir tentang menggantikan PC anda. Kami telah menyusun perbaikan di bawah untuk anda mencuba.
Periksa perkakasan sistem anda
Pengecualian kedai yang tidak dijangka BSOD mungkin tidak mempunyai sebab yang jelas, tetapi seperti yang telah kami sebutkan, kesalahan perkakasan adalah salah satu sebab terbesar dalam talian. Inilah sebabnya penting untuk memeriksa perkakasan sistem anda terlebih dahulu jika anda melihat kesilapan seperti ini berlaku.

Anda harus memeriksa cakera keras anda untuk kesilapan untuk melihat apakah ini adalah punca. Jika ada, dapatkan fail anda disokong dengan cepat, kerana jika pemacu sistem anda gagal, anda akan dibiarkan cuba mengekstrak fail dari pemacu mati, yang bukan proses yang mudah dan mungkin akan gagal.
Jangan lupa untuk menguji komponen sistem anda yang lain. Kad grafik dan memori sistem juga boleh menyebabkan ralat BSOD ini muncul, jadi uji memori buruk menggunakan alat seperti memtest, atau menggunakan perisian seperti Furmark Untuk menguji kad grafik anda.
Mengimbas fail sistem yang rosak
Sekiranya anda telah memeriksa perkakasan anda dan anda yakin bahawa tidak ada kesalahan atau masalah, ralat pengecualian kedai yang tidak dijangka dapat menunjuk kepada pilihan lain yang mungkin: fail sistem yang rosak.
Anda boleh dengan cepat menguji ini menggunakan Pemeriksa Fail Sistem Terbina dalam Tetingkap (SFC) Perintah dari terminal PowerShell yang tinggi atau baris arahan. Arahan di bawah merujuk menggunakan PowerShell untuk ini, tetapi mereka juga akan berfungsi cmd, juga.
- Buka tetingkap PowerShell dengan mengklik kanan menu permulaan dan mengklik PowerShell (admin). Setelah PowerShell dibuka, taipkan SFC /Scannow dan tekan Enter untuk memulakan imbasan.
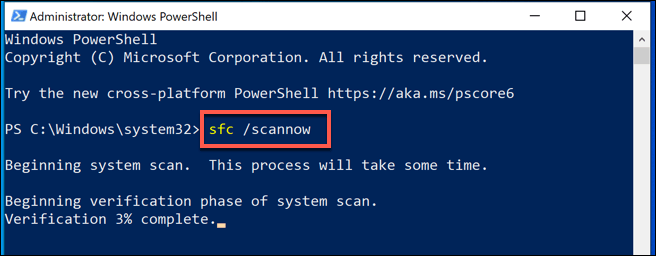
- Ia akan mengambil sedikit masa untuk Windows mengimbas PC anda. The SFC alat harus secara automatik membetulkan sebarang masalah yang dikesannya, tetapi anda mungkin perlu memukul Y untuk menerima sebarang arahan sebelum proses berakhir.
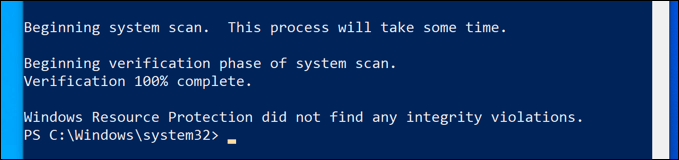
Jalankan utiliti cakera cek
Alat lain yang berguna untuk dicuba, terutamanya jika SFC Perintah tidak menemui masalah, adalah untuk menjalankan Chkdsk utiliti. Seperti alat pemeriksa fail sistem, Chkdsk membolehkan anda mengimbas pemacu sistem anda untuk mencari kesilapan.
Jika anda mengesyaki kesilapan kecil dengan cakera keras anda menyebabkan BSOD seperti ini, maka Chkdsk akan menjadi alat yang baik untuk dijalankan, kerana ia sering dapat membantu memperbaiki sistem fail anda, memintas sektor buruk, dan banyak lagi. Seperti SFC, anda boleh lari Chkdsk dari tetingkap PowerShell atau Command Line dengan keistimewaan admin.
- Untuk melakukan ini, klik kanan menu Mula dan klik PowerShell (admin) untuk melancarkannya. Di tetingkap PowerShell, taipkan Chkdsk /r untuk menjadualkan imbasan, kemudian tekan Y kunci untuk mengesahkan.
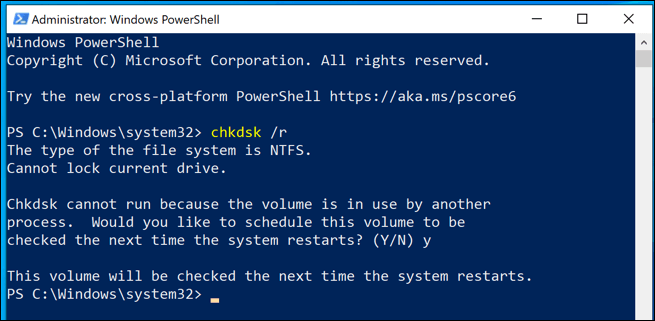
The Chkdsk Alat berjalan sebagai imbasan boot, bermaksud anda perlu reboot PC anda dan biarkan ia mengimbas pemacu anda sebelum boot Windows untuk memastikan tiada konflik. Sekiranya ada masalah dikesan, Chkdsk harus membetulkannya, kemudian boot ke Windows secara automatik sebaik sahaja proses selesai.
Semak kemas kini tingkap dan pemacu
Konflik sistem yang menyebabkan BSOD juga boleh menjadi hasil daripada pemandu atau perisian yang sudah lapuk. Sekiranya anda melihat kesilapan pengecualian kod kedai yang tidak dijangka pada PC anda, anda mungkin ingin menyemak kemas kini Windows, dan juga mencari kemas kini pemacu yang tersedia untuk perkakasan anda.
Kemas kini perisian dan pemacu Windows sering datang dengan pembetulan penting dan penambahbaikan untuk PC anda yang dapat menghentikan kesilapan BSOD seperti ini daripada berlaku. Anda boleh menyemak kedua -dua kemas kini tingkap dan pemandu dari Tetapan Windows menu.
- Untuk mengakses menu ini, klik kanan ikon menu Mula dan klik Tetapan pilihan. Dari sini, klik Kemas kini & Keselamatan> Muat turun (atau Muat turun dan pasang) untuk mula memuat turun dan memasang sebarang kemas kini yang disenaraikan sebagai tersedia.
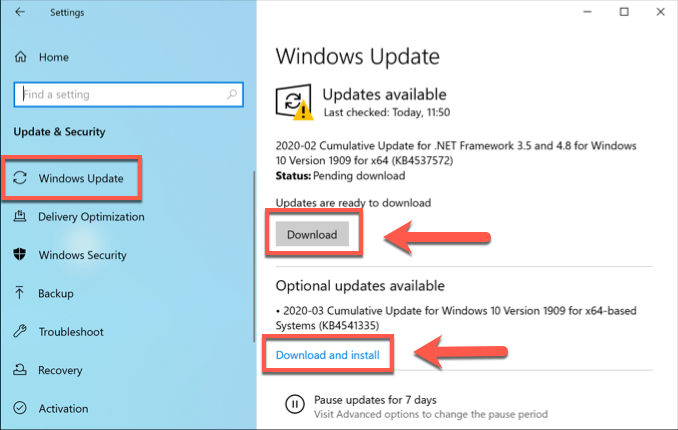
Anda juga mungkin perlu menyemak laman web pengeluar untuk kemas kini yang lebih baru, terutamanya jika anda menggunakan kad grafik Nvidia (atau jenama yang serupa), di mana kemas kini pemandu lebih biasa.
Tetapkan semula atau memasang semula Windows 10
Sekiranya anda telah mencuba segala-galanya, usaha terakhir untuk menetapkan semula atau memasang semula tingkap kadang-kadang boleh menghilangkan isu-isu yang mendasari dengan konfigurasi sistem anda yang anda belum dapat mendiagnosis sebelumnya.
Tidak seperti versi Windows yang lebih tua, kini mungkin untuk menetapkan semula Windows dengan cepat ke tetapan lalai tanpa perlu menggunakan cakera penuh dan memasang semula (walaupun pilihan ini tetap tersedia).
- Sekiranya anda ingin menetapkan semula Windows, buka tetapan Windows dengan mengklik kanan menu Mula dan klik Tetapan. Di dalam Tetapan menu, klik Kemas kini & Keselamatan> Pemulihan> Bermula.
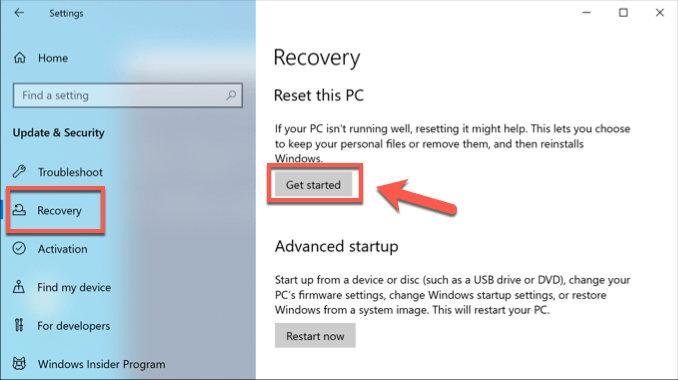
- Anda boleh memilih untuk menyimpan fail anda (klik Simpan fail saya untuk melakukan ini) atau lap cakera keras anda dan mulakan semula (klik Keluarkan segalanya sebaliknya).
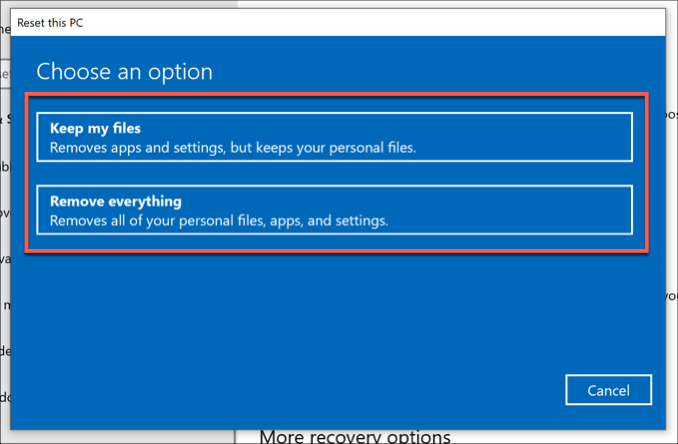
Sebaik sahaja anda membuat pilihan anda, Windows akan memulakan proses tetapan semula. Anda mungkin dikehendaki menerima atau mengesahkan peringkat lanjut tetapi, sebaik sahaja proses selesai, anda harus mendapati bahawa banyak masalah yang lebih biasa harus diselesaikan.
Memperbaiki kesilapan BSOD biasa di Windows 10
Apabila ralat pengecualian kedai yang tidak dijangka muncul di PC anda, jangan panik. Menggunakan langkah -langkah di atas, anda harus dapat (dalam kebanyakan kes) mendapatkan Windows kembali ke urutan kerja. Langkah -langkah yang serupa juga boleh membetulkan BSOD lain, seperti ralat Pengurusan Memori Windows Stop Code BSOD yang disebabkan oleh masalah ingatan.
Sekiranya anda berjuang untuk menyelesaikan masalah ralat BSOD, anda mungkin perlu mencari dan menganalisis fail dump BSOD terlebih dahulu. Kadang -kadang, tidak ada perbaikan mudah, dan hanya menetapkan semula Windows 10 dapat menyelesaikan masalah (selain menggantikan perkakasan anda). Pemasangan segar boleh mengambil sedikit masa, tetapi jika anda keluar dari pilihan, ini mungkin cara terbaik untuk memperbaiki PC anda.
Sekiranya anda mempunyai perbaikan anda sendiri, anda ingin berkongsi, sila tinggalkannya di bahagian komen di bawah.
- « YouTube tidak berfungsi? Berikut adalah perbaikan cepat untuk dicuba
- Cara membuat gabungan mel di Microsoft Word »

