Cara membuat gabungan mel di Microsoft Word
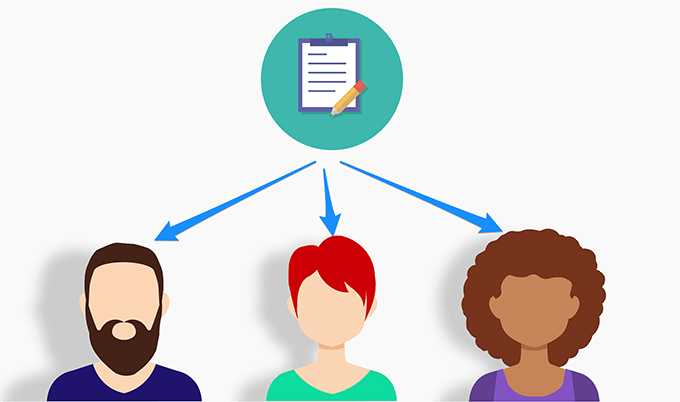
- 2485
- 736
- Jerome Quitzon
KELIAAN MIGHT DALAM MICROSOFT WORD membolehkan anda menghantar surat dan e -mel yang diperibadikan tanpa perlu menyesuaikan setiap huruf. Anda boleh menyediakan dokumen anda dengan cara yang anda mahukan dan tambahkan ruang letak untuk pelbagai bidang data yang anda ingin isi secara dinamik dari sumber data.
Contohnya, anda boleh menyediakan satu huruf untuk semua rakan anda yang bertanya bagaimana mereka lakukan tetapi dengan keupayaan untuk menukar nama dan bandar secara dinamik dalam surat. Dengan cara ini, surat generik anda kepada John akan menyebut namanya dan kota beliau, dan surat yang sama dengan Mike akan memiliki nama Mike dan kota beliau di atas suratnya.
Isi kandungan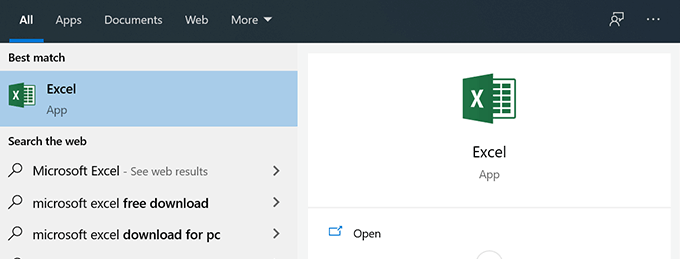
- Klik Rumah tab di bar sisi kiri dan pilih Buku kerja kosong dari panel sebelah kanan. Ini akan membuat lembaran kerja kosong untuk anda.
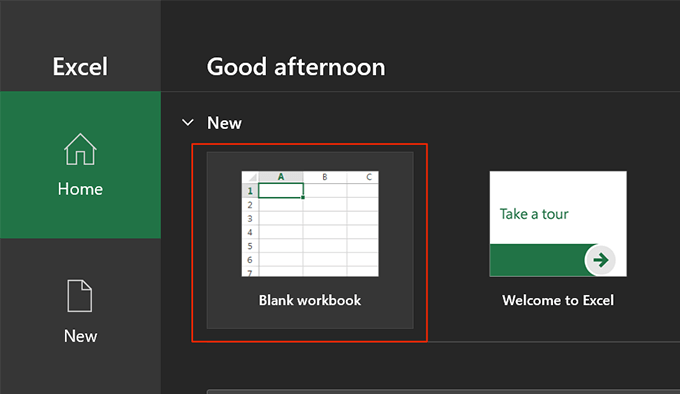
- Mulakan memasukkan data untuk penerima penggabungan mel anda. Pastikan anda menggunakan baris pertama untuk tajuk data anda. Sekiranya anda akan memasukkan nama seseorang, gunakan Nama sebagai tajuk di barisan pertama, dan sebagainya.
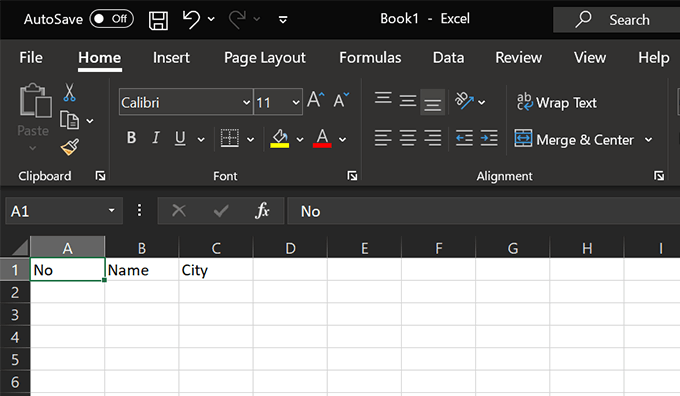
- Dalam contoh berikut, kami telah membuat jadual dengan beberapa data untuk empat orang. Kami akan membuat surat gabungan mel yang diperibadikan untuk setiap orang ini dalam Microsoft Word.
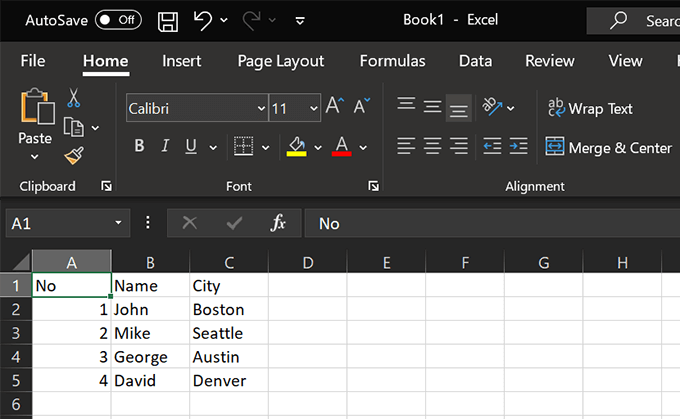
- Klik Fail menu di bahagian atas, pilih Simpan dari bar sisi kiri, dan klik Semak imbas butang.
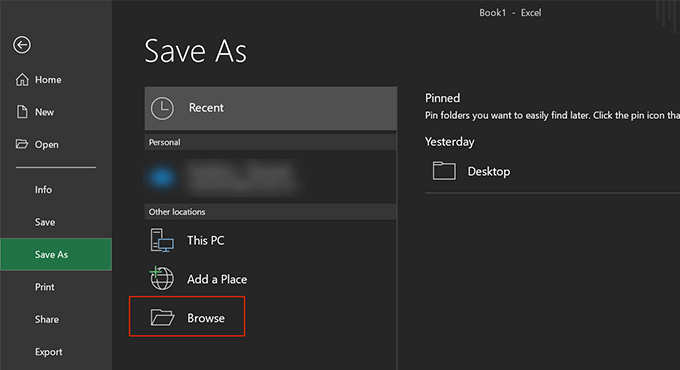
- Navigasi ke desktop anda, masukkan nama untuk spreadsheet Excel anda, dan klik Simpan butang untuk menyimpan hamparan ke desktop anda. Ini akan membuatkan spreadsheet anda lebih mudah apabila anda menggunakannya dalam Microsoft Word.
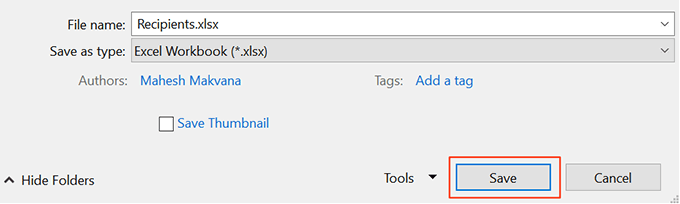
- Anda boleh tutup Microsoft Excel di komputer anda.
Sediakan dokumen anda dalam Microsoft Word
Anda perlu menulis surat generik yang ingin anda hantar kepada setiap penerima anda. Surat ini harus mengandungi maklumat yang biasa bagi semua penerima. Beberapa contoh termasuk menulis garis ucapan, bertanya bagaimana keadaan mereka, berkongsi pendapat anda, dan sebagainya.
Pastikan bidang kosong di mana anda mahu maklumat penerima anda muncul. Anda akan menambahnya kemudian apabila anda memulakan penggabungan mel di Microsoft Word.
- Pelancaran Microsoft word daripada Mula menu di komputer anda.
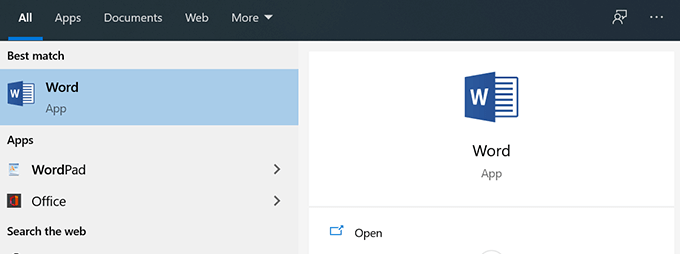
- Klik Rumah di bar sisi kiri dan pilih Dokumen kosong dari panel sebelah kanan. Anda juga boleh menggunakan template jika anda mahu.
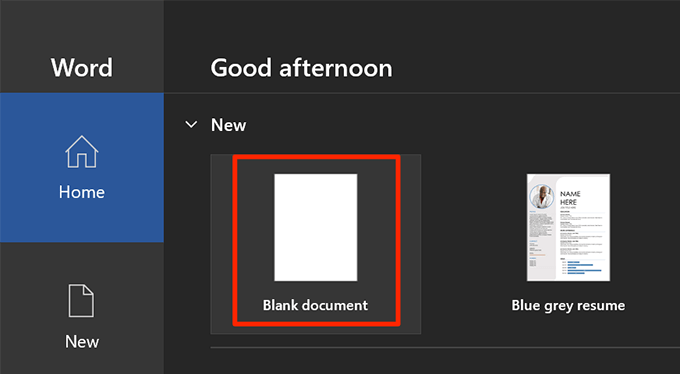
- Dokumen kosong akan dibuka. Tulis surat yang ingin anda hantar kepada penerima anda.
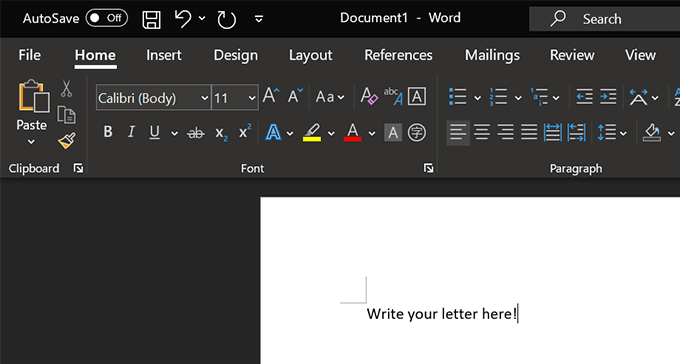
- Anda bebas menggunakan warna, pemformatan, gaya fon, dan barang lain yang anda mahukan. Kami telah membuat surat mudah berikut untuk dihantar kepada penerima kami. Surat itu akan mempunyai nama orang di bahagian atas dan bandar mereka di bahagian bawah.
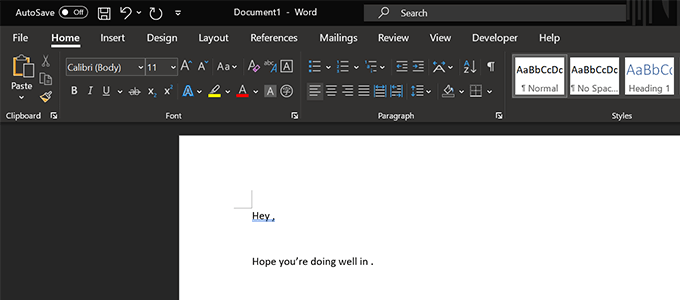
- Pastikan dokumen terbuka kerana anda akan melakukan gabungan mel di bahagian di bawah.
Buat gabungan mel di Microsoft Word
Microsoft Word membolehkan anda membuat gabungan mel menggunakan wizard langkah demi langkah. Ini menjadikannya sangat mudah bagi anda untuk memilih surat yang ingin anda gunakan, tambahkan penerima yang anda perlukan, dan secara dinamik menukar kandungan surat tersebut.
- Walaupun surat anda masih dibuka dalam Word, klik Surat tab di bahagian atas, pilih Mulakan gabungan mel pilihan, dan pilih Wizard Bergabungan Mel Langkah demi Langkah.
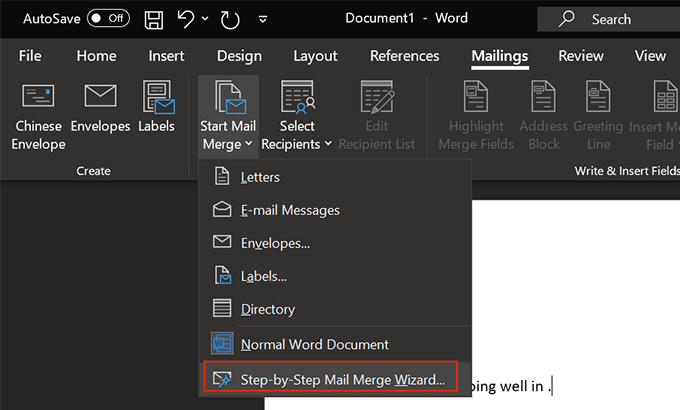
- Panel baru akan muncul di sebelah kanan skrin anda. Di bawah bahagian pertama yang mengatakan Pilih Jenis Dokumen, Pilih Huruf. Awak boleh pilih Mesej e-mel Sekiranya anda ingin menghantar surat anda melalui e -mel.
Kemudian klik Seterusnya: Dokumen Permulaan di bahagian bawah untuk meneruskan.
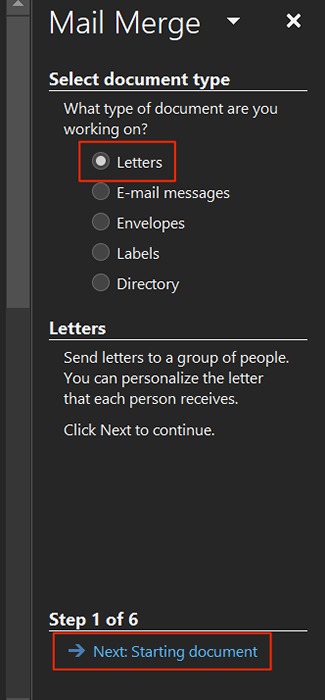
- Pada skrin berikut, Word akan bertanya dokumen apa yang ingin anda gunakan untuk gabungan mel. Klik Gunakan dokumen semasa pilihan untuk menggunakan surat semasa anda untuk tugasnya.
Sekiranya surat anda berada dalam fail perkataan lain, klik Mulakan dari dokumen yang ada Untuk membuka fail itu.
Kemudian klik Seterusnya: Pilih penerima di bawah.
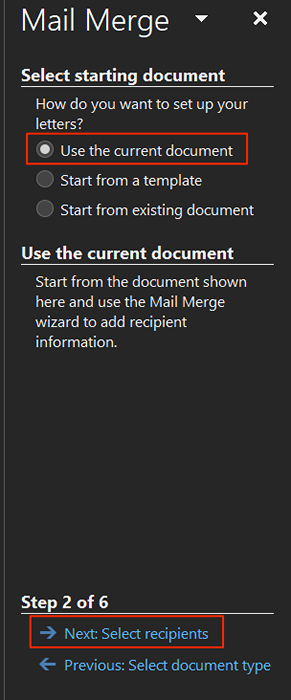
- Di bawah Pilih penerima seksyen, pilih Gunakan senarai yang ada. Ini kerana anda sudah membuat spreadsheet Excel yang mengandungi data penerima anda.
Anda boleh memilih Taipkan senarai baru pilihan jika anda belum mempunyai data penerima anda yang dikumpulkan.
Kemudian klik Semak imbas Untuk mengimport spreadsheet Excel anda.
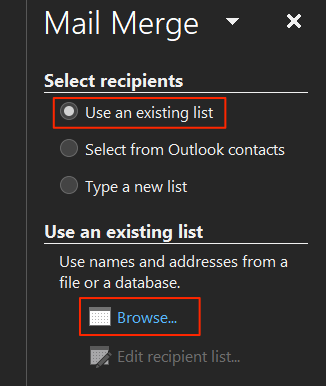
- Navigasi ke desktop anda dan klik dua kali spreadsheet Excel yang anda buat sebelum ini. Ini akan membuka spreadsheet dalam Microsoft Word.
- Perkataan akan bertanya lembaran mana yang ingin anda gunakan dari spreadsheet anda. Pilih lembaran yang mengandungi data anda, tanda semak Barisan data pertama mengandungi tajuk lajur pilihan, dan klik okey.
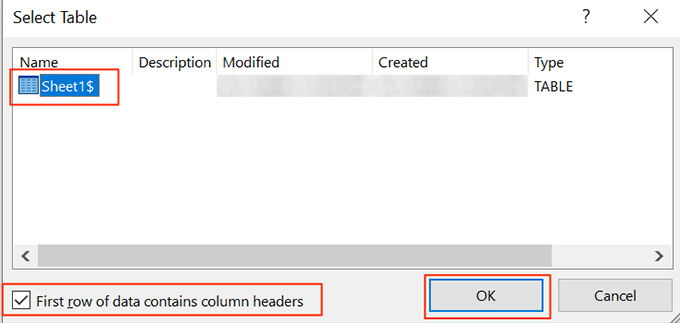
- Perkataan membolehkan anda memilih penerima yang ingin anda gunakan untuk menggabungkan mel jika anda tidak mahu menggunakan semua orang yang ada dalam senarai. Kotak tanda semak untuk orang yang ingin anda sertakan dalam surat anda.
Anda boleh menggunakan pilihan Refine di bawah senarai untuk menyusun dan menapis penerima anda. Menyusun membolehkan anda menyusun rekod anda dalam pesanan menaik dan menurun. Penapisan membolehkan anda membandingkan medan dan menapis yang anda tidak perlukan.
Akhirnya, klik okey di bawah.
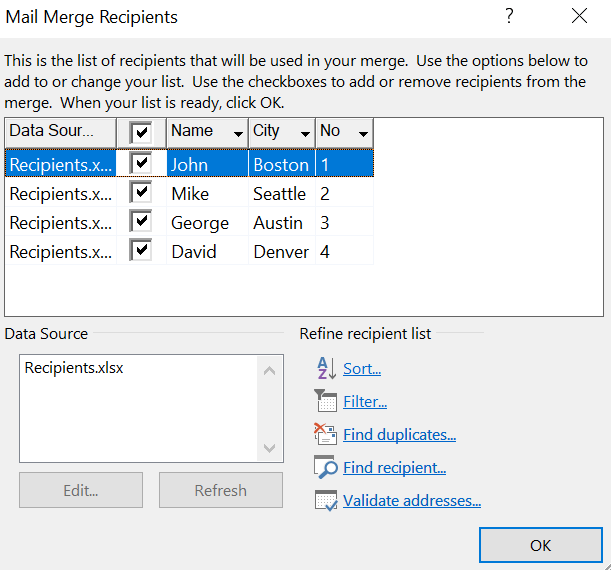
- Klik Seterusnya: Tulis Surat Anda di bawah.
- Skrin berikut membolehkan anda menggunakan medan data anda dalam surat anda. Untuk menggunakan ini, letakkan kursor anda di mana anda ingin menambah medan data dalam surat dan klik Lebih banyak item di sebelah kanan anak panah.
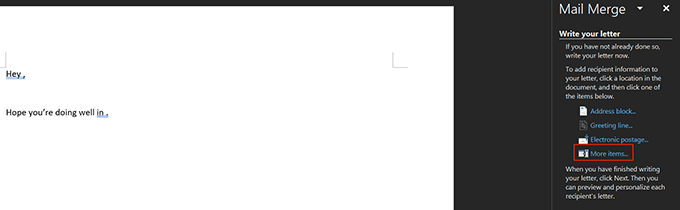
- Pilih medan data yang ingin anda tambahkan dan klik Masukkan di bawah.
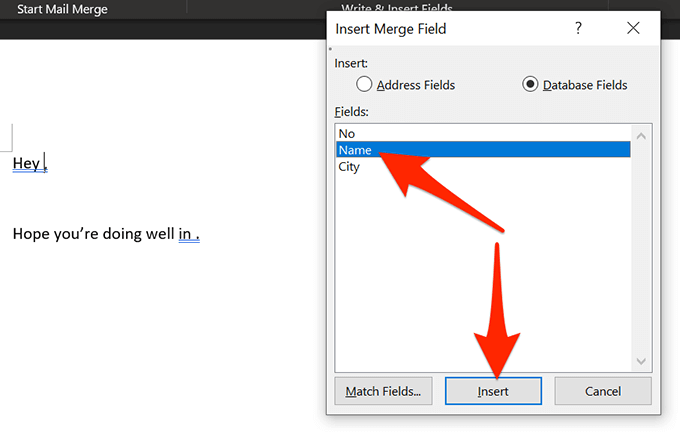
- Anda ingin menambahkan semua medan data anda ke surat supaya huruf anda mempunyai semua maklumat yang diperlukan di dalamnya. Kemudian klik Seterusnya: Pratonton Surat Anda.
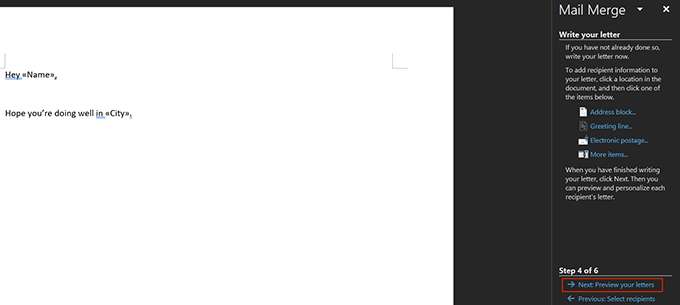
- Anda boleh melihat pratonton huruf yang akan dihasilkan sebagai hasil penggabungan mel anda. Klik ikon anak panah kiri dan kanan untuk melihat huruf untuk setiap penerima anda.
Kemudian klik Seterusnya: Lengkapkan gabungan.
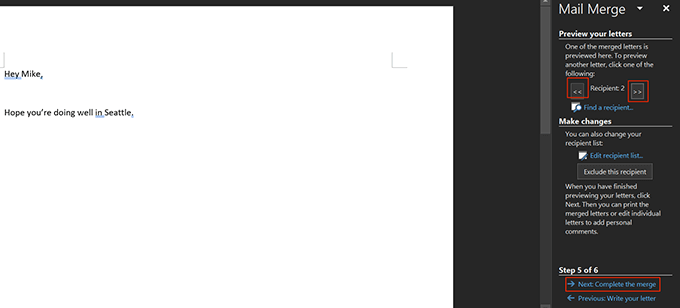
- Anda kini boleh mengklik Cetak untuk mencetak huruf yang diperibadikan atau pilih Edit huruf individu Untuk mengedit huruf ini.
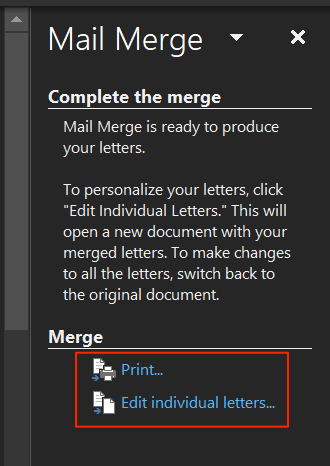
Gabungan Mel adalah ciri penjimatan masa yang hebat dalam Microsoft Word.
Adakah anda tahu anda boleh menggabungkan pelbagai dokumen bersama -sama dengan kata -kata? Itu akan membantu jika anda sudah menulis surat peribadi anda dan anda ingin menggabungkannya ke dalam satu fail.
- « Cara Memperbaiki Ralat Pengecualian Kedai yang Tidak Dijangka di Windows 10
- Bar tugas tidak akan bersembunyi di Windows 10? Inilah cara memperbaikinya »

