Cara Memperbaiki Tidak Dapat Memainkan Ralat Video 5 Dengan Video Terbenam di Google Slaid
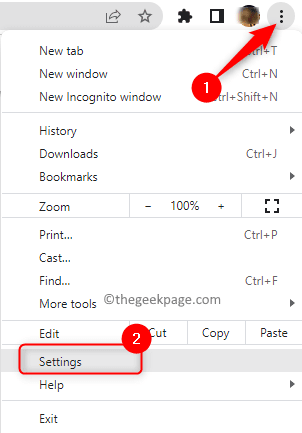
- 2266
- 242
- Clarence Powlowski
Google Drive atau Slaid menyediakan penggunanya pilihan untuk membenamkan video yang boleh dimainkan di pemain asli. Tetapi, terdapat situasi di mana pemain asli tidak dapat memainkan video yang terdapat dalam slaid atau memandu. Satu mesej ralat seperti yang dihadapi oleh pengguna adalah "Tidak dapat memainkan ralat video 5 " yang berlaku ketika mereka cuba memainkan video yang tertanam dalam slaid google. Kesalahan ini juga dilaporkan berlaku semasa menyediakan persembahan di slaid Google. Setiap kali pengguna cuba menggunakan video Google Drive dalam persembahan mereka, mesej ralat di atas dipaparkan kepada mereka.
Umumnya, kesilapan ini dilihat di Google Chrome Apabila pengguna cuba memainkan video yang tertanam dalam slaid Google yang diambil dari Google Drive. Sebilangan pengguna menyedari bahawa ralat itu hilang apabila mereka beralih dari satu penyemak imbas ke yang lain. Biasanya, ralat ini boleh disebabkan oleh ketidakserasian penyemak imbas dengan video dari Google Drive atau video itu sendiri mungkin menyebabkan masalah. Kesambungan Internet yang lemah, cache penyemak imbas, pelanjutan penyemak imbas yang rosak, atau kemalangan sistem adalah beberapa sebab lain yang mungkin berlaku dari kesilapan ini. Apapun alasan kesilapan ini, kita perlu menyelesaikannya supaya video tertanam di slaid Google dapat dimainkan. Sekiranya anda menghadapi perkara ini "Tidak dapat memainkan ralat video 5 ", Kemudian teruskan dan baca artikel ini untuk mencari beberapa teknik penyelesaian masalah yang dapat membantu anda menyelesaikan masalah ini.
Isi kandungan
- Betulkan 1 - Matikan segar dalam krom
- Betulkan 2 - Gunakan mod penyamaran
- Betulkan 3 - Benarkan kuki pihak ketiga
- Betulkan 4 - Periksa sambungan internet anda
- Betulkan 5 - Kosongkan cache dan kuki dari penyemak imbas anda
- Betulkan 6 - Semak kemas kini penyemak imbas
- Betulkan 7 - Kemas kini OS Windows
- Betulkan 8 - Tukar kebenaran video dalam pemacu
- Betulkan 9 - Lumpuhkan sambungan penyemak imbas
- Betulkan 10 - Matikan Percepatan Perkakasan di Chrome
- Betulkan 11 - Dayakan JavaScript di Chrome
- Betulkan 12 - Membaiki fail video yang rosak dengan alat pembaikan
Betulkan 1 - Matikan segar dalam krom
Langkah 1. Buka Chrome dan klik pada Tiga Menu Titik Menegak di sudut kanan atas tingkap.
Langkah 2. Dalam menu yang dibuka, klik pada Tetapan.
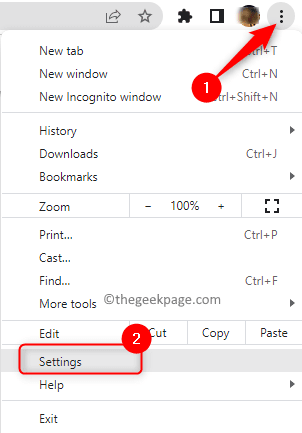
Langkah 3. Pada Anda dan Google halaman masuk Tetapan, Klik pada Matikan butang di sebelah nama anda dan gambar akaun Google.
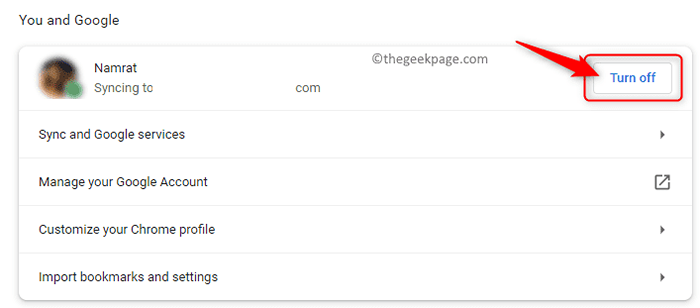
Langkah 4. Pop timbul memberi anda butiran mengenai apa yang akan berlaku apabila anda mematikan penyegerakan krom
Di sini, klik pada Matikan Untuk menyelesaikan proses.
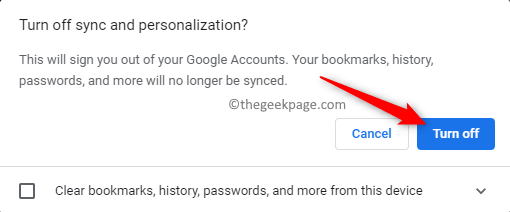
Langkah 5. Mula semula Chrome anda dan periksa jika anda dapat memainkan video di google slaid tanpa kod ralat 5.
Betulkan 2 - Gunakan mod penyamaran
Google Chrome
Langkah 1. Buka Google Chrome.
Langkah 2. Untuk membuka Google Chrome dalam mod Incognito, tekan Ctrl + shift + n Kekunci bersama.
Langkah 3. Pergi ke slaid Google anda dan periksa jika anda dapat melihat video tertanam tanpa sebarang mesej ralat.
Mozilla Firefox
Langkah 1. Klik pada menu ikon di sudut kanan atas tetingkap penyemak imbas.
Langkah 2. Dalam menu yang dibuka, pilih Tetingkap peribadi baru Untuk membuka Mozilla Firefox dalam mod Incognito.
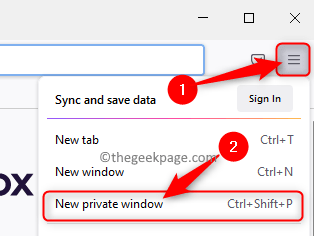
Langkah 3. Buka slaid Google anda dan periksa sama ada masalahnya diperbaiki.
Betulkan 3 - Benarkan kuki pihak ketiga
Langkah 1. Buka krom dan taip Chrome: // Tetapan/Privasi di bar alamat untuk pergi ke Privasi dan keselamatan tab dalam tetapan

Langkah 2. Klik pada Kuki dan data tapak lain di bawah Privasi dan keselamatan seksyen.
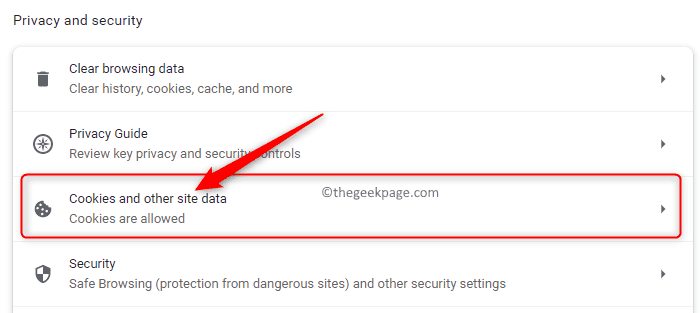
Langkah 3. Di dalam Tetapan umum, pastikan pilihannya Benarkan semua kuki dipilih.
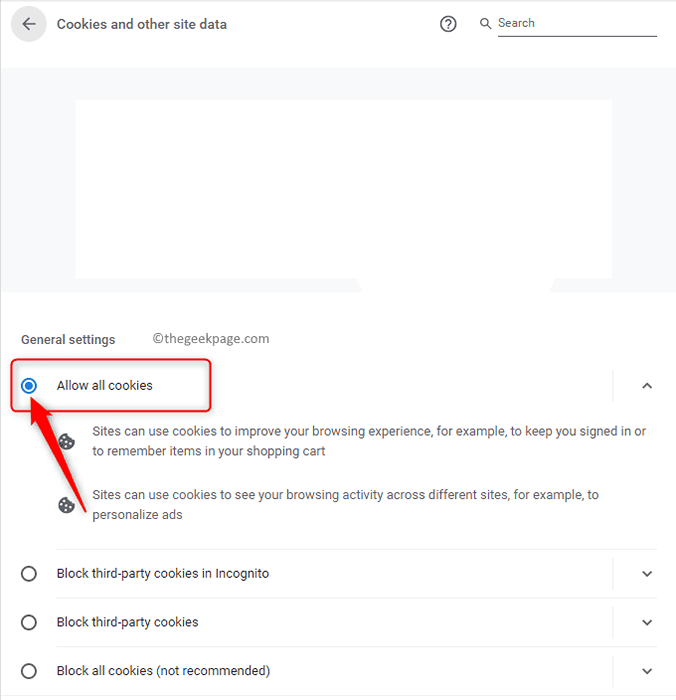
Pastikan bahawa Blok kuki pihak ketiga Pilihan tidak dipilih.
Langkah 4. Tutup tetingkap Tetapan dan periksa sama ada masalahnya diselesaikan dengan membuka video yang tertanam dalam slaid Google.
Betulkan 4 - Periksa sambungan internet anda
Isu dengan rangkaian di kawasan anda atau sambungan internet yang tidak stabil boleh menyebabkan di atas Tidak dapat memainkan ralat video 5 Dalam slaid Google. Anda perlu memastikan sambungan internet anda stabil apabila anda mengimport video ke google slaid dari google drive. Pertama, anda perlu menyemak sama ada anda mempunyai sambungan internet yang betul di PC anda. Selain itu, cuba buka video pada slaid Google anda menggunakan rangkaian lain dan lihat jika ralat 5 diselesaikan semasa membuka video tertanam dalam slaid.
Betulkan 5 - Kosongkan cache dan kuki dari penyemak imbas anda
Google Chrome
Langkah 1. Buka Google Chrome.
Langkah 2. Jenis Chrome: // Tetapan/ClearBrowserData di bar alamat dan memukul Masukkan.

Langkah 3. Di dalam Data pelayaran jelas pop timbul, gunakan dropdown di sebelah Julat masa dan pilih Setiap masa.
Langkah 4. Pastikan anda menyemak kotak yang berkaitan dengan pilihan berikut: Sejarah pelayaran, muat turun sejarah, imej dan fail cache, "kuki dan data tapak lain".
Langkah 5. Akhirnya, klik pada Data jelas butang.
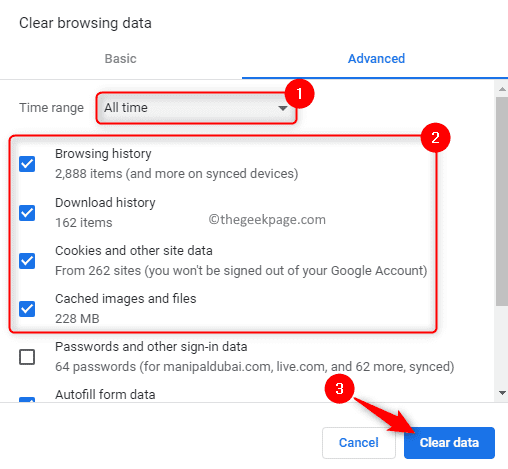
Langkah 6. Pelancaran semula Penyemak imbas krom anda dan periksa sama ada video tertanam dalam slaid Google sedang dimainkan atau tidak.
Mozilla Firefox
Langkah 1. Lancarkan Pelayar Mozilla Firefox.
Langkah 2. Di bar navigasi, taipkan Mengenai: Keutamaan#Privasi dan memukul Masukkan.

Langkah 3. Anda akan berada di Privasi & Keselamatan halaman tetapan penyemak imbas.
Langkah 4. Tatal ke bawah untuk mencari Kuki dan data tapak bahagian di sebelah kanan.
Langkah 5. Di sini, klik pada Data jelas .. butang.
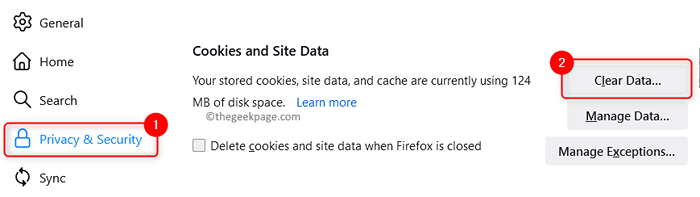
Langkah 6. Di dalam Jelas data tetingkap, periksa kotak di sebelah "Kuki dan data tapak" dan "Kandungan Web Cached".
Langkah 7. Terakhir, klik pada Jelas butang.
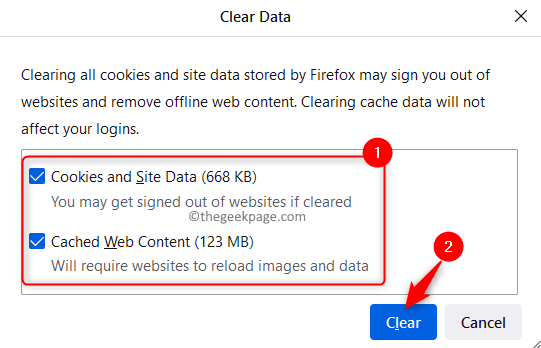
Langkah 8. Pelancaran semula Penyemak imbas dan periksa jika kod ralat 5 diselesaikan semasa cuba memainkan video di slaid google.
Betulkan 6 - Semak kemas kini penyemak imbas
Google Chrome
Langkah 1. Buka penyemak imbas Google Chrome anda.
Langkah 2. Jenis Chrome: // Tetapan dan memukul Masukkan untuk membuka Tetapan Chrome.
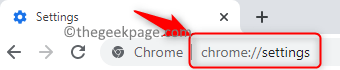
Langkah 3. Pada Tetapan halaman, pilih Mengenai Chrome tab di panel kiri.
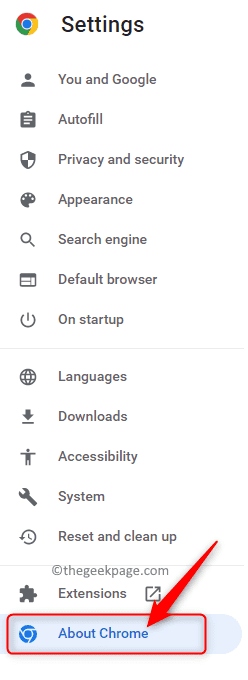
Langkah 4. Semasa mengklik, ia secara automatik mula menyemak sebarang kemas kini baru kepada penyemak imbas.
Sekiranya terdapat kemas kini baru ke Chrome, mereka akan dipasang.
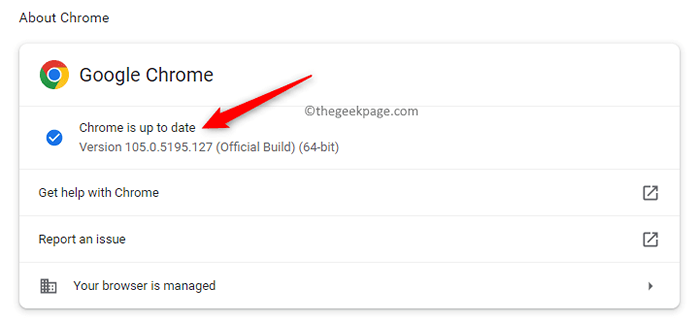
Langkah 5. Chrome akan dimulakan semula selepas kemas kini dan anda boleh menyemak sama ada masalah dengan bermain video di google slaid diselesaikan.
Mozilla Firefox
Langkah 1. Di dalam Firefox tetingkap, klik pada menu ikon Di sudut kanan atas.
Langkah 2. Klik pada Tolong dalam menu yang terbuka.
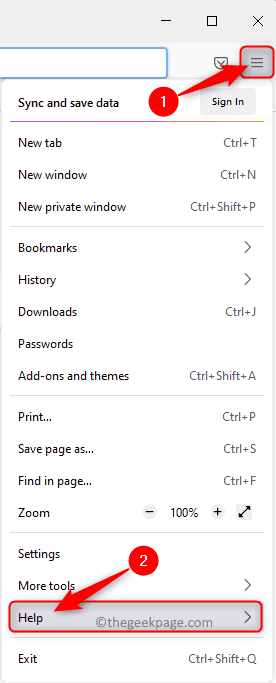
Langkah 3. Di dalam Bantuan Firefox menu, klik pada Mengenai Firefox.
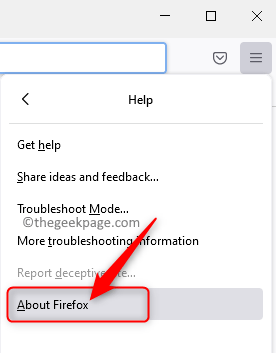
Langkah 4. Sebaik sahaja Mengenai Mozilla Firefox tetingkap dibuka, ia akan mula menyemak kemas kini.
Awak akan lihat "Firefox terkini" Sekiranya versi terbaru Firefox sudah dipasang.
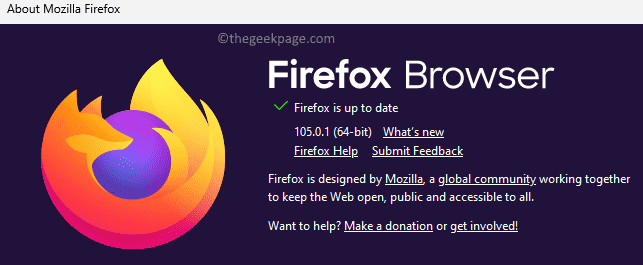
Lain, ia akan memuat turun dan memasang versi terkini penyemak imbas. Anda akan diminta untuk memulakan semula penyemak imbas setelah mengemas kini.
Langkah 5. Periksa sama ada masalah itu diperbaiki.
Betulkan 7 - Kemas kini OS Windows
Langkah 1. Tekan Windows + R untuk membuka Jalankan kotak.
Langkah 2. Jenis MS-STETINGS: WindowsUpdate dan memukul Masukkan untuk membuka Kemas kini Windows halaman.
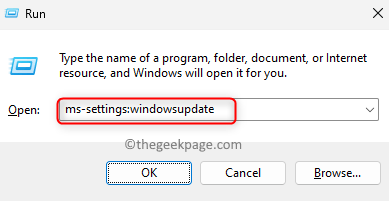
Langkah 3. Pada Kemas kini Windows halaman, klik pada Menyemak kemas kini butang.
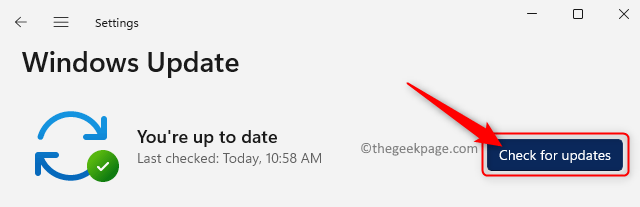
Langkah 4. Windows akan mula mencari kemas kini ke versi Windows yang dipasang pada PC anda.
Langkah 5. Anda akan diminta jika ada kemas kini ke Windows tersedia. Anda boleh memuat turun dan memasang kemas kini di komputer anda.
Langkah 6. Reboot sistem anda.
Buka slaid Google dan periksa jika anda dapat melihat fail video tertanam tanpa sebarang ralat.
Betulkan 8 - Tukar kebenaran video dalam pemacu
Langkah 1. Buka pemacu google anda.
Langkah 2. Pergi ke lokasi video yang anda usahakan di slaid Google anda.
Langkah 3. Pilih video dan klik pada Lihat butiran ikon di sebelah kanan atas untuk melihat perinciannya.
Langkah 4. Di dalam Perincian panel, klik pada Menguruskan akses pautan.
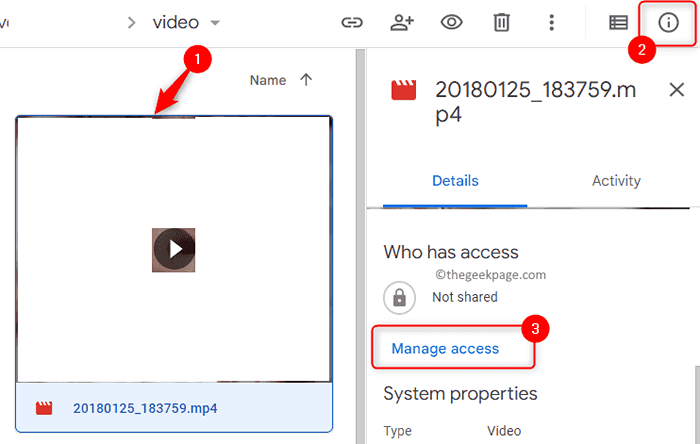
Langkah 5. Di dalam Akses Umum bahagian, gunakan lungsur turun dan pilih pilihan Sesiapa yang mempunyai pautan.
Langkah 6. Klik pada Selesai.
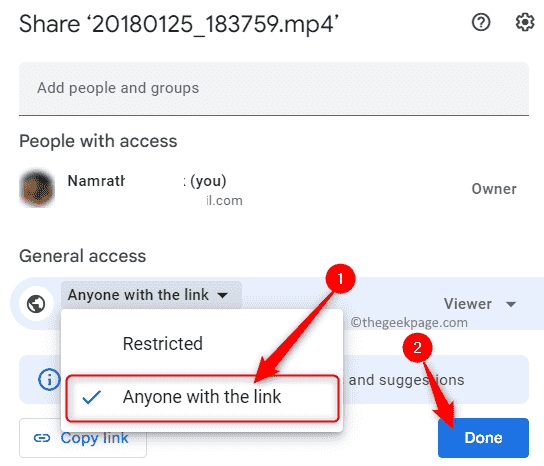
Langkah 7. Muat semula video di google slaid dan periksa jika ralat diselesaikan.
Betulkan 9 - Lumpuhkan sambungan penyemak imbas
Langkah 1. Lancarkan penyemak imbas Chrome.
Langkah 2. Di bar alamat, taipkan Chrome: // Sambungan dan memukul Masukkan untuk pergi ke Sambungan krom halaman.

Langkah 3. Di halaman ini, anda boleh melumpuhkan sambungan yang tidak diperlukan oleh mematikan togol dikaitkan dengan lanjutan.
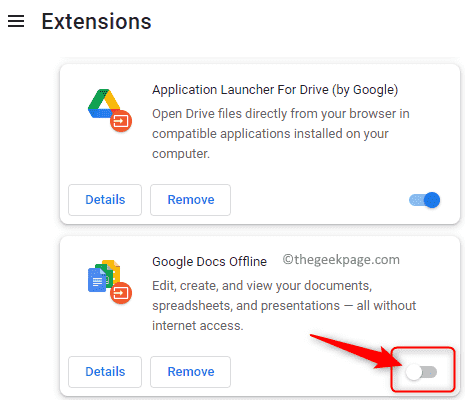
Langkah 4. Semak jika anda dapat memainkan video Google Drive yang tertanam dalam slaid tanpa melihat ralat.
Langkah 5. Sebaik sahaja anda mengenal pasti sambungan yang bermasalah, anda boleh mengeluarkannya dari penyemak imbas anda.
Pergi ke halaman sambungan dan klik pada Keluarkan butang di sebelah pelanjutan.
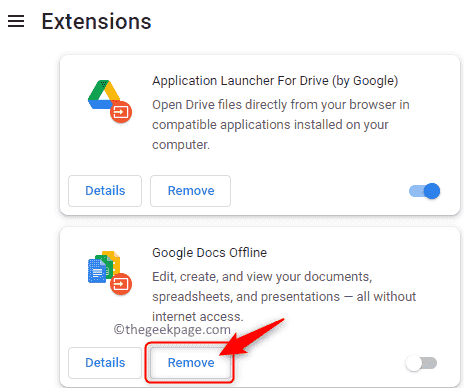
Betulkan 10 - Matikan Percepatan Perkakasan di Chrome
Langkah 1. Di bar alamat penyemak imbas krom anda, taipkan Chrome: // Tetapan/Sistem dan memukul Masukkan.

Langkah 2. Pada halaman ini, Matikan togol Berkaitan dengan Gunakan pecutan perkakasan apabila tersedia.
Langkah 3. Klik pada Pelancaran semula butang untuk memulakan semula krom.
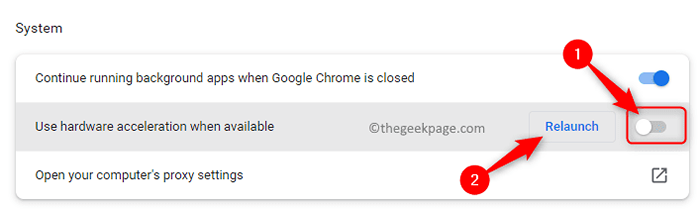
Langkah 4. Periksa sama ada video yang tertanam dalam slaid Google bermain tanpa sebarang kesilapan.
Betulkan 11 - Dayakan JavaScript di Chrome
Langkah 1. Jenis Chrome: // Tetapan/Privasi di bar alamat Chrome dan memukul Masukkan untuk pergi ke Privasi dan keselamatan halaman.

Langkah 2. Klik pada Tetapan tapak di bawah Privasi dan keselamatan.
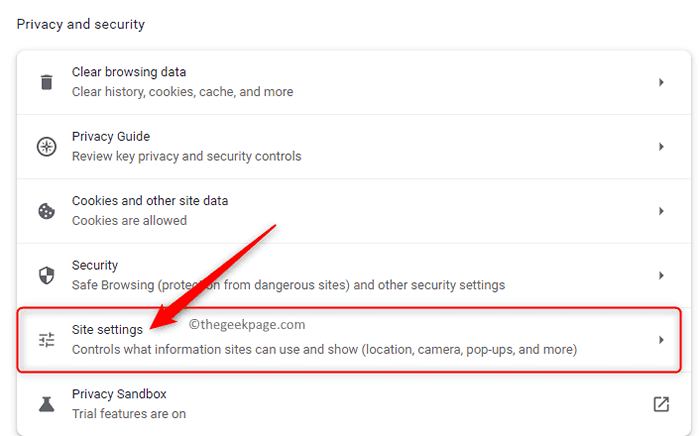
Langkah 3. Dalam Tetapan tapak, tatal dan cari Seksyen Kandungan.
Langkah 4. Di sini, klik pada JavaScript.
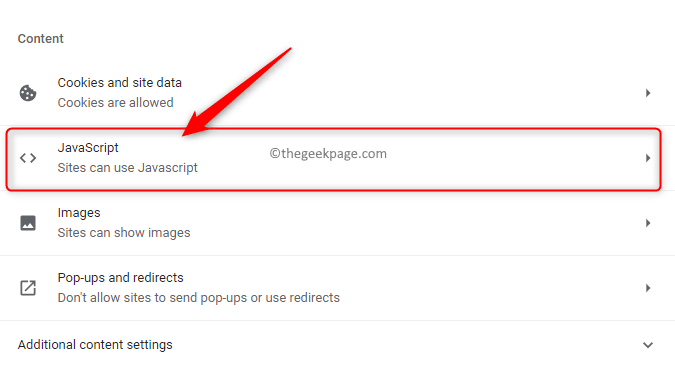
Langkah 5. Pada JavaScript halaman, pilih pilihan Laman web boleh menggunakan javascript di bawah Tingkah laku lalai.
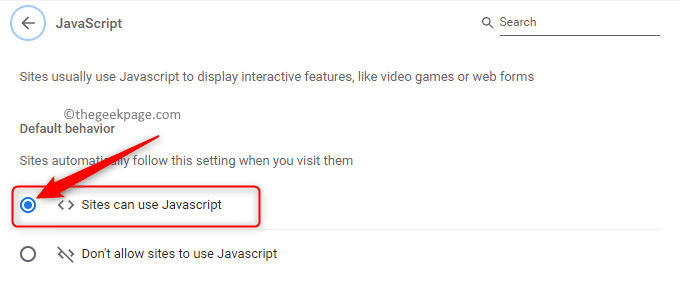
Langkah 6. Mula semula Chrome dan periksa jika ralat dengan slaid Google diselesaikan.
Betulkan 12 - Membaiki fail video yang rosak dengan alat pembaikan
Sekiranya anda tidak dapat menyelesaikannya Kod ralat 5 Semasa bermain video yang tertanam dalam slaid Google, maka ada peluang yang tinggi bahawa video tertanam itu sendiri korup. Dalam kes sedemikian, disarankan untuk menggunakan perisian pembaikan profesional untuk menetapkan fail video yang rosak. Klik di sini untuk mengetahui alat pembaikan video terbaik yang tersedia secara percuma untuk pengguna.
Langkah 1. Muat turun video dari Google Drive ke komputer anda.
Langkah 2. Pasang alat pembaikan video yang ingin anda gunakan dan lancarkannya.
Langkah 3. Lakukan langkah yang diperlukan untuk membaiki fail video yang korup.
Langkah 4. Sebaik sahaja anda mempunyai salinan fail video yang diperbaiki, masukkannya ke dalam slaid Google anda dan periksa sama ada ia bermain tanpa sebarang masalah.
Itu sahaja!
Terima kasih untuk membaca.
Kami harap anda dapat menyelesaikannya "Tidak dapat memainkan ralat video 5 " yang ditemui semasa cuba membuka video Google Drive yang tertanam dalam slaid Google. Adakah anda dapati artikel ini bermaklumat dan cukup membantu dalam menyelesaikan masalah ini dengan slaid Google pada penyemak imbas anda? Komen di bawah dan beritahu kami pemikiran dan penetapan yang berfungsi dalam kes anda.
- « Cara Memperbaiki Ciri DND (Jangan Ganggu) Terus dihidupkan dengan sendirinya di Android
- Cara Memperbaiki Masalah Kerentanan Google Chrome di Windows PC »

