Cara Memperbaiki Masalah Kerentanan Google Chrome di Windows PC
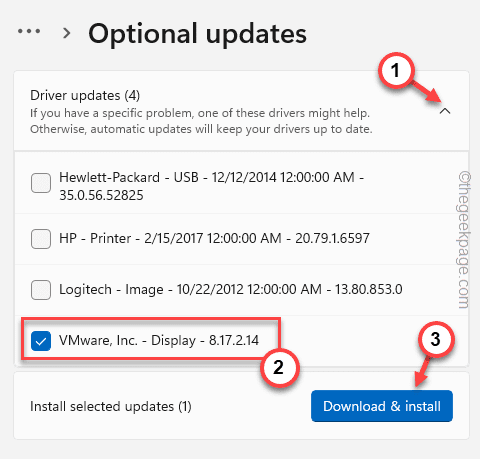
- 4839
- 980
- Clarence Powlowski
Adakah skrin anda berkedip sedikit semasa anda melayari di Google Chrome? Sekiranya anda mengalami masalah ini hanya pada pelayar Google Chrome dan mencari penyelesaian untuk masalah yang menjengkelkan ini, jangan risau. Anda berada di tempat yang betul. Ikuti penyelesaian mudah ini untuk membetulkan penyemak imbas Google Chrome dengan cepat.
Penyelesaian -
1. Sebelum anda melompat ke bahagian perisian penyelesaian, periksa kabel menyambung paparan untuk sebarang kecacatan visual. Sekiranya anda menjumpai kabel yang menghubungkan atau rosak, lebih baik menggantinya dengan yang lebih baru.
2. Sekiranya anda menggunakan penyesuai paparan pasif (yang menukar isyarat paparan, seperti penyesuai DP ke VGA), periksa juga.
Isi kandungan
- Betulkan 1 - Buat desktop warna pepejal
- Betulkan 2 - Menggunakan Editor Pendaftaran
- Betulkan 3 - Uji laman web
- Betulkan 4 - Dayakan bendera
- Betulkan 5 - Lumpuhkan Percepatan Perkakasan
- Betulkan 6 - Kemas kini krom
- Betulkan 7 - Menetapkan semula penyemak imbas
- Betulkan 8 - Kemas kini pemacu grafik
Betulkan 1 - Buat desktop warna pepejal
Latar belakang desktop boleh menjadi alasan di sebalik masalah berkedip ini. Malah sesetengah pengguna telah menunjuk jari mereka pada pemilihan warna aksen automatik oleh Windows.
1. Tutup pelayar web Google Chrome dan kembali ke skrin desktop anda.
2. Kemudian, topi kanan pada desktop anda dan klik pada "Memperibadikan"Pada menu konteks.
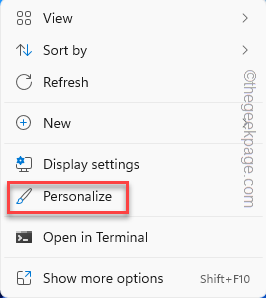
3. Sekarang, klik pada "Latar belakang"Tetapan.
4. Seterusnya, di sebelah kanan anda, pilih "Warna pepejal"Sebagai latar belakang.
5. Selepas itu, klik "Pemperibadian"Untuk kembali ke halaman utama.
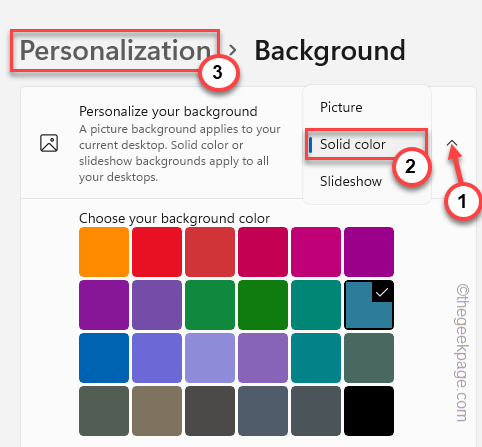
6. Selepas itu, klik pada "Warna"Untuk mengaksesnya.
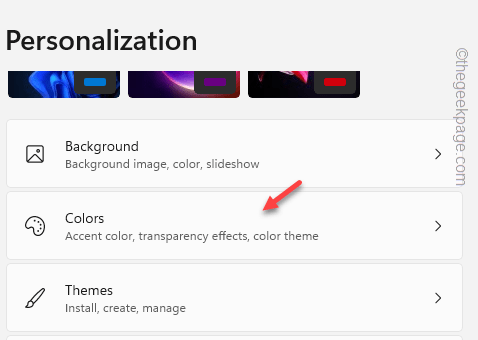
7. Tatal ke bawah sedikit dan klik pada "Warna aksen"Dan pilih"Manual"Dari senarai drop-down.
5. Sekarang, jangan ragu untuk memilih warna yang anda mahukan dari palet warna di bawah.
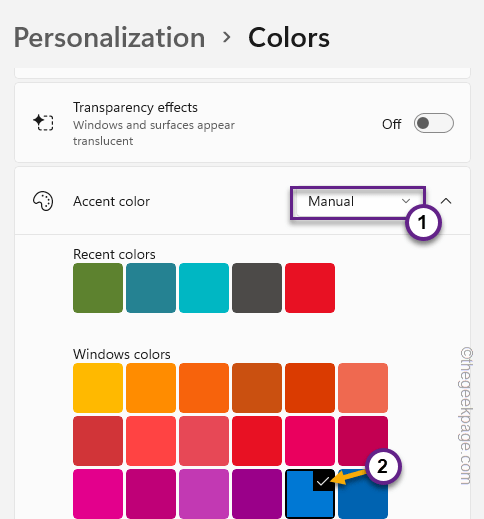
Selepas itu, tutup halaman tetapan. Buka Google Chrome dan uji masalahnya lagi.
Betulkan 2 - Menggunakan Editor Pendaftaran
Pengurus Tetingkap Desktop atau DWM.EXE boleh menjadi alasan di sebalik isu ini di Google Chrome.
1. Klik ikon Windows pada bar tugas dan mula menulis ”Pendaftaran"Dalam kotak carian.
2. Dalam hasil carian yang tinggi, ketik "Editor Pendaftaran"Untuk mengaksesnya.
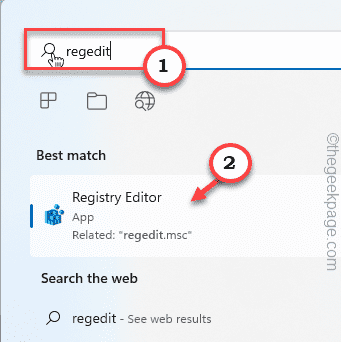
Amaran - Anda akan mengubah nilai tertentu dalam editor pendaftaran. Biasanya berfungsi dengan baik dan tidak salah. Tetapi kadang -kadang, ia mungkin membawa kepada isu lain. Oleh itu, kami cadangkan anda membuat sandaran pendaftaran sebelum membuat perubahan.
a. Sebaik sahaja anda telah membuka skrin editor pendaftaran, ketik "Fail"Dari bar menu.
b. Kemudian, klik "Eksport"Untuk membuat sandaran pendaftaran baru.
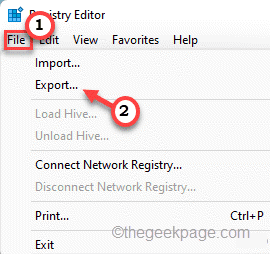
Cukup simpan sandaran ini di lokasi yang diskret.
3. Di anak tetingkap kiri, kepala di alamat ini -
Hkey_local_machine \ software \ microsoft \ windows \ dwm
4. Sebaik sahaja anda telah sampai ke lokasi, pergi ke anak tetingkap kanan, dan klik kanan di ruang angkasa, diikuti dengan ketukan selanjutnya "Baru>"Dan"Nilai dword (32-bit)".
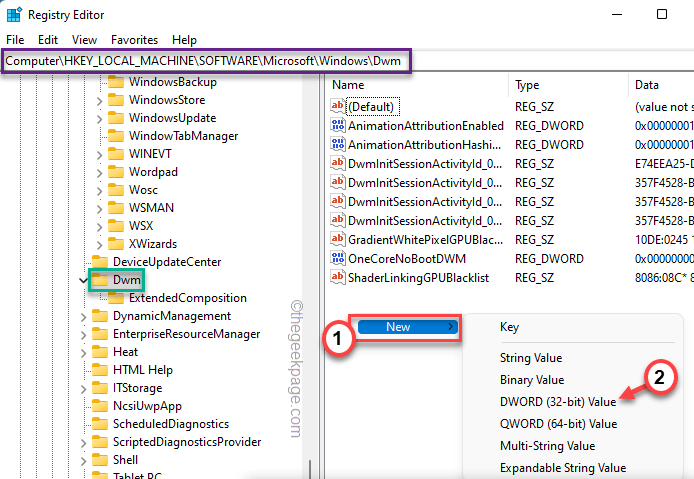
5. Namakan nilai ini sebagai "Overlaytestmode".
6. Seterusnya, hanya tekan dua kali nilai untuk mengubahnya.
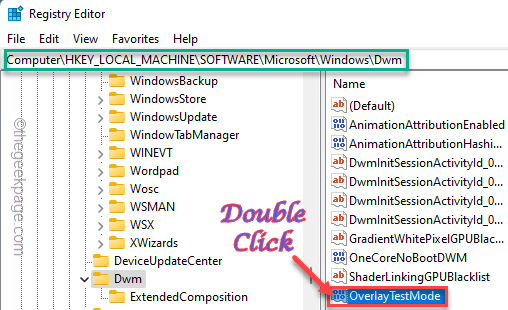
7. Seterusnya, tetapkan nilai kepada "5"Dalam 'data nilai:' kotak.
8. Selepas itu, klik "okey"Untuk menyelamatkan perubahan.
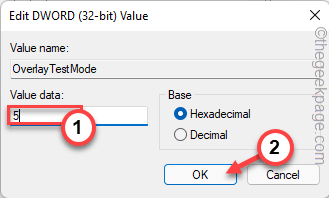
Tutup halaman editor pendaftaran. Ini tidak akan berkuat kuasa sehingga anda memulakan semula peranti anda. Setelah peranti reboot, uji Google Chrome. Sekiranya masalah berkedip masih ada, ikuti penyelesaian seterusnya.
Betulkan 3 - Uji laman web
Di Pelayar Google Chrome, periksa sama ada masalah ini dikaitkan dengan laman web tertentu.
Jika anda mengalami masalah ini dengan hanya satu laman web, cuba buka itu pada penyemak imbas lain (seperti Edge, Opera, Firefox, dll.). Sekiranya pelayar lain juga menunjukkan tanda -tanda kelipan, terdapat beberapa masalah dengan laman web itu sendiri.
Betulkan 4 - Dayakan bendera
Adakah masalah berkedip hanya muncul semasa anda menatal melalui laman web? Ada bendera yang dapat membantu anda menyelesaikan masalah.
1. Lancarkan Pelayar Google Chrome.
2. Sekarang, Salin tampal ini dalam penyemak imbas dan memukul Masukkan Untuk membuka halaman bendera.
Chrome: // Bendera
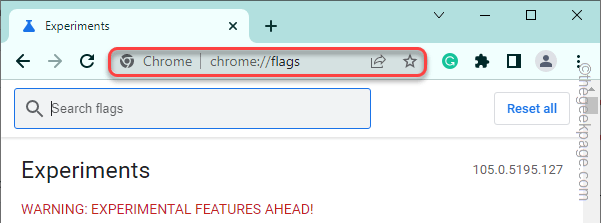
3. Apabila halaman penyemak imbas dibuka, cari "Menatal licin"Menggunakan kotak carian.
4. Anda akan melihat bendera bernama "Menatal licin"Dalam hasil carian.
5. Kemudian, klik pada drop-down dan pilih "Didayakan"Dari senarai drop-down.
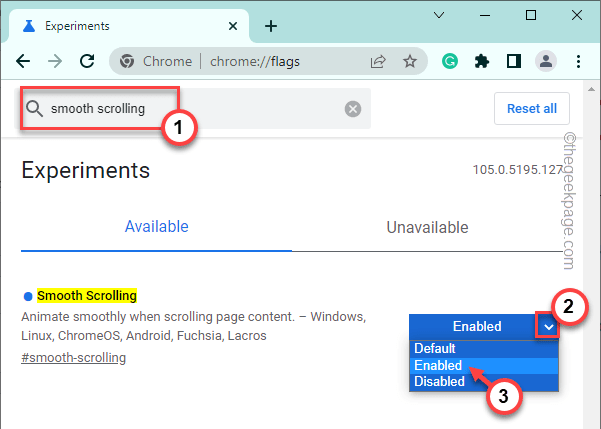
6. Sebaik sahaja anda telah mengaktifkan bendera, Chrome melemparkan arahan untuk memulakan semula penyemak imbas.
7. Ketik "Pelancaran semula".
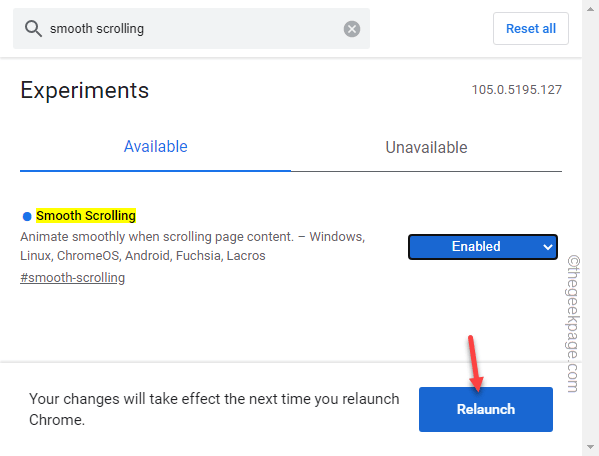
Setelah penyemak imbas dimulakan semula, buka mana -mana laman web dan uji sama ada anda masih mengalami masalah berkedip.
Betulkan 5 - Lumpuhkan Percepatan Perkakasan
Percepatan perkakasan adalah satu lagi perkara yang menyebabkan masalah kelipan ini pada penyemak imbas.
1. Buka penyemak imbas, jika belum dibuka.
2. Kemudian, klik pada tiga titik menu dan ketik "Tetapan".
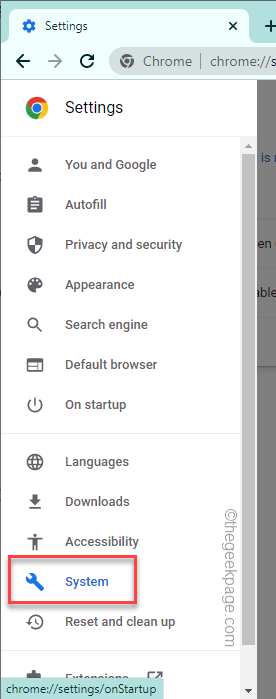
3. Di halaman Tetapan, ketik ikon tiga bar di sebelah kiri.
4. Seterusnya, ketik "Sistem"Untuk memilih tetapan sistem.
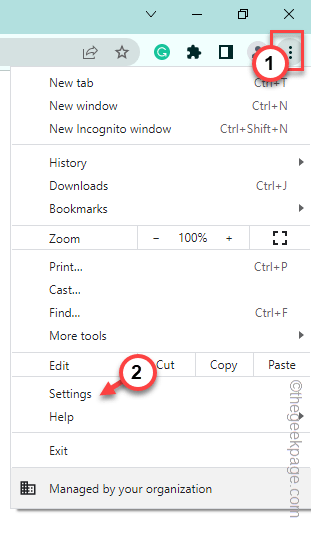
5. Sekarang, putar "Gunakan pecutan perkakasan apabila tersedia"Ciri"Mati".
6. Kemudian, klik "Pelancaran semula"Untuk menutup dan melancarkan pelayar.
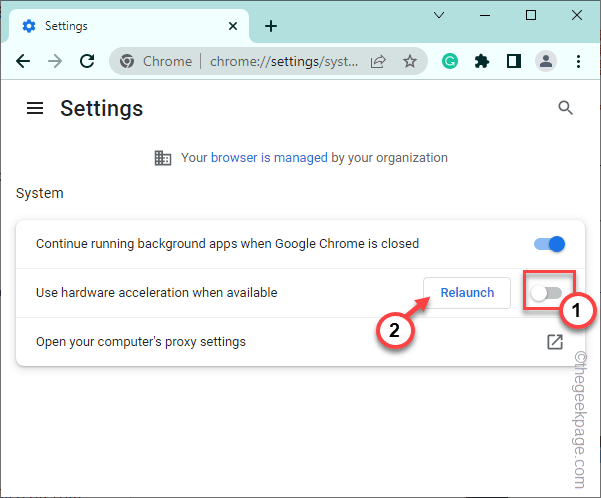
Apabila penyemak imbas kembali, buka mana -mana laman web dan uji sama ada anda dapat melihat sebarang kelipan atau tidak.
Betulkan 6 - Kemas kini krom
Sekiranya anda menggunakan penyemak imbas Chrome yang sangat lama, kemas kini ke versi terkini.
1. Lancarkan penyemak imbas Chrome.
2. Sekarang, klik pada ikon tiga titik di sudut kanan dan ketik "Tolong"Dan klik"Mengenai Google Chrome".
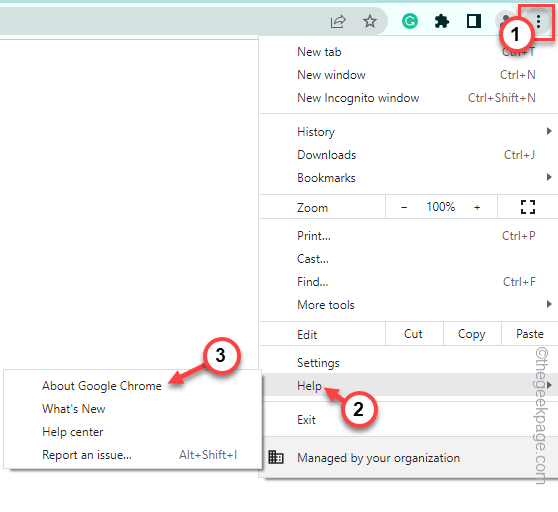
3. Ini menunjukkan versi Google Chrome yang dipasang di komputer anda.
Di samping itu, ia memeriksa versi terkini penyemak imbas dan memuat turunnya.
Anda mesti memulakan semula penyemak imbas anda. Uji jika masalah berkedip diselesaikan.
Betulkan 7 - Menetapkan semula penyemak imbas
Kadang -kadang menetapkan semula penyemak imbas ke tetapan lalai boleh menjadi satu -satunya cara untuk menyelesaikan masalah ini.
1. Pada mulanya, buka tab baru pada penyemak imbas Google Chrome.
2. Sekarang, Salin tampal garis ini ke bar alamat dan memukul Masukkan dari papan kekunci anda.
Chrome: // Tetapan/Tetapkan semula
3. Setelah tetapan Chrome dibuka, ketik "Pulihkan tetapan ke mungkir asalnya".
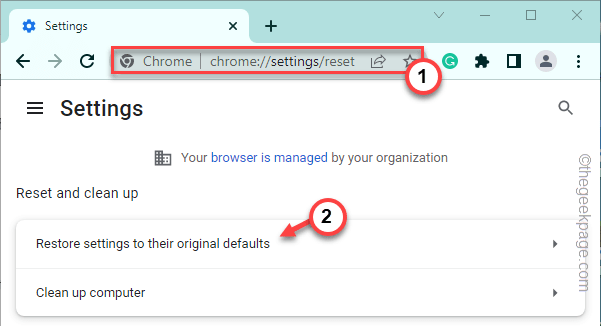
4. Pada halaman Tetapan Tetapkan semula, klik pada "Aturan semula"Untuk menetapkan semula penyemak imbas.
Ini membersihkan semua sambungan, kuki, dll.
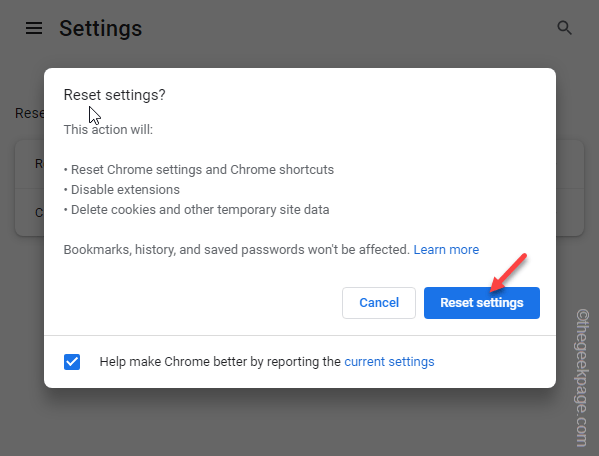
Setelah penyemak imbas semula, buka lagi. Ia tidak akan menunjukkan kesan berkedip lagi. Uji jika ini berfungsi.
Betulkan 8 - Kemas kini pemacu grafik
Terdapat beberapa masalah dengan pemacu grafik yang sedang dipasang yang menyebabkan masalah.
1. Tekan Kekunci Windows+x Kekunci bersama.
2. Seterusnya, klik "Pengurus peranti".
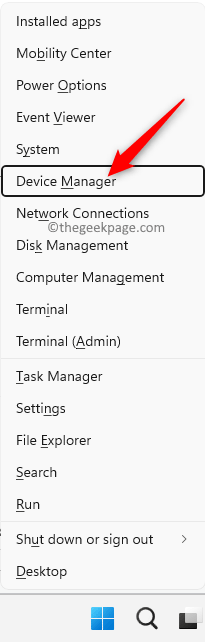
2. Apabila skrin Pengurus Peranti muncul, kembangkan "Paparan penyesuai".
3. Seterusnya, ketuk kanan pemandu dan ketuk "Kemas kini pemacu".
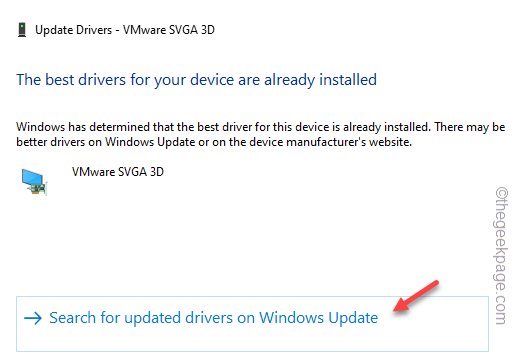
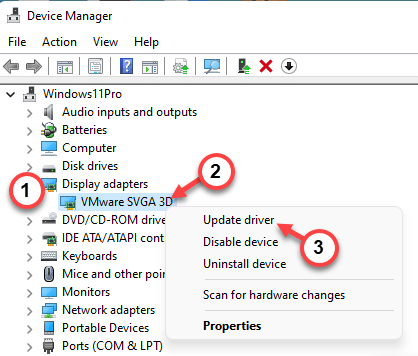
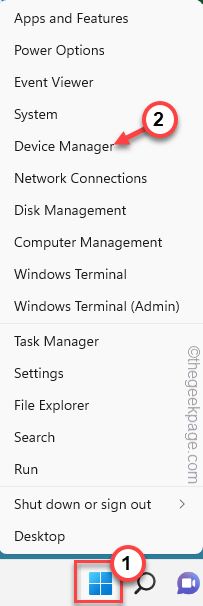
4. Sekarang, klik pada "Cari secara automatik untuk pemandu"Pilihan.
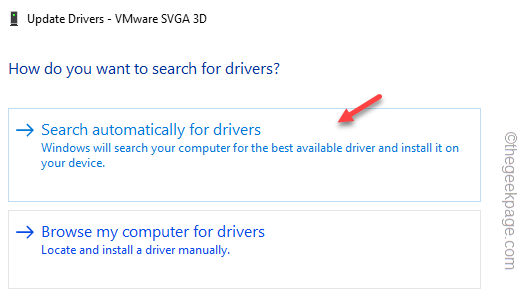
Windows Cari pakej terkini dan pasangkannya.
5. Sekiranya anda melihat "Pemacu terbaik untuk peranti anda sudah dipasang"Mesej, ketik"Cari pemacu yang dikemas kini di Windows Updapilihan "te".
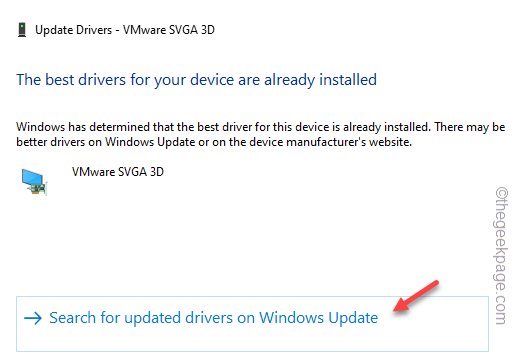
6. Ini mengarahkan anda ke halaman Tetapan. Semak jika anda dapat mencari kemas kini pemacu paparan dalam senarai kemas kini yang belum selesai.
7. Sekiranya anda tidak dapat, klik pada "Pilihan lanjutan".
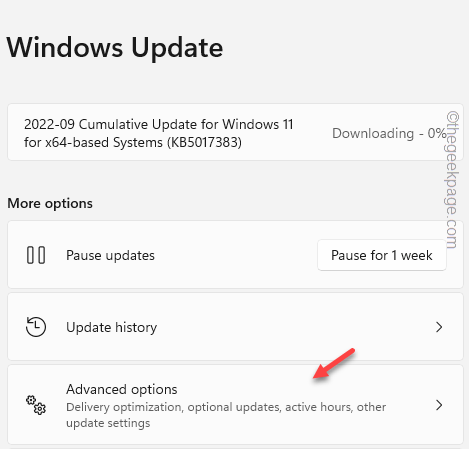
8. Seterusnya, ketik "Kemas kini pilihan".
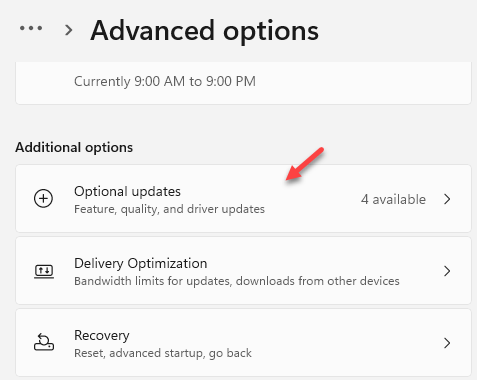
9. Akhirnya, luaskan bahagian Kemas Kini Pilihan untuk melihat semua kemas kini.
10. Seterusnya, periksa Kemas kini yang dikaitkan untuk memaparkan dan mengetuk "Muat turun & Pasang".
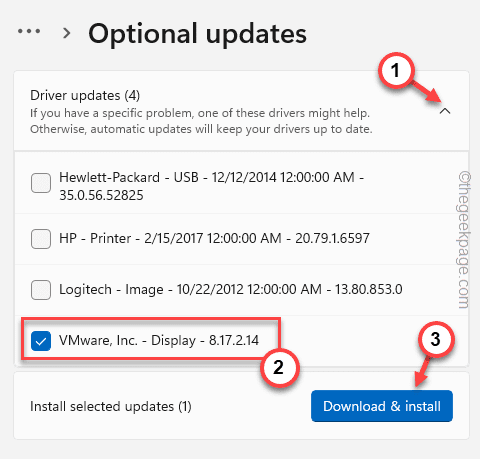
Dengan cara ini, kemas kini pemandu akan dipasang di komputer anda. Mula semula komputer anda selepas ini.
CATATAN -
Sekiranya anda mempunyai kad grafik NVIDIA, atau AMD, anda boleh mengemas kini secara langsung menggunakan aplikasi berdedikasi mereka.
1. Lancarkan Pengalaman GeForce aplikasi atau AMD Adrenalin aplikasi.
2. Di sini, pergi ke "Pemandu"Tab. Ia secara automatik akan mengesan kad grafik optimum untuk pemacu anda.
3. Hanya, muat turun pemacu terkini dan pasang di komputer anda.
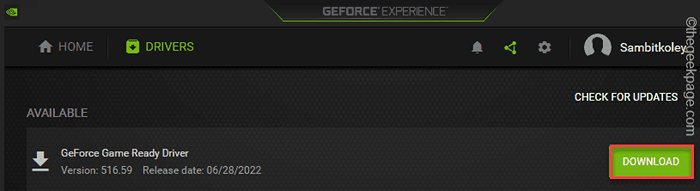
Petua tambahan -
1. Sekiranya tiada apa yang menyelesaikan masalah anda, nyahpasang Google Chrome dari komputer anda dan muat turun-Reinstall Versi Terkini.
2. Terdapat banyak pilihan penyemak imbas alternatif yang ada. Anda boleh menggunakan mana -mana penyemak imbas ini -
Hujung
Firefox
Opera
Berani
- « Cara Memperbaiki Tidak Dapat Memainkan Ralat Video 5 Dengan Video Terbenam di Google Slaid
- Cara Memperbaiki Pengurusan Warna Tidak Masalah Kerja di Windows 11 »

