Cara Memperbaiki Tatal Dua Finger Tidak Berfungsi Pada Windows 10

- 962
- 225
- Dana Hammes
Komputer riba Windows 10 baru dilengkapi dengan sokongan pad sentuh ketepatan, yang termasuk menatal dua jari yang boleh anda gunakan untuk mengawal proses menatal, meningkatkan kelajuan navigasi dan meningkatkan produktiviti.
Sekiranya anda meleret di komputer riba anda dan tatal dua jari tidak berfungsi, panduan ini membentangkan beberapa pembetulan yang anda boleh cuba untuk mendapatkan ciri skrol dua jari yang berfungsi lagi.
Isi kandungan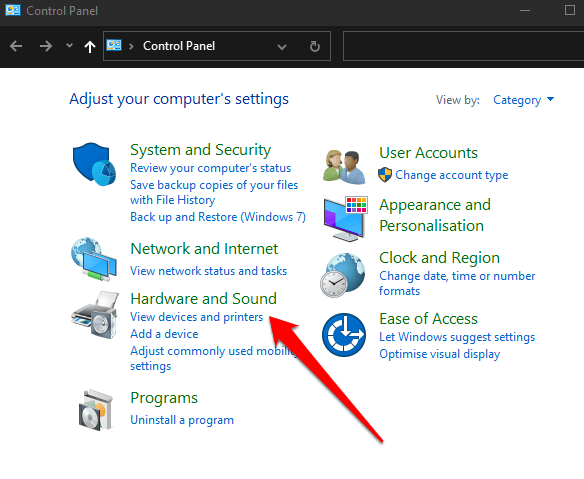
- Seterusnya, pilih Tetikus di bawah Peranti seksyen.
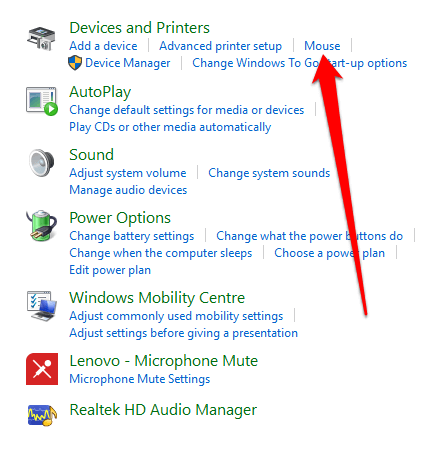
- Pilih Tetapan peranti Tab dan Sorotan Sinaptics Touchpad. Sekiranya anda menggunakan komputer riba Lenovo Thinkpad, pergi ke ThinkPad tab.
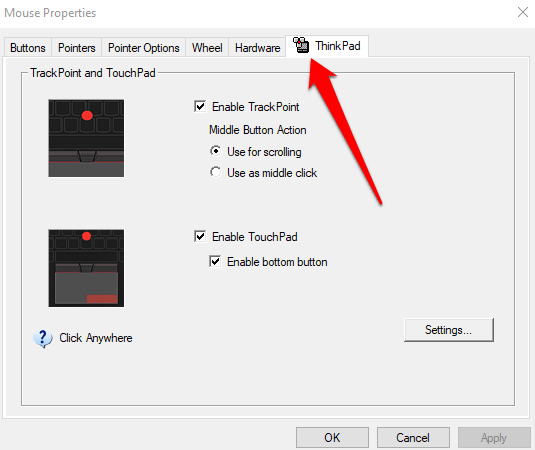
- Pilih Tetapan butang.
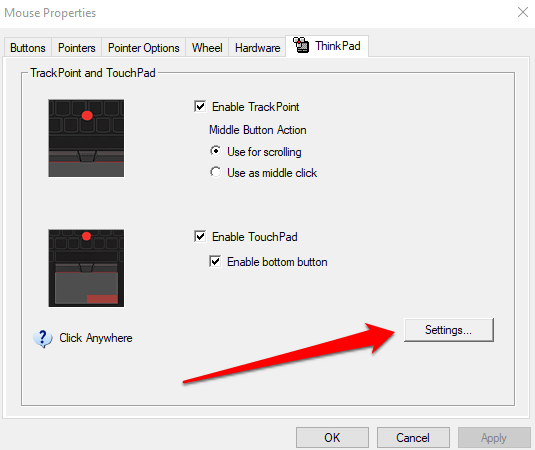
- Memperluaskan Gerak isyarat multifinger pilihan dan pilih kotak semak di sebelah Menatal dua jari. Untuk komputer riba Lenovo Thinkpad, periksa kotak di bawah Menatal seksyen.
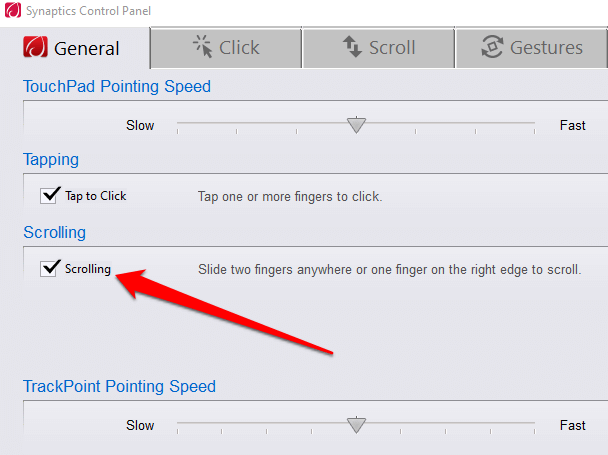
- Pilih Memohon atau okey untuk membolehkan menatal dua jari.
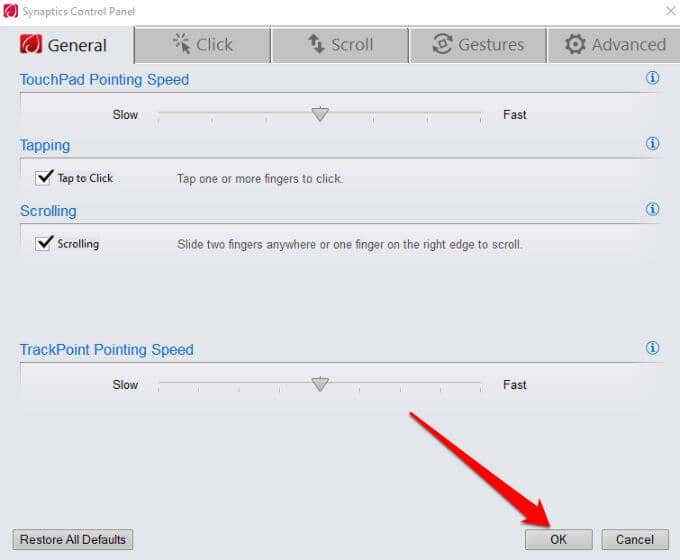
2. Cara Menghidupkan Pemotongan Dua Finger Menggunakan Aplikasi Tetapan
Anda juga boleh mengaktifkan menatal dua jari di Windows 10 melalui aplikasi Tetapan pada komputer riba.
- Pilih Mula (ikon Windows) > Tetapan (Ikon gear) > Peranti.
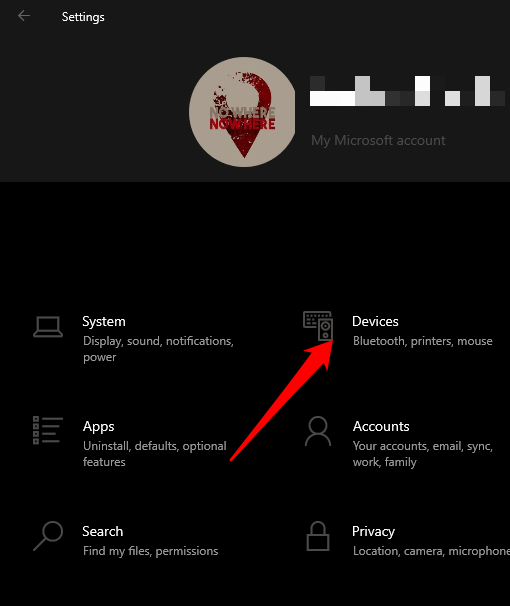
- Pilih Touchpad di sebelah kiri untuk membuka tetapan pad sentuh.
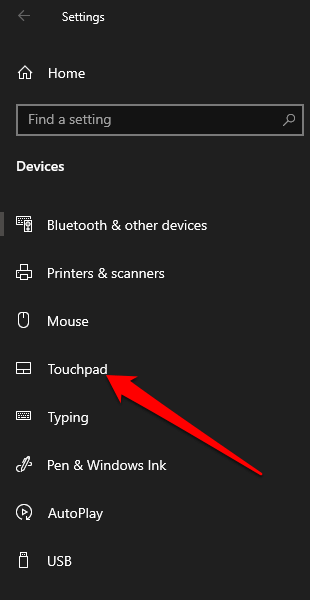
- Anda akan melihat banyak pilihan dalam tetapan pad sentuh Windows 10. Contohnya, jika komputer riba anda mempunyai sokongan sentuhan tepat, anda boleh membuka beberapa gerak isyarat untuk digunakan.
Catatan: Semak bahagian atas tetingkap TouchPad untuk mengesahkan sama ada komputer riba anda menyokong pad sentuh ketepatan. Jika anda melihat kata -kata, "PC anda mempunyai pad sentuh tepat," ini bermakna komputer anda menyokong ciri ini, dan anda boleh menyesuaikan gerak sentuh pad sentuh.
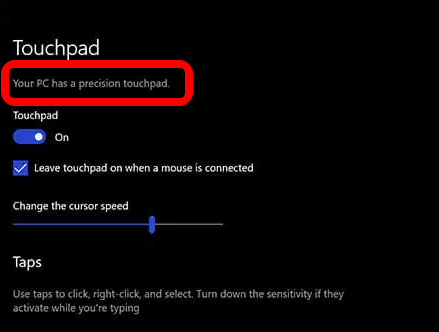
- Cari Tatal dan zum dan kemudian pilih Seret dua jari untuk menatal kotak untuk membolehkan ciri menatal dua jari.
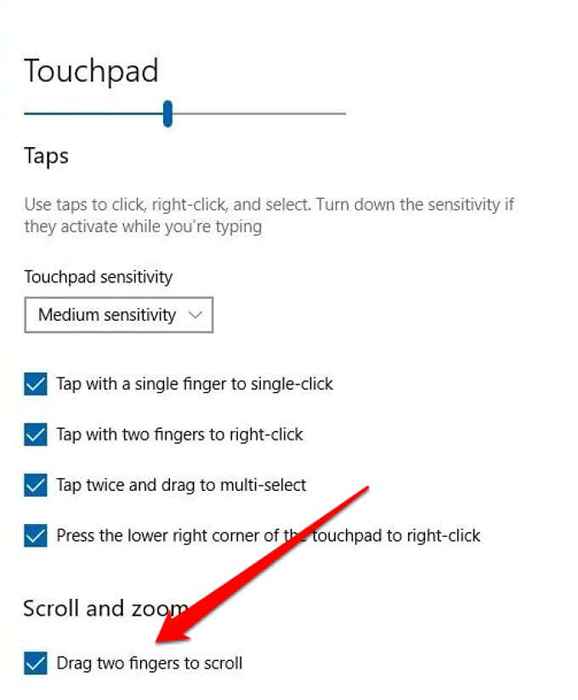
Catatan: Anda boleh menyesuaikan menatal dua jari pada komputer riba anda dengan menetapkan arah halaman yang akan ditatal semasa anda meleret. Pilih Arah menatal Kotak dan tetapkannya supaya gerakan ke bawah menatal ke bawah atau tatal gerakan ke bawah bergantung pada apa yang terasa semula jadi.
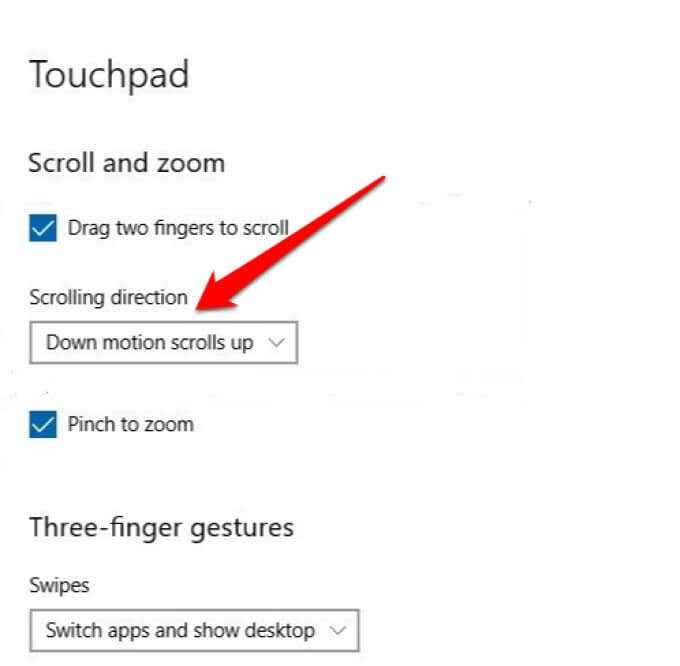
3. Kemas kini, Pasang semula, atau Pemacu Touchpad Rollback
Sekiranya pemacu sentuh lapar sudah lapuk atau tidak dipasang dengan betul, ia boleh menjejaskan bagaimana skrol dua jari berfungsi. Untuk menyelesaikan masalah, anda boleh mengemas kini, memasang semula atau melancarkan semula pemacu pad sentuh dan kemudian periksa apakah ciri berfungsi dengan betul lagi.
Di bawah ini kami menunjukkan kepada anda bagaimana untuk mengemas kini pemacu secara automatik menggunakan Windows, tetapi ini mungkin tidak selalu menjadi versi terbaik pemacu. Adalah idea yang baik untuk pergi ke laman web pengeluar dan memuat turun pemacu pad sentuh terkini secara manual.
Untuk memasang semula pemacu touchpad:
- Klik kanan Mula > Pengurus peranti.
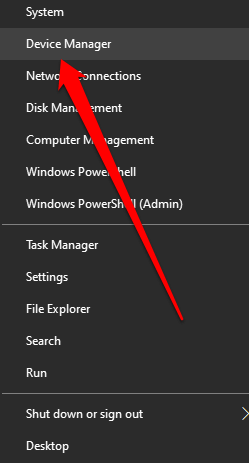
- Pilih Tikus dan peranti menunjuk lain Untuk mengembangkan kategori. Klik kanan pad sentuh anda dan pilih Nyahpasang peranti.
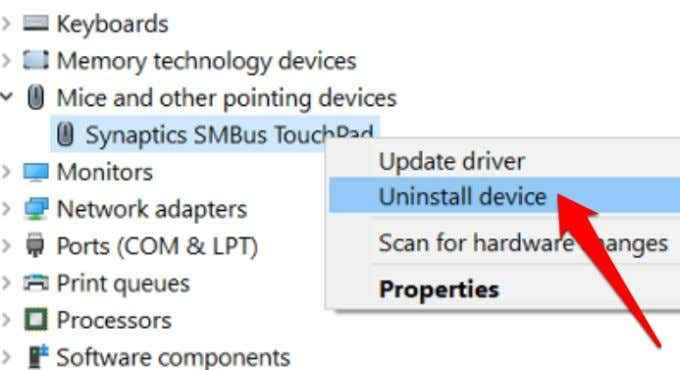
- Seterusnya, periksa Padamkan perisian pemacu untuk peranti ini kotak semak dan kemudian pilih Nyahpasang.
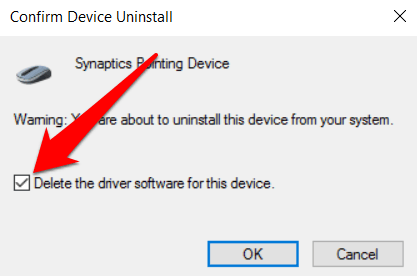
- Mulakan semula komputer dan tingkap anda akan mengemas kini pemacu pad sentuh secara automatik. Sekiranya Windows belum memasang pemacu, klik kanan Mula > Pengurus peranti, Klik kanan nama PC anda, dan pilih Mengimbas perubahan perkakasan untuk mengesan dan memasang pemacu yang hilang.
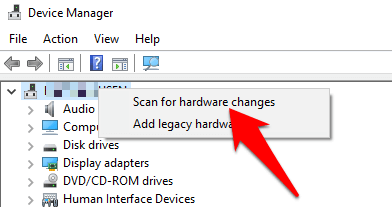
Untuk mengemas kini pemandu sentuh:
- Klik kanan Mula > Pengurus peranti > Tikus dan peranti menunjuk lains kategori untuk mengembangkannya.
- Klik kanan Touchpad > Kemas kini pemacu.
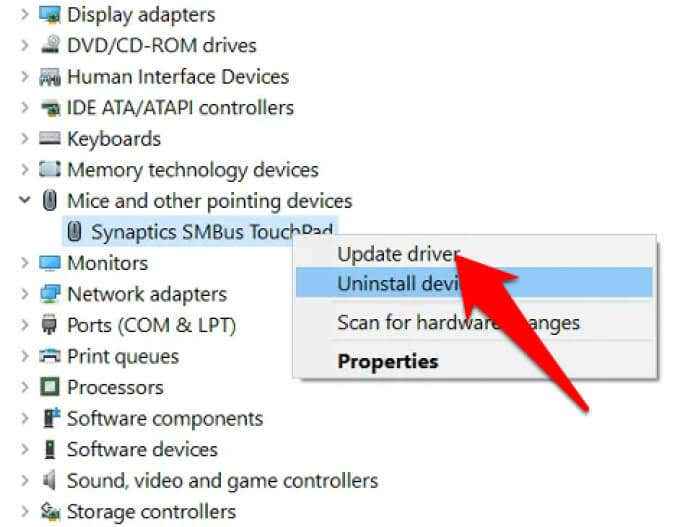
- Pilih Cari perisian pemacu secara automatik atau dikemas kini supaya tingkap dapat mencari internet atau komputer anda untuk perisian pemacu terkini untuk pad sentuh anda.
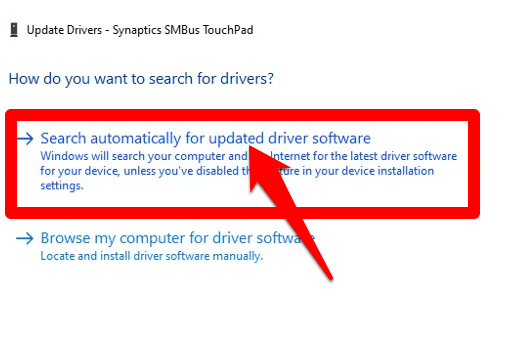
Sekiranya anda memuat turun pemandu secara manual, anda juga boleh memilih Layari komputer saya untuk perisian pemandu dan pilih fail pemacu. Sekiranya mengemas kini pemacu sentuh tidak membantu menyelesaikan masalah tatal dua jari yang tidak berfungsi pada komputer riba anda, anda boleh melancarkan semula pemacu touchpad.
Kaedah ini menyahpasang pemacu touchpad yang sedang dipasang dan kemudian memasang pemacu yang ada sebelumnya. Anda boleh menggunakan ini apabila pemandu yang lebih baru tidak berfungsi dengan betul.
Untuk menggulung semula pemandu sentuh:
- Buka Pengurus peranti > Tikus dan peranti menunjuk lain.
- Klik kanan Touchpad dan pilih Sifat.
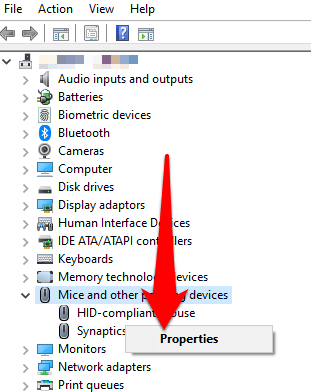
- Pilih Pemandu tab dan kemudian pilih Roll belakang pemandu.
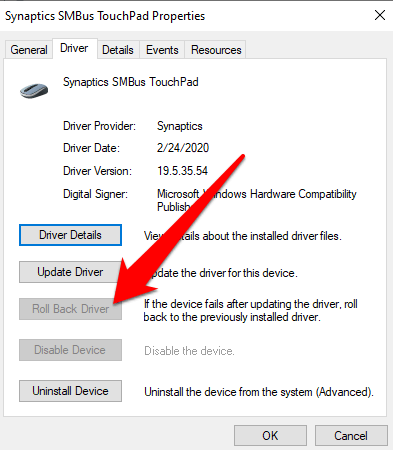
Catatan: Sekiranya butang pemacu belakang roll dibuang atau tidak tersedia, ini bermakna tidak ada versi pemandu sebelumnya yang dipasang untuk pad sentuh anda.
4. Tukar penunjuk tetikus
Penunjuk tetikus mencerminkan pergerakan tetikus, pad sentuh, atau peranti menunjuk anda. Dalam beberapa kes, menukar penunjuk tetikus membantu memperbaiki ciri skrol dua jari ketika tidak berfungsi.
- Jenis tetikus dalam kotak carian dan pilih Tetapan tetikus atau Tukar tetapan tetikus anda. Sebagai alternatif, anda boleh membuka tetapan tetikus dengan pergi ke Mula > Tetapan > Tetikus & TouchPad.
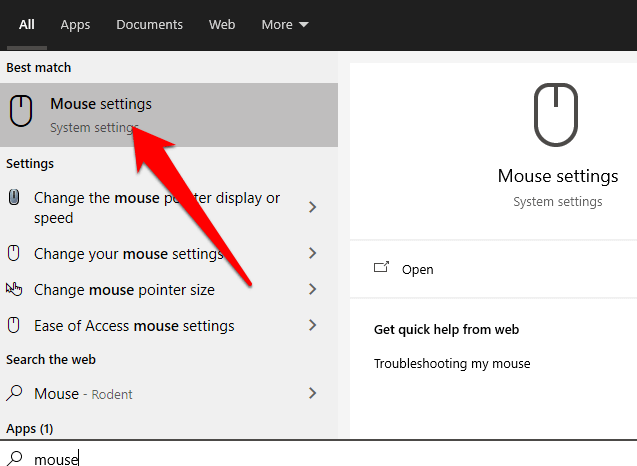
- Pilih Pilihan tetikus tambahan di tetingkap tetapan tetikus.
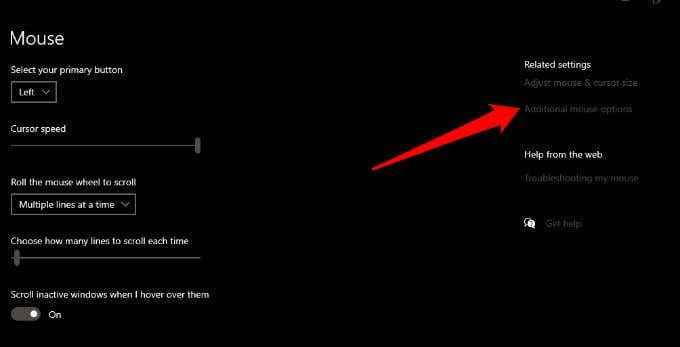
- Seterusnya, pilih Petunjuk tab.
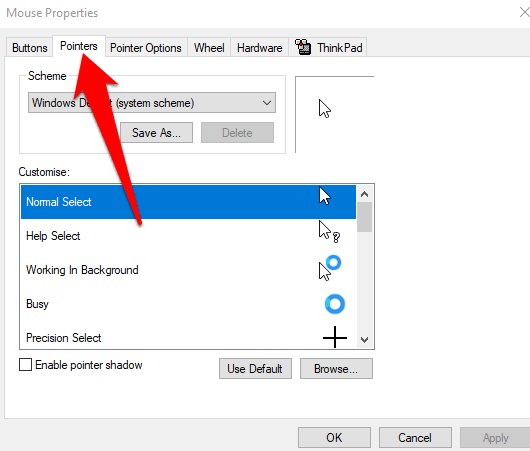
- Di bawah Skim, pilih Windows Default (skim sistem) dan kemudian pilih Memohon Untuk menyelamatkan perubahan anda. Setelah selesai, periksa tatal dua jari lagi.
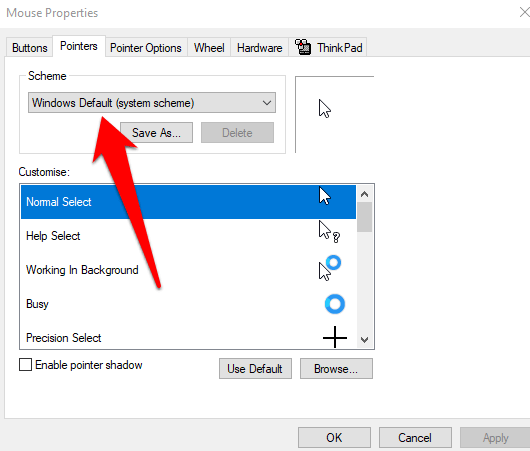
5. Edit Registry Windows
Sekiranya anda telah mencuba pembetulan di atas dan ciri menatal dua jari anda masih tidak akan berfungsi, anda boleh mengedit kekunci Windows Registry untuk mencuba dan menyelesaikan masalah.
Catatan: Sandarkan pendaftaran anda sebelum menggunakan langkah -langkah di bawah, kerana kesalahan kecil boleh merosakkan sistem komputer anda.
- Klik kanan Mula > Jalankan.
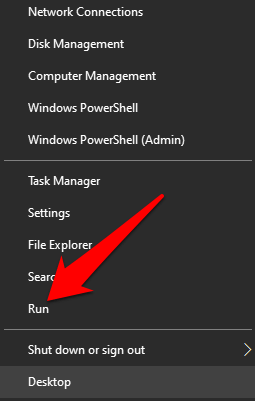
- Jenis regedit di dalam Jalankan Kotak dialog dan tekan Masukkan atau pilih okey.
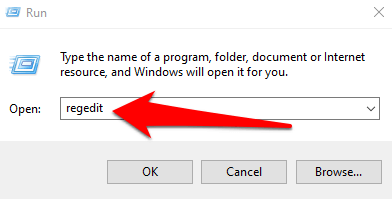
- Menavigasi ke HKEY_CURRENT_USER \ Software \ Synaptics \ Syntp \ Padname Touch Anda
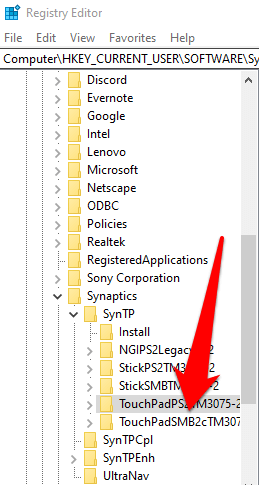
- Klik dua kali 2fingertappluginid dan 3fingertappluginid kunci dan periksa sama ada Data nilai medan kosong.
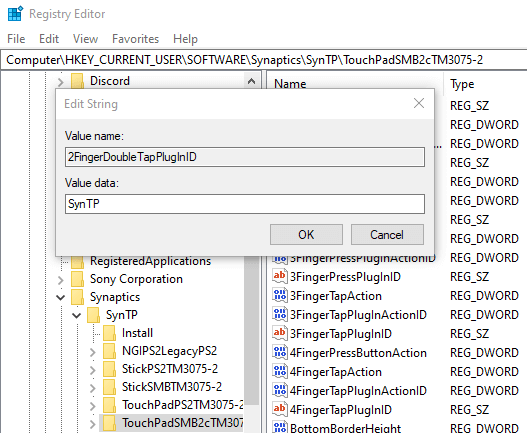
- Seterusnya, tetapkan nilai berikut dalam setiap bidang ini:
- Multifingertapflags: 2 atau 3
- 2fingertapAction: 2 (kerja klik kanan) atau 4 (kerja klik menengah)
- 3fingertappluginactionId: 0
- 3fingertapAction: 4
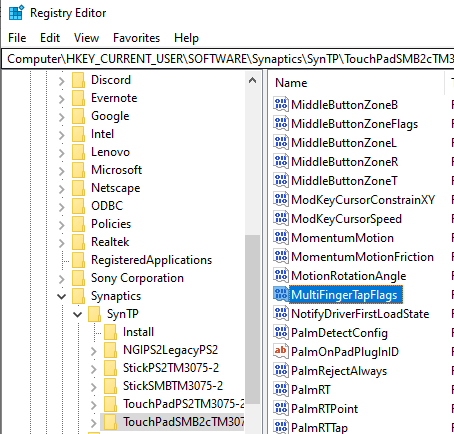
- Keluar dari Windows Registry, mulakan semula komputer anda, dan periksa sama ada tatal dua jari berfungsi lagi.
6. Dayakan API Acara Touch
Jika ciri tatal dua jari tidak berfungsi semasa menggunakan penyemak imbas Chrome, aktifkan API Peristiwa Touch dan semak semula tatal dua jari.
- Jenis krom: // bendera/ di bar alamat penyemak imbas krom.

- Carian untuk API Acara Sentuh di dalam Bendera cari medan.
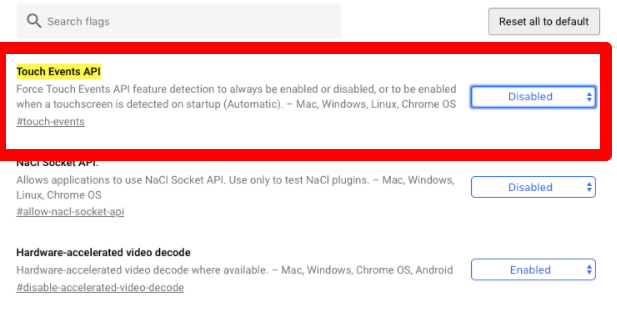
- Pilih menu lungsur ke kanan API Acara Sentuh pilihan dan pilih Didayakan.

- Mulakan semula krom dan cuba gunakan tatal dua jari lagi.
Lakukan lebih banyak dengan pad sentuh anda
Pad sentuhan komputer riba anda mempunyai banyak tetapan yang boleh anda sesuaikan untuk membantu anda mendapatkan lebih banyak. Sekarang anda mempunyai tatal dua jari yang berfungsi lagi, mengapa tidak mempelajari semua pintasan papan kekunci di Windows 10 yang boleh anda gunakan apabila pad sentuh anda gagal?
Mencuba segala -galanya di atas, tetapi masih tidak beruntung? Beritahu kami mengenainya dalam komen dan kami akan berusaha membantu.
- « Apakah pecutan perkakasan dan bagaimana ia berguna?
- Format penulisan blog terbaik untuk mendapatkan mata anda »

