Cara Memperbaiki Pangkalan Data Jubin adalah Ralat Rasuah di Windows 11,10
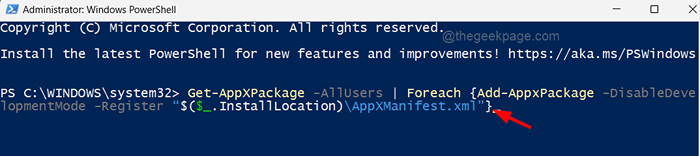
- 641
- 174
- Dana Hammes
Hari -hari ini kita dapat mendengar tentang kesilapan yang mengatakan "Pangkalan data jubin korup"Yang muncul pada kebanyakan pengguna Windows dan menurut mereka, menu permulaan mereka dan Cortana kedua -duanya tidak berfungsi dengan baik. Mereka juga menyebut bahawa beberapa ikon/jubin aplikasi dari menu mula hilang dan mereka tidak dapat mencari apa -apa menggunakan alat carian pada menu permulaan.
Pada asasnya, ini mempengaruhi kerja mereka dan kadang -kadang, penyelesai masalah yang didedikasikan untuk masalah menu mula tidak dapat membetulkannya. Pangkalan data jubin dibuat untuk kali pertama apabila akaun pengguna dibuat pada sistem Windows dan jika pangkalan data ini akan rosak kerana beberapa sebab yang jelas, maka kesilapan tersebut berlaku.
Terdapat juga kemungkinan bahawa beberapa fail sistem lain telah rosak yang mungkin mempengaruhi pangkalan data jubin seterusnya menyebabkan masalah ini pada sistem. Oleh itu, setelah meneliti semua faktor yang disebutkan di atas, kami telah menyusun sekumpulan pembetulan dalam artikel ini yang akan membantu menyelesaikannya.
Isi kandungan
- Betulkan 1 - mendaftar semula menu mula & cortana menggunakan PowerShell
- Betulkan 2 - Gantikan pangkalan data jubin yang rosak dengan membuat akaun pengguna baru
- Betulkan 3 - Imbas untuk fail yang rosak menggunakan imbasan SFC dan DISM
- Betulkan 4 - Tetapkan semula PC Windows anda
Betulkan 1 - mendaftar semula menu mula & cortana menggunakan PowerShell
Kadang -kadang, ia berlaku bahawa ralat yang terdapat di sistem mungkin disebabkan oleh beberapa masalah dengan menu mula atau cortana dan bukannya pangkalan data jubin sebenarnya. Oleh itu, kami mencadangkan pengguna kami mendaftar semula menu Mula dan Cortana menggunakan PowerShell pada sistem dengan bantuan langkah -langkah terperinci yang diberikan di bawah.
Langkah 1: Tekan Menang+r kunci bersama di papan kekunci anda ke buka The Jalankan kotak.
Langkah 2: Sekarang taipkan PowerShell dan tekan Ctrl + Shift + Masukkan Kekunci bersama.
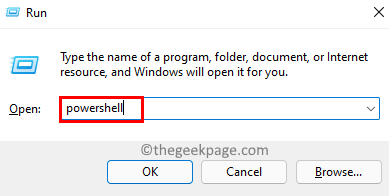
Langkah 3: Terima mana -mana UAC yang meminta pada skrin untuk meneruskan.
Langkah 4: Sekarang sekali tetingkap PowerShell dibuka, taipkan arahan di bawah dan tekan Masukkan kunci.
Get -appxpackage -allusers | Foreach add -appxpackage -disablevelopmentmode -register "$ ($ _.PemasanganLocation) \ AppxManifest.xml "
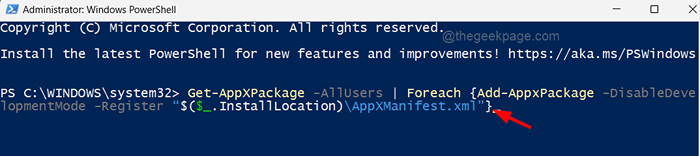
Langkah 5: Ini akan mendaftarkan semula sebahagian besar aplikasi pada sistem anda termasuk menu Mula.
Langkah 6: Sekarang laksanakan garis di bawah untuk mendaftarkan semula Cortana hanya untuk memastikan.
Get -AppxPackage -Name Microsoft.Tingkap.Cortana | Foreach add -appxpackage -disablevelopmentmode -register "$ ($ _.PemasanganLocation) \ AppxManifest.Xml "
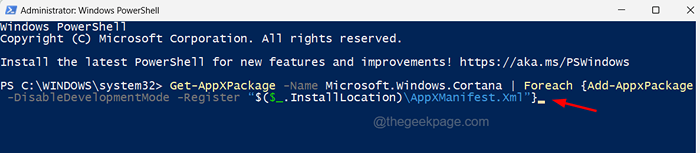
Langkah 7: Setelah kedua-duanya didaftarkan semula, anda boleh menutup tetingkap PowerShell.
Langkah 8: Untuk membuat perubahan berkuatkuasa, anda perlu memulakan semula sistem sekali.
Betulkan 2 - Gantikan pangkalan data jubin yang rosak dengan membuat akaun pengguna baru
Penyelesaian utama untuk ralat ini hanya menggantikan fail pangkalan data jubin yang rosak untuk akaun pengguna anda pada sistem. Tetapi untuk melakukan itu, anda memerlukan pangkalan data jubin segar, yang boleh diperolehi dengan membuat akaun pengguna baru dan kemudian menyalin fail pangkalan data jubin dari sana dan menampalnya untuk akaun pengguna anda. Mari kita lihat bagaimana ini dapat dilakukan dengan langkah -langkah di bawah.
Langkah untuk membuat akaun pengguna baru
Langkah 1: Tekan Windows+R Kekunci bersama dan taip ms-set: dan kemudian tekan Masukkan kunci.
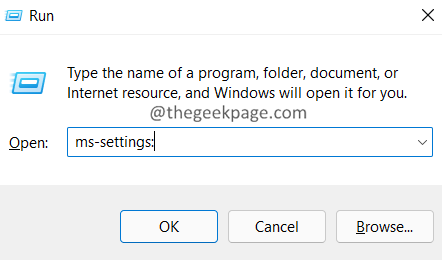
Langkah 2: Ini membuka halaman tetapan dan kemudian anda perlu mengklik Akaun pilihan pada panel sebelah kiri seperti yang ditunjukkan di bawah.
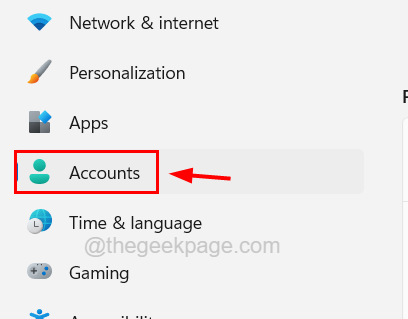
Langkah 3: Sekarang tatal ke bawah dan klik Pengguna lain pilihan di bawah bahagian Tetapan Akaun seperti yang ditunjukkan di bawah.
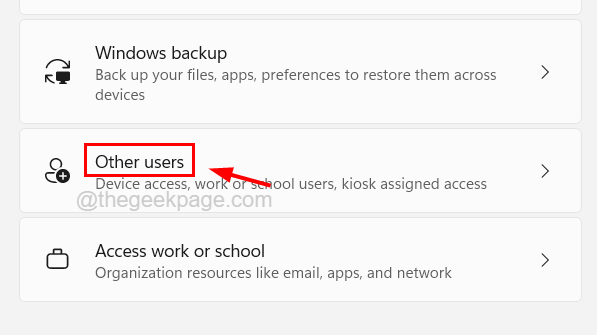
Langkah 4: Di halaman pengguna lain, klik Tambah akaun untuk membuat akaun pengguna baru di sistem.
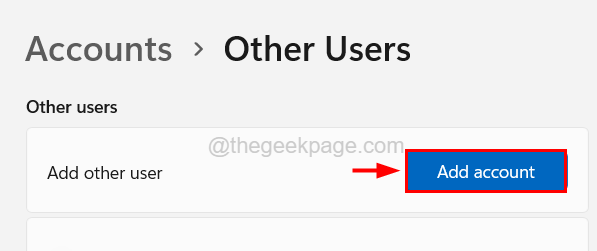
Langkah 5: Di tetingkap Akaun Microsoft, masukkan alamat emel akaun pengguna jika anda mempunyai butiran log masuk dan klik Seterusnya.
Jika tidak, klik Saya tidak mempunyai maklumat log masuk orang ini di bawah kotak teks e -mel atau telefon seperti yang ditunjukkan di bawah.
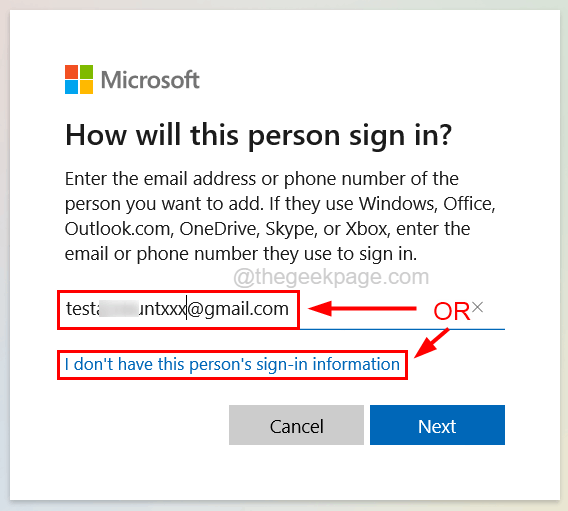
Langkah 6: Ikuti arahan pada skrin dan buat nota kelayakan semasa membuat akaun pengguna baru yang boleh menjadi berguna semasa menandatanganinya pada masa akan datang.
Langkah -langkah bagaimana untuk menyalin dan menampal pangkalan data jubin ke dalam akaun pengguna anda
Langkah 1: Log keluar dari akaun pengguna anda dengan menekan Windows+x kunci bersama dan menekan U kekunci dan kemudian menekan I Kunci sekali.
Langkah 2: Sekarang anda akan mendapat log keluar dari akaun pengguna anda.
Langkah 3: Log masuk lagi dengan kelayakan akaun pengguna yang baru dibuat.
Langkah 4: Tekan Menang+r Kekunci bersama dan taip C: \ Users \%Nama Pengguna%\ AppData \ Local \ Tiledatalayer dan tekan Masukkan.
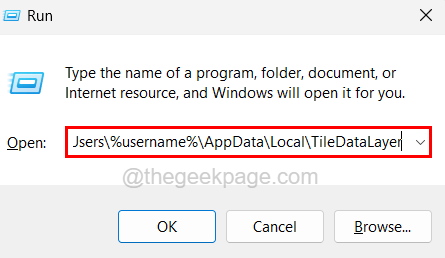
Langkah 5: Sekarang salin Pangkalan data folder di dalam folder tiledatalayer dan tampalkannya ke dalam pemacu yang berbeza selain c: drive (seperti d: atau e :).
Langkah 6: Setelah menyalin, anda boleh mendaftar semula dan kemudian masuk kembali ke akaun pengguna anda di mana anda menghadapi masalah.
Langkah 7: Setelah mendaftar masuk, pergi ke folder tiledatalayer dengan menaip C: \ Users \%Nama Pengguna%\ AppData \ Local \ Tiledatalayer dalam kotak larian (win+r kekunci) dan menekan kekunci Enter.
Langkah 8: Sekarang namakan semula pangkalan data yang ada untuk Pangkalan data.tua.
Langkah 9: Seterusnya, anda perlu menyalin folder pangkalan data dari pemacu lain di mana anda telah menyisipkannya dari akaun pengguna yang baru dibuat.
Langkah 10: Sekarang tampalkannya ke dalam folder Tiledatalayer anda dan anda akan melihat bahawa anda mempunyai dua folder yang dinamakan Pangkalan data dan Pangkalan data.tua.
Langkah 11: Setelah selesai, mulakan semula sistem dan lihat apakah masalah ini dibersihkan.
Betulkan 3 - Imbas untuk fail yang rosak menggunakan imbasan SFC dan DISM
Menggantikan fail sistem rasuah dapat menyelesaikan masalah jenis ini pada sistem. Ini boleh dilakukan dengan mudah oleh imbasan pemeriksa fail sistem menggunakan alat prompt arahan. Kemudian anda juga boleh memulihkan kesihatan sistem menggunakan alat dism.
Ikuti langkah -langkah di bawah bagaimana anda boleh melakukannya dengan mudah.
Langkah 1: Tekan Tingkap + R Kekunci Bersama, Taipkan cmd dan tekan Ctrl + Shift + Enter Kekunci secara serentak.
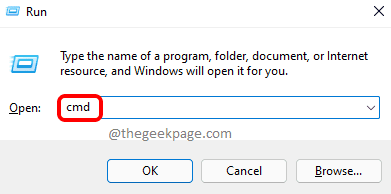
Langkah 2: Klik Ya di UAC yang diminta di skrin untuk meneruskan.
Langkah 3: Setelah tetingkap Prompt Perintah yang tinggi dibuka, taipkan SFC /Scannow dan tekan Masukkan.
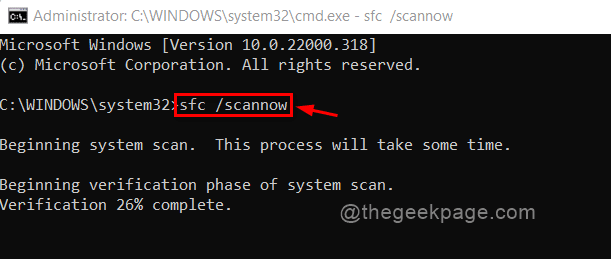
Langkah 4: Ini akan mula mengimbas semua fail yang rosak yang terdapat pada sistem dan cuba menggantikannya.
Langkah 5: Setelah ini selesai, anda boleh memulihkan kesihatan sistem dengan menaip garis di bawah dan menekan Masukkan kunci.
DISM /ONLINE /CLEANUP-IMAGE /RESTOREHEALT
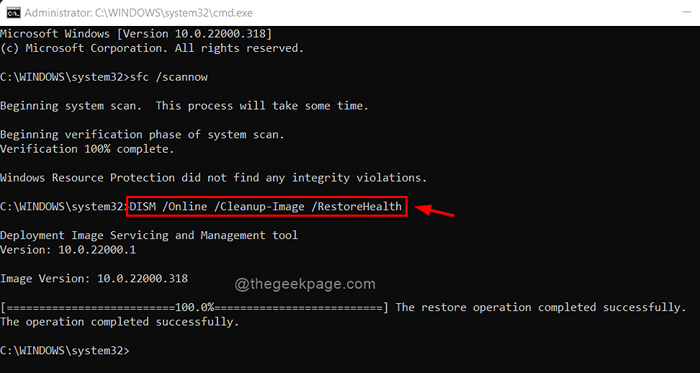
Langkah 6: Setelah selesai, tutup tetingkap arahan arahan dan mulakan semula sistem.
Betulkan 4 - Tetapkan semula PC Windows anda
Sekiranya tiada pembetulan di atas bekerja untuk anda, ini bermakna tidak ada masalah dengan akaun pengguna anda. Sebaliknya, beberapa tetapan atau fail pendaftaran mungkin telah rosak atau berubah. Oleh itu, kami mengesyorkan pengguna kami menetapkan semula PC Windows mereka sekali dengan merujuk kepada artikel ini - "Cara Kilang menetapkan semula PC Windows 11 anda".
Ini pasti akan mengembalikan tingkap anda dengan baik untuk anda tanpa kehilangan data anda.
- « Ralat 0x80030001 semasa mengimport media di Windows Explorer Fix
- Cara Memperbaiki Mesej Skype Tidak Menghantar Pada Windows 11/10 »

