Cara Memperbaiki Mesej Skype Tidak Menghantar Pada Windows 11/10
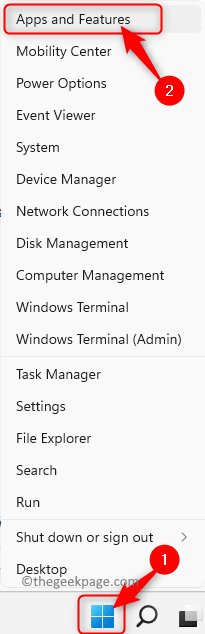
- 2548
- 252
- Jerome Quitzon
Skype adalah aplikasi berasaskan Voip yang boleh digunakan untuk menghantar mesej segera dan membuat panggilan video dan suara secara percuma ke akaun Skype yang lain. Ia tersedia untuk digunakan pada mana -mana peranti seperti telefon, tablet, PC Windows dan Mac. Ramai pengguna telah melaporkan masalah semasa cuba menghantar mesej kepada rakan atau rakan sekerja mereka di Skype. Mereka menyedari bahawa mesej itu tidak dihantar ke kenalan Skype mereka tidak kira berapa kali mereka cuba memulainya.
Salah satu sebab yang mungkin untuk mesej yang tidak dihantar ke Skype adalah sama ada kenalan telah menyekat anda atau orang yang anda cuba hantar mesej telah mengeluarkan anda dari senarai rakan mereka. Juga, penghantaran mesej mungkin gagal kerana sambungan bug atau rangkaian yang buruk.
Sekiranya anda berada dalam keadaan yang sama di mana mesej anda tidak dihantar di Skype, maka teruskan membaca artikel ini. Di sini, kami telah menyenaraikan penyelesaian yang telah digunakan oleh orang lain dalam menyelesaikan masalah mesej yang tidak dihantar di Skype. Cubalah pembetulan yang disebut dalam perintah di sini sehingga masalah anda dapat diselesaikan.
Isi kandungan
- Betulkan 1 - Tetapkan semula Skype
- Betulkan 2 - Periksa sama ada anda menggunakan versi Skype terkini
- Betulkan 3 - Lumpuhkan pelayan proksi
- Betulkan 4 - Semak status pelayan Skype
- Betulkan 5 - Gunakan versi lama Skype
- Betulkan 6 - Padam dan pasang semula Skype
Betulkan 1 - Tetapkan semula Skype
1. Klik kanan pada Windows bermula butang pada bar tugas anda untuk membuka menu konteks.
Dalam menu yang dibuka, klik pada Aplikasi dan ciri -ciri untuk pergi ke Apl & Ciri halaman dalam Tetapan aplikasi.
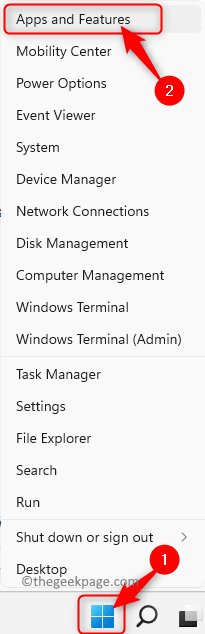
2. Di sini, tatal ke bawah dan cari Senarai aplikasi seksyen.
Jenis Skype di kotak carian di bawah Senarai aplikasi teks untuk dicari Skype Dalam senarai aplikasi yang dipasang di komputer anda.
Dalam hasil carian yang dipaparkan, klik pada Menu tiga titik dikaitkan dengan skype dan pilih Pilihan lanjutan dalam menu.
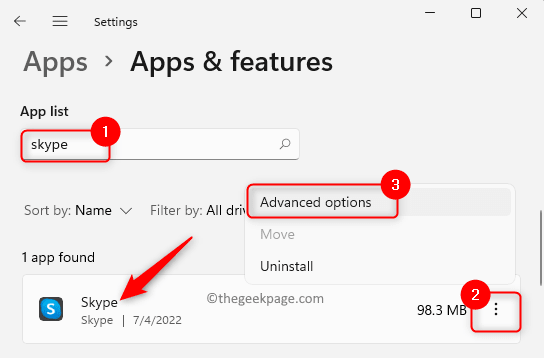
3. Pada Pilihan lanjutan halaman untuk skype, tatal dan cari Tetapkan semula seksyen.
Klik pada Tetapkan semula butang di bawah Tetapkan semula seksyen.
Pada arahan pengesahan, klik pada Tetapkan semula sekali lagi untuk mengesahkan prosesnya.
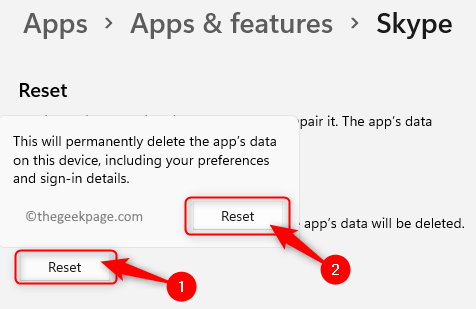
Setelah proses penetapan semula selesai, anda akan melihat tanda tanda di sebelah butang tetapan semula.
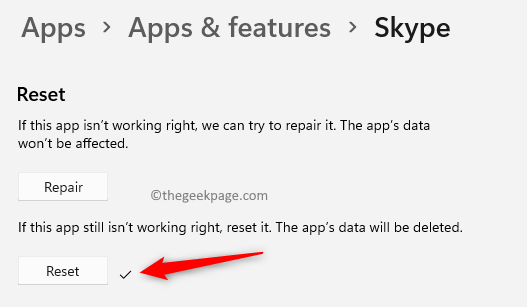
4. Keluar dari tetingkap Tetapan.
Buka Skype dan log masuk ke akaun anda. Semak jika anda dapat menghantar mesej ke kenalan Skype anda.
Betulkan 2 - Periksa sama ada anda menggunakan versi Skype terkini
1. Buka aplikasi Skype.
Klik pada Tiga titik mendatar kelihatan di sebelah kanan nama anda.
Dalam menu yang dibuka, pilih pilihan Tetapan.
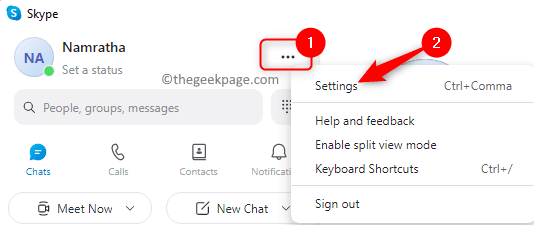
2. Di dalam Tetapan Skype tetingkap, pergi ke Tolong & Maklum balas tab di panel kiri.
Di sebelah kanan, anda akan melihat mesej yang dibaca "Anda menggunakan versi Skype terkini", yang bermaksud anda tidak perlu melakukan kemas kini untuk aplikasi tersebut.
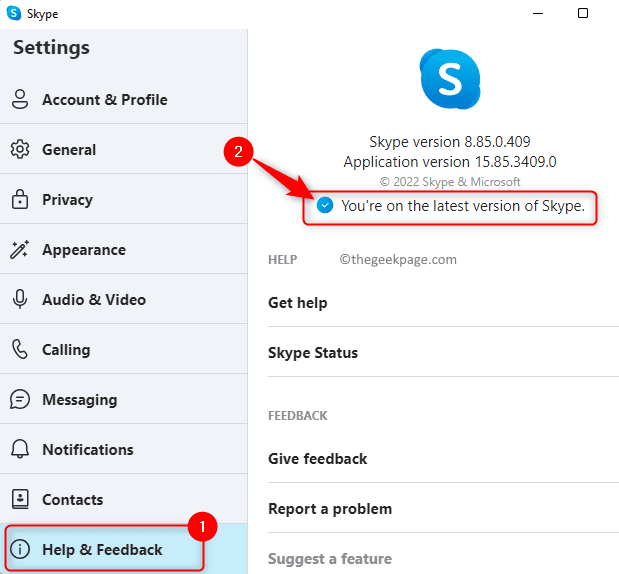
3. Sekiranya anda tidak melihat mesej ini, ini bermakna anda perlu memuat turun dan memasang versi Skype terkini.
Pada Windows 11/10, anda boleh pergi ke Kedai Microsoft dan periksa sama ada terdapat kemas kini dalam kes ini.
4. Memukul Tingkap kunci dan jenis kedai di kotak carian.
Klik pada Kedai Microsoft dalam hasil carian.
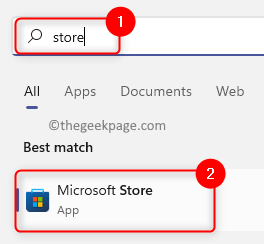
Sekali Kedai terbuka, klik pada Perpustakaan tab di panel kiri.
Di sebelah kanan, anda boleh mencari jika ada kemas kini untuk aplikasi Skype.
Sekiranya terdapat kemas kini yang tersedia, maka klik pada Kemas kini butang yang dikaitkan dengan skype.
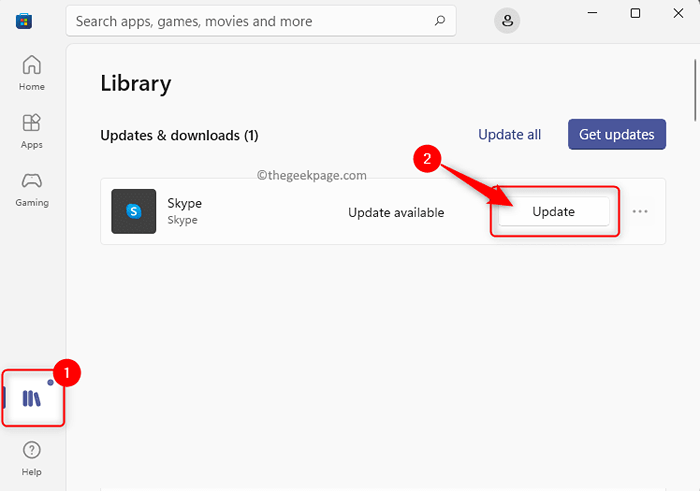
Tunggu kemas kini untuk memuat turun dan pasang. Kemudian, periksa sama ada masalah itu diselesaikan.
Betulkan 3 - Lumpuhkan pelayan proksi
Sekiranya anda menggunakan pelayan proksi, banyak aplikasi dan laman web tidak akan berfungsi dengan cara yang sepatutnya kerana mereka dianggap mengenakan ancaman keselamatan kepada sistem. Ikuti langkah -langkah yang disebutkan di bawah untuk melumpuhkan pelayan proksi di PC Windows anda.
1. Tekan Windows + R kunci secara serentak untuk membuka Jalankan kotak.
Jenis MS-STETINGS: Rangkaian untuk membuka Rangkaian & Internet halaman pada aplikasi Tetapan Windows.
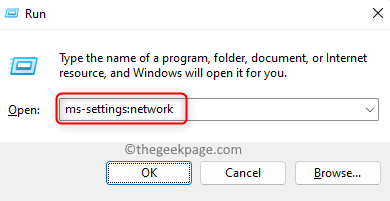
2. Pada Rangkaian & Internet tetingkap yang terbuka, klik pada kotak dengan teks Proksi.
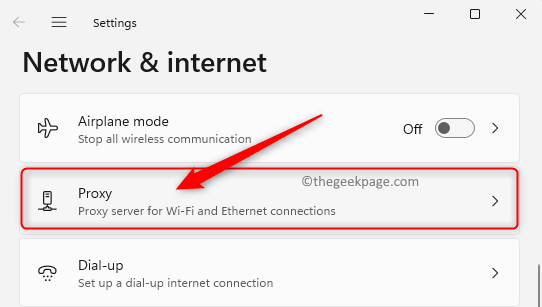
3. Di sini, matikan togol yang berkaitan dengan Mengesan tetapan secara automatik pilihan di bawah Persediaan Proksi Automatik seksyen.
Juga, periksa sama ada Persediaan Proksi Manual pilihan adalah tutup.
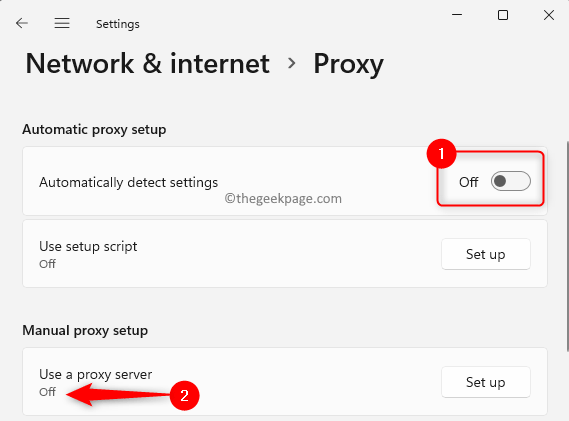
4. Sekiranya proksi manual tidak dimatikan, maka klik pada Edit butang di sebelah Gunakan pelayan proksi di dalam Proksi manual Persediaan seksyen.
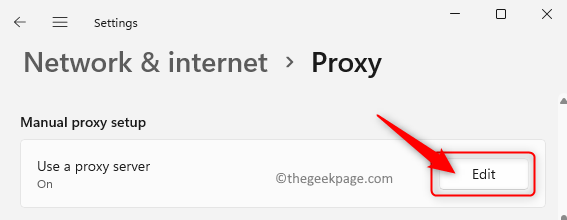
Pada Edit pelayan proksi segera yang dibuka, pastikan togol di bawah Gunakan pelayan proksi dihidupkan Mati.
Kemudian, klik pada Simpan.
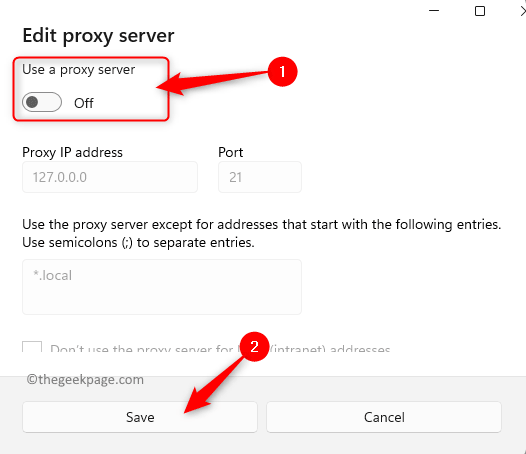
5. Sekarang, buka Skype dan cuba hantar mesej ke sebarang kenalan untuk memeriksa sama ada mesej dihantar atau tidak.
Betulkan 4 - Semak status pelayan Skype
Skype dimiliki oleh Microsoft dan pelayan beroperasi dan stabil sepanjang masa. Tetapi, kadang -kadang pelayan mungkin turun untuk penyelenggaraan atau menyelesaikan beberapa isu. Gunakan langkah di bawah untuk memeriksa status pelayan untuk Skype.
1. Buka aplikasi Skype anda.
2. Untuk pergi ke Skype Tetapan, Klik pada Tiga titik mendatar Di sebelah nama Skype anda dan pilih Tetapan dalam menu.
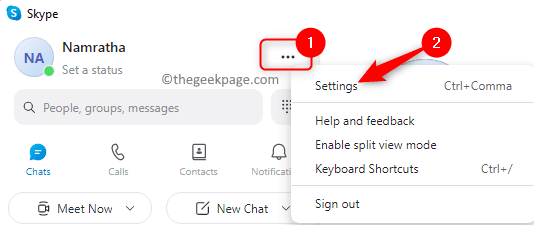
3. Di dalam Tetapan tetingkap, klik pada Bantuan & maklum balas tab.
4. Di sebelah kanan, klik pada Status Skype di dalam Tolong seksyen. Ia akan membawa anda ke halaman sokongan Skype rasmi yang menunjukkan status pelayan.
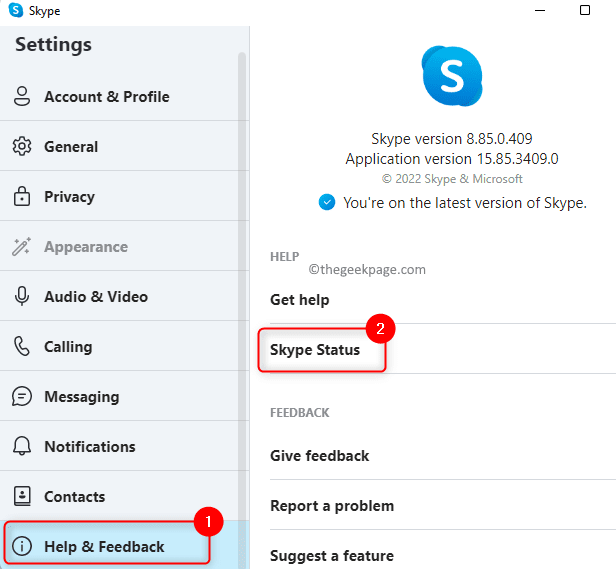
5. Sekiranya anda melihat teksnya Perkhidmatan biasa di sebelah Status Skype Di halaman ini, maka ini bermaksud bahawa pelayan berjalan tanpa sebarang masalah tetapi ada masalah dengan aplikasi Skype di komputer anda.
Sekiranya terdapat mesej lain, anda perlu menunggu sehingga masalah dengan pelayan Skype ditetapkan dan mereka kembali ke perkhidmatan biasa.
Betulkan 5 - Gunakan versi lama Skype
Sekiranya perbaikan yang disebutkan sehingga kini belum membantu anda menyelesaikan masalah ini, maka anda boleh cuba memasang versi lama aplikasi di komputer anda.
1. Klik pada pautan ini untuk pergi ke membuka Halaman muat turun Skype rasmi.
2. Sekarang, klik pada anak panah pada butang biru di Skype untuk desktop seksyen.
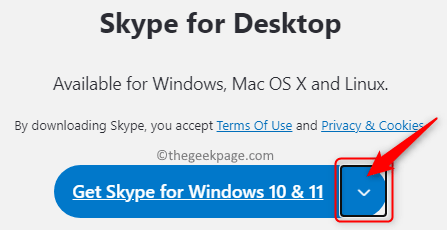
Dalam senarai dropdown yang dibuka, klik Dapatkan Skype untuk Windows.
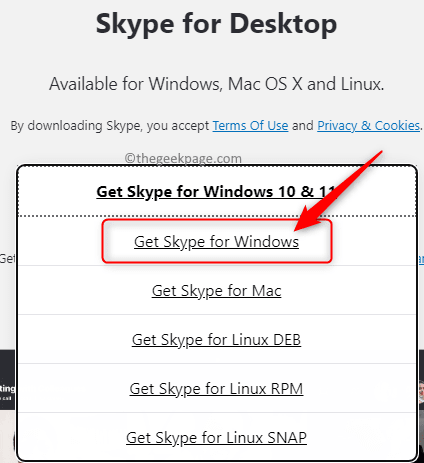
3. Pilih lokasi di PC anda untuk menyimpan fail pemasang aplikasi skype ini.
Setelah muat turun selesai, klik dua kali pada pemasang dan mulakan proses pemasangan.
Ikuti arahan di skrin untuk menyelesaikan proses ini.
4. Selepas versi lama Skype dipasang, buka dan log masuk ke akaun Skype anda.
Periksa sama ada anda dapat menghantar mesej tanpa menghadapi masalah.
Betulkan 6 - Padam dan pasang semula Skype
1. Keluar dari aplikasi Skype sebelum menyahpasangnya dari PC anda.
Untuk berbuat demikian, buka Pengurus Tugas menggunakan Ctrl + Shift + ESC Gabungan kunci pada papan kekunci anda.
Cari Skype aplikasi dalam senarai proses yang dijalankan di PC anda.
Klik kanan di Skype dan pilih pilihan Tugas akhir Untuk membunuh semua proses Skype yang berjalan.
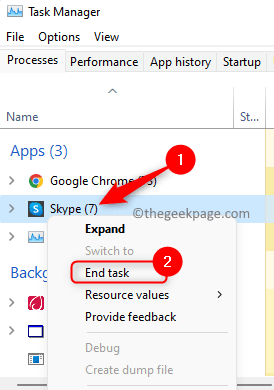
2. Buka Jalankan dialog menggunakan Tingkap dan r Gabungan utama.
Jenis MS-SETTINGS: AppsFeatures dan memukul Masukkan.
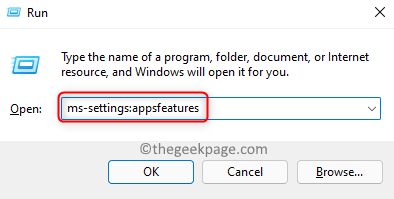
3. Pada Apl & Ciri halaman, anda perlu mencari Skype aplikasi dalam senarai aplikasi yang dipasang.
Cari bahagian Senarai aplikasi dan jenis Skype di kotak carian di bawahnya.
Klik pada Menu tiga titik Berkaitan dengan Skype dan pilih Nyahpasang.
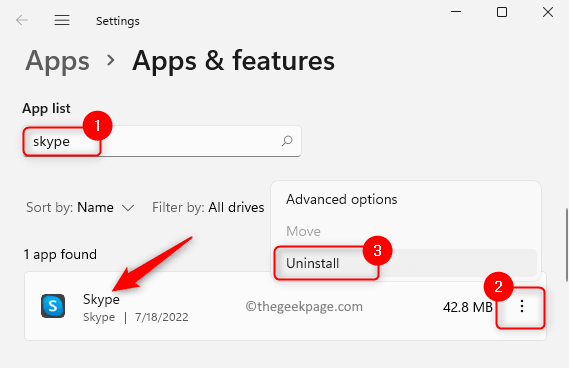
Pada Pop-Up Pengesahan, klik pada Nyahpasang sekali lagi.
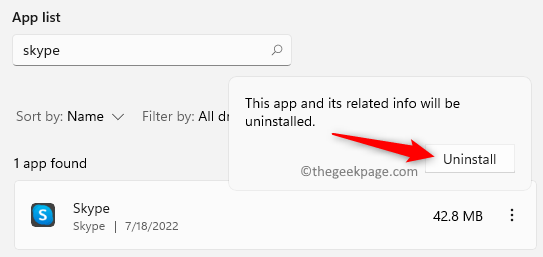
Ikuti arahan di skrin dan selesaikan proses pemotongan aplikasi.
4. Klik pada pautan ini untuk pergi ke Halaman muat turun rasmi untuk Skype.
Pada halaman ini, klik pada kotak biru dengan teks Dapatkan Skype untuk Windows 10 & 11.
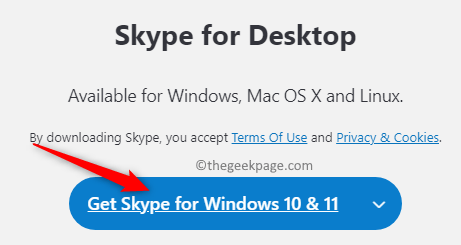
Anda akan melihat segera meminta untuk membuka kedai Microsoft untuk memasang aplikasi ini.
Klik pada Buka Microsoft Store butang.
Kedai Microsoft dibuka dengan halaman aplikasi Skype.
Klik pada Dapatkan butang untuk memulakan pemasangan. Setelah Skype dipasang log masuk dan periksa apakah masalahnya diperbaiki.
5. Sekiranya anda menggunakan versi Windows yang lebih lama, maka pada halaman muat turun rasmi klik pada Downward menghadap anak panah pada butang biru dan pilih Dapatkan Skype untuk Windows Untuk memulakan proses muat turun.
Kemudian, lakukan pemasangan menggunakan fail yang boleh dilaksanakan yang dimuat turun.
Itu sahaja!
Terima kasih untuk membaca.
Kami berharap penyelesaian yang disebutkan dalam artikel ini telah membantu anda menyelesaikan masalah ini Mesej yang tidak menghantar pada skype. Sila komen di bawah dan beritahu kami bahawa penetapan yang berfungsi untuk anda.
- « Cara Memperbaiki Pangkalan Data Jubin adalah Ralat Rasuah di Windows 11,10
- Cara Memperbaiki Ralat Perkhidmatan CLDFLT di Windows 11/10 »

