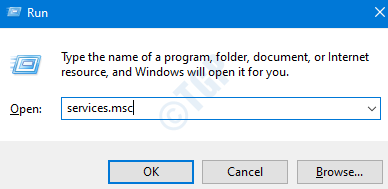Cara Memperbaiki Ralat Kemas Kini Windows 0x800F020b
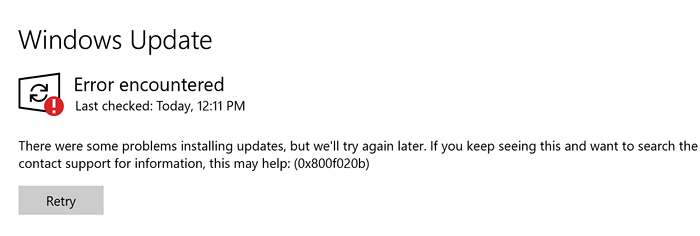
- 4342
- 230
- Clarence Powlowski
Ramai pengguna Windows 10 telah melaporkan bahawa ketika mereka cuba mengemas kini Windows, mereka melihat ralat dengan kod ralat 0x800f020b. Untuk maklumat lanjut, rujuk tangkapan skrin di bawah.
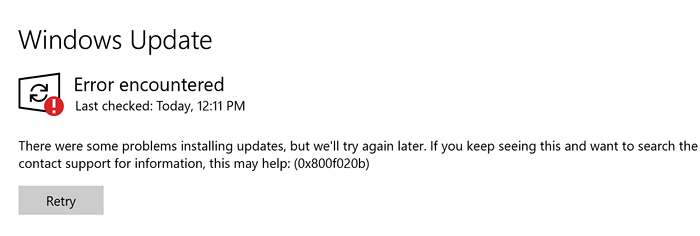
Kesalahan ini dilihat ketika:
- Kemas kini hendaklah dipasang untuk peranti (seperti pencetak). Tetapi peranti tidak disambungkan ke sistem
- Peranti yang mana kemas kini dipasang disambungkan ke sistem melalui wifi (seperti pencetak rangkaian)
Sekiranya anda menghadapi ralat ini, baca bersama. Dalam artikel ini, kami akan membincangkan beberapa perbaikan yang mungkin membantu menghilangkan kesilapan ini.
Isi kandungan
- Betulkan 1: Gunakan Tunjukkan atau Sembunyikan Penyelesaian Masalah Kemas Kini
- Betulkan 2: Jalankan Penyelesai Penyelesetan Windows Update
- Betulkan 3: Menggunakan Tweak Pendaftaran
- Betulkan 4: Pastikan peranti disambungkan ke komputer
Betulkan 1: Gunakan Tunjukkan atau Sembunyikan Penyelesaian Masalah Kemas Kini
Langkah 1: Muat turun di bawah Tunjukkan atau Sembunyikan Penyelesaian Masalah Kemas kini
Wushowhide
Langkah 2: Setelah dimuat turun, jalankan Penyelesai masalah dengan mengklik dua kali di atasnya
Langkah 3: Dalam tetingkap Pameran atau Sembunyikan Kemas Kini, klik Lanjutan dan kemudian klik pada Seterusnya butang
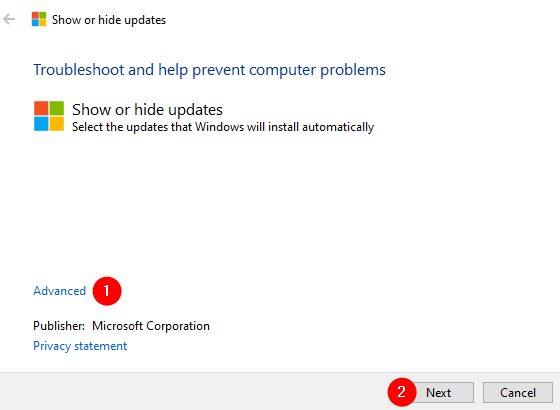
Langkah 4: Periksa The Memohon pembaikan secara automatik pilihan dan klik pada Seterusnya butang
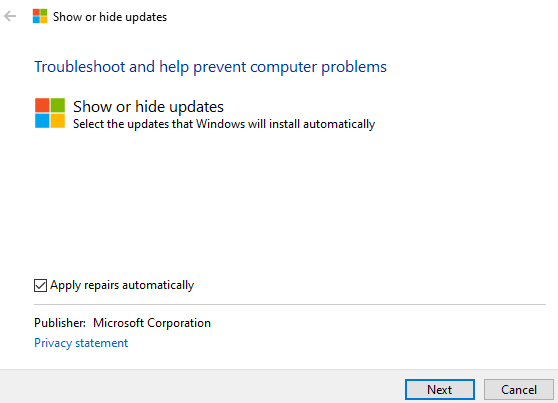
Langkah 5: Klik pada Sembunyikan kemas kini pilihan
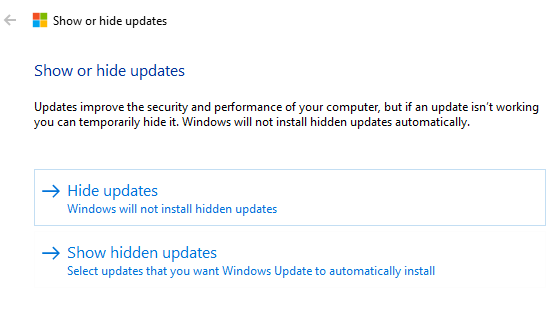
Langkah 6: Pada masa akan datang, Tandakan kemas kini yang ingin anda sembunyikan dan klik pada Seterusnya butang.
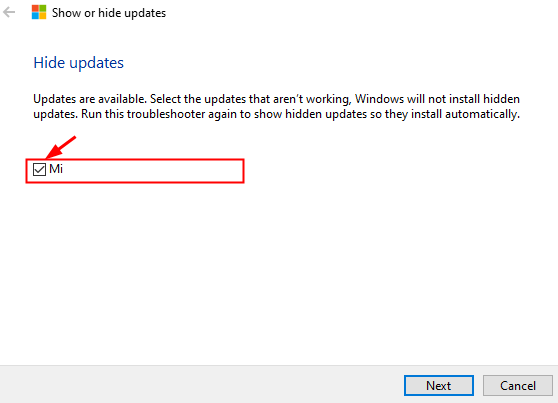
Langkah 7: Penyelesai masalah akan membuat beberapa perubahan pada sistem supaya kemas kini yang dipilih tidak akan dipasang dalam sistem lagi.
Betulkan 2: Jalankan Penyelesai Penyelesetan Windows Update
Langkah 1: Buka utiliti lari memegang kunci Tingkap dan R bersama
Langkah 2: Taipkan arahan MS-SETTINGS: menyelesaikan masalah dan klik pada okey
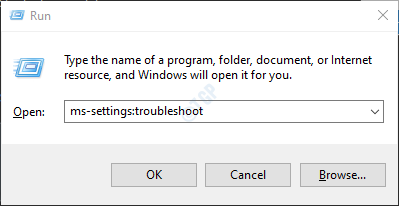
Langkah 3: Dalam Tetapan-> Kemas Kini & Keselamatan -> Tetingkap Penyelesaian Masalah yang muncul, Klik Penyelesaian masalah tambahan
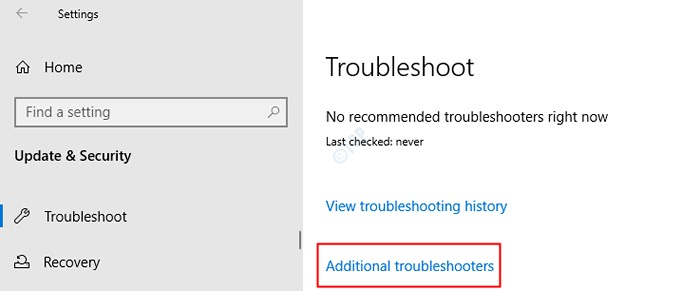
Langkah 4: Di tetingkap yang muncul, di bawah Getup dan berjalan bahagian, klik pada Kemas kini Windows
Langkah 5: Klik pada Jalankan penyelesai masalah butang
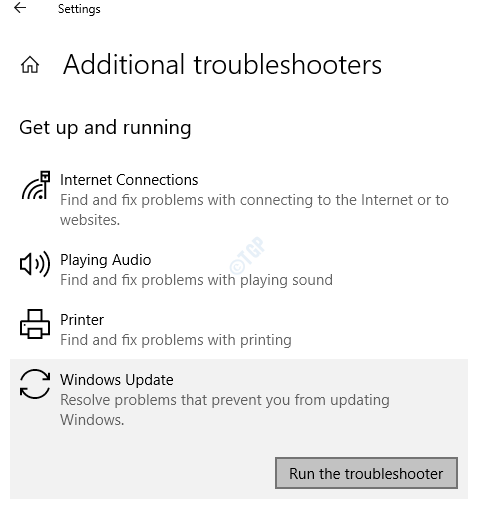
Langkah 6: Anda dapat melihat bahawa penyelesai masalah kemas kini tetingkap mula berjalan dan mengesan masalah
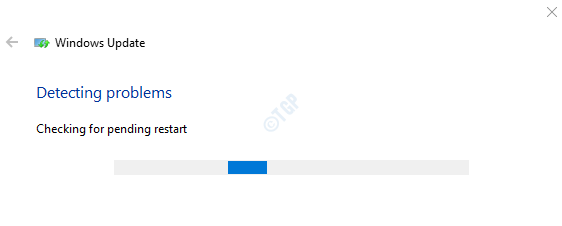
Langkah 7: Sekarang, ikuti arahan di skrin untuk menyelesaikan masalah
Nota: - untuk pengguna Windows 11
Dalam langkah 3 klik pada Penyelesai masalah lain. Sekarang, klik pada Jalankan Terletak di sebelah kanan Windows Update untuk menjalankan penyelesaian masalah.
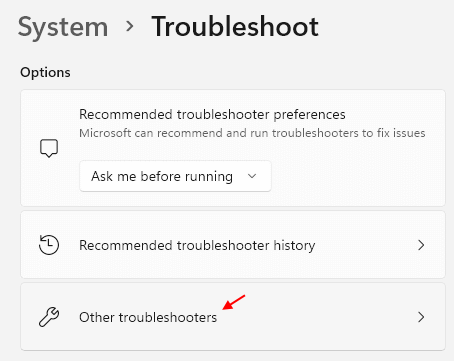
Periksa sama ada ini membantu, jika tidak cuba menetapkan seterusnya.
Betulkan 3: Menggunakan Tweak Pendaftaran
Nota: Anda memerlukan keistimewaan pentadbir untuk melaksanakan pembetulan ini.
Langkah 1: Buka dialog Run menggunakan Windows+R
Langkah 2: Jenis perkhidmatan.MSC dan memukul Masukkan
Langkah 3: Di tingkap perkhidmatan yang dibuka, tatal ke bawah dan cari Cetak Spooler perkhidmatan
Langkah 4: Klik pada Cetak Spooler perkhidmatan dan kemudian klik Hentikan perkhidmatan
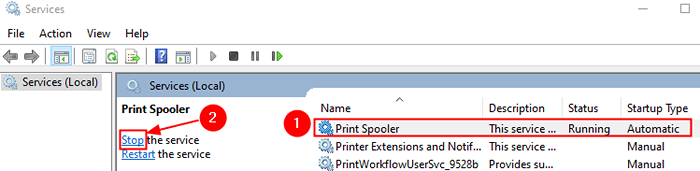
Langkah 5: Sekarang, buka dialog lari lagi
Langkah 6: Jenis regedit dan memukul Masukkan
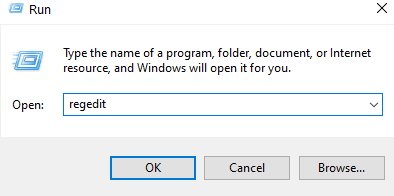
Langkah 7: Anda akan melihat arahan UAC meminta kebenaran, klik pada Ya
CATATAN: Penyuntingan pendaftaran boleh memberi kesan buruk kepada sistem walaupun dengan kesilapan yang sedikit. Adalah dinasihatkan untuk mengambil sandaran pendaftaran sebelum meneruskan. Untuk mengambil sandaran, dalam editor pendaftaran-> pergi ke Fail -> Eksport -> Simpan fail sandaran anda.
Langkah 8: Di tetingkap Editor Pendaftaran, di bar carian di bahagian atas, salinan-paste lokasi berikut
Hkey_local_machine \ System \ CurrentControlset \ Control \ Print \ Environments \ Windows X64 \ Print Processors \ Winprint
Sekiranya salinan-pasang tidak berfungsi, navigasi ke lokasi di atas dari panel sebelah kiri.
Langkah 9: Sekiranya anda melihat pemandu yang bermasalah di sini, namakanlah dengan sesuatu yang lain. Untuk menamakan semula pemandu, klik kanan pada pemandu dan pilih Namakan semula. Sebagai alternatif, klik pada pemacu dan tekan kekunci F2.
Sebagai contoh, dalam kes ini, terdapat masalah memasang kemas kini pemacu untuk pencetak xerox. Jadi, menamakan semula XeroxDriver ke XeroxDriver.tua
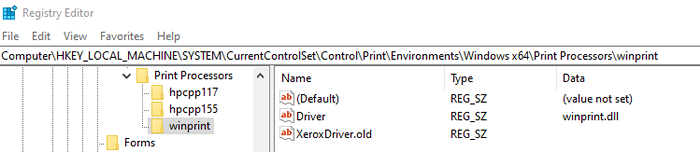
Langkah 4: Buka tetingkap Perkhidmatan dan Mula semula The Cetak Spooler perkhidmatan. Rujuk Langkah 1,2,3.
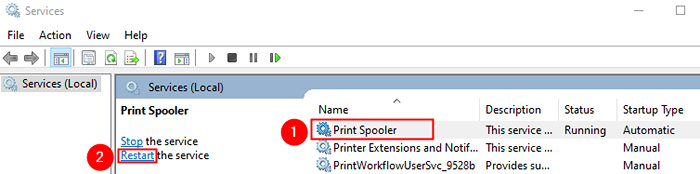
Langkah 5: Buka dialog larian lagi
Langkah 6: Jenis mengawal admintools dan memukul Masukkan
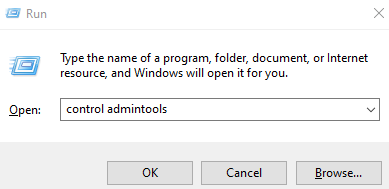
Langkah 7: Dari tetingkap pembukaan, tatal ke bawah dan klik dua kali Pengurusan cetak
Langkah 8: Di tetingkap pengurusan cetak yang dibuka, di bawah Penapis tersuai, Klik dua kali Semua pencetak.
Langkah 9: Anda akan melihat senarai pencetak, Klik kanan pada pencetak yang bermasalah dan pilih Padam dari menu konteks.
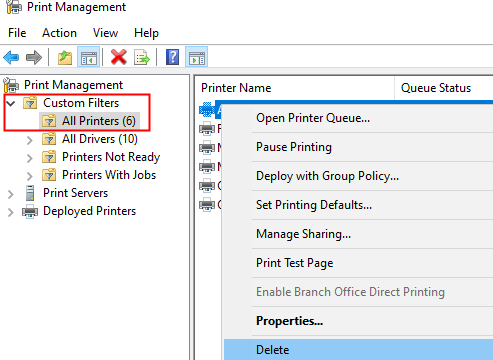
Langkah 10: Sekarang, cuba mengemas kini dan periksa sama ada ini membantu anda menyelesaikan masalah
Betulkan 4: Pastikan peranti disambungkan ke komputer
Sekiranya anda melihat kod ralat ini, periksa kemas kini peranti yang gagal dan kemudian pastikan peranti disambungkan ke sistem
Langkah 1: Terbuka dialog Run Menang Kunci dan R bersama
Langkah 2: Jenis MS-STETINGS: WindowsUpdate-History dan memukul Masukkan
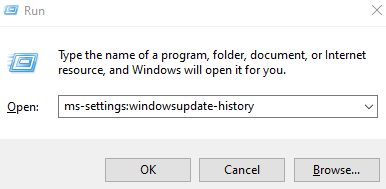
Langkah 3: Di bawah Kemas kini sejarah bahagian, mengembangkan Kemas kini pemandu seksyen
Langkah 4: Periksa kemas kini mana yang sepadan dengan peranti mana yang gagal
Langkah 5: Periksa sambungan fizikal ke peranti itu. Pastikan ia disambungkan dan berfungsi dengan baik.
Sekarang, cuba pasang kemas kini dan lihat apakah ralatnya dilihat.
Itu sahaja
Kami harap ini bermaklumat. Terima kasih kerana membaca.
Akan lebih baik jika anda boleh memberi komen dan beritahu kami yang mana di atas yang bekerja dalam kes anda.
- « Cara Membina Tandatangan Elektronik Dalam MS Word
- Betulkan masalah yang tertinggal di Windows 11/10 »