Cara Membina Tandatangan Elektronik Dalam MS Word
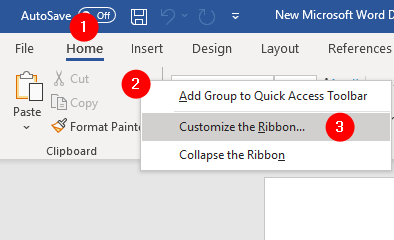
- 1750
- 16
- Dale Harris II
Hari ini, kebanyakan kontrak, dokumen dihantar secara dalam talian. Oleh itu, tandatangan elektronik sangat diperlukan. Mempunyai salinan lembut tandatangan anda dan dapat menambahkan tandatangan itu ke mana -mana dokumen menjadi sangat penting.
Artikel ini membolehkan kita meneroka pelbagai cara untuk menghasilkan tandatangan dan juga melihat mengedit tandatangan dan menyimpannya untuk kegunaan selanjutnya.
Isi kandungan
- Kaedah 1: Melukis tandatangan anda menggunakan tetikus
- Kaedah 2: Mengambil gambar tandatangan
- Kaedah 3: Menandatangani dari pad sentuh di telefon
Kaedah 1: Melukis tandatangan anda menggunakan tetikus
Langkah 1: Buka dokumen dalam Microsoft Word
Langkah 2: Dari menu atas, klik pada Menarik tab. Sekiranya anda dapat melihat tab Draw, pergi ke Langkah 8. Sekiranya tidak mengikuti langkah di bawah.
Langkah 3: Klik pada mana -mana menu atas pilihan seperti rumah, masukkan, reka bentuk kecuali fail
Langkah 4: Klik kanan di mana sahaja pada reben
Langkah 5: Dari menu konteks, pilih Sesuaikan reben
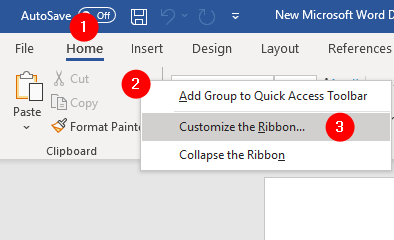
Langkah 6: Dalam tetingkap Word Options yang dibuka, dari bahagian sebelah kanan, Tandakan pada Menarik pilihan
Langkah 7: Klik pada okey butang
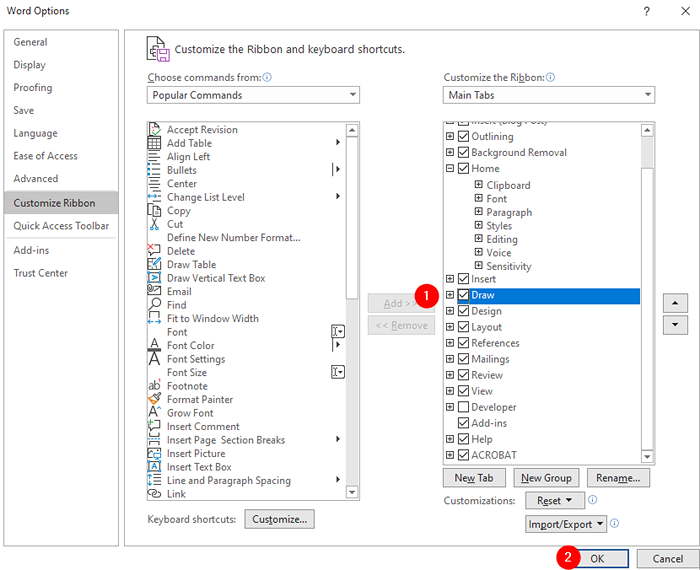
Langkah 8: Sekarang, klik pada Menarik menu di bahagian atas.
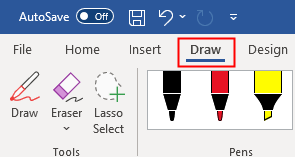
Langkah 9: Klik Menarik sekali lagi dalam sub-menu seperti yang ditunjukkan di bawah dan kemudian pilih pen untuk menarik diri dari
Langkah 10: Klik pada anak panah ke bawah dan pilih ketebalan pena
Langkah 11: Secara pilihan, dalam menu yang sama, anda juga boleh memilih warna pilihan anda
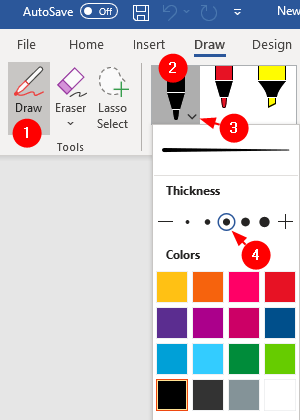
Langkah 12: Lukis tandatangan anda dengan teliti. Setelah melukis tandatangan anda, katakan ia kelihatan seperti berikut
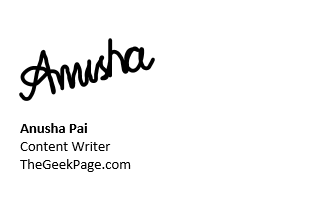
Langkah 13: Jelas, tandatangannya kelihatan terlalu besar. Untuk menukar saiz tandatangan dengan nisbah aspek yang sama, Klik pada tandatangan. Kemudian tekan Shift butang dan kemudian gunakan penunjuk sudut (rujuk imej di bawah) untuk meningkatkan atau mengurangkan saiz.
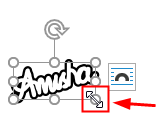
Langkah 14: Klik pada tandatangan dan gerakkannya ke kedudukan yang diperlukan. Setelah berbuat demikian, tandatangan harus kelihatan seperti berikut
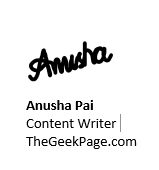
Langkah 15: Anda boleh Simpan tandatangan dan keterangan di bawahnya untuk kegunaan masa depan. Untuk berbuat demikian, ikuti langkah -langkah di bawah
Langkah 16: Pilih kandungannya bahawa anda mahu digunakan pada masa akan datang seperti yang ditunjukkan di bawah
Langkah 17: Dari menu atas, klik pada Masukkan tab
Langkah 18: Dari sudut kanan, klik Bahagian cepat
Langkah 19: Dari drop-down, klik pada Simpan Pilihan ke Galeri Bahagian Pantas
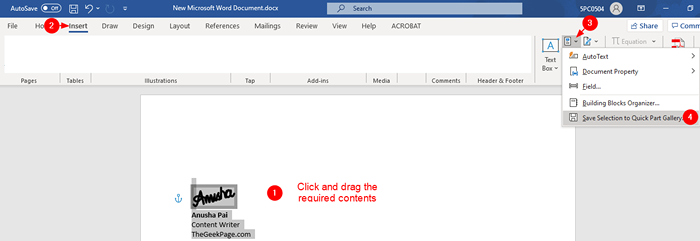
Langkah 20: Di tetingkap Blok Bangunan baru yang dibuka, berikan nama yang sesuai dan tekan Okey butang
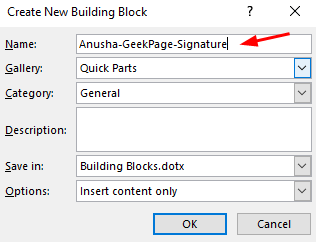
Langkah 21: Setiap kali anda merancang untuk menggunakannya, klik pada bahagian INSERT-> Pantas, pilih tandatangan yang diperlukan dari senarai.
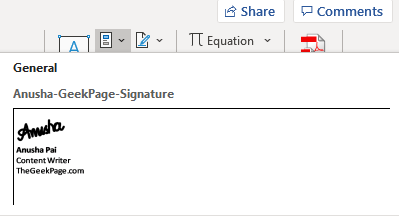
Kaedah 2: Mengambil gambar tandatangan
Langkah 1: Menggunakan tanda pena pada kertas bebas lipatan dan kemudian ambil gambaran yang jelas sama menggunakan kamera/kamera telefon
Langkah 2: Pindahkan imej itu ke komputer, sama ada melalui pemindahan fizikal atau mel, satu pemacu, atau sebarang cara perkongsian.
Langkah 3: Buka dokumen Microsoft Word, di mana anda merancang untuk menggunakannya
Langkah 4: Klik Masukkan dari menu atas. Kemudian klik pada Gambar
Langkah 5: Dari drop-down, klik pada Peranti ini
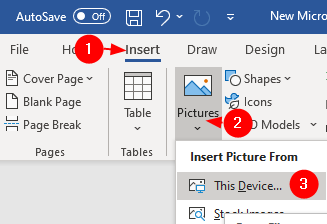
Langkah 6: Semak imbas ke lokasi fail dan Klik pada fail gambar
Langkah 7: Sekarang, anda akan dapat melihat imej pada dokumen Word
Langkah 8: Imej akan sangat besar dalam saiz dan mungkin sesuai dengan keseluruhan halaman. Oleh itu, tanaman hanya bahagian yang diperlukan daripadanya
Langkah 9: Untuk menanam imej, klik kanan pada imej dan kemudian pilih potong seperti yang ditunjukkan di bawah
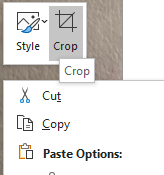
Langkah 10: Potong bahagian yang tidak perlu dan simpan hanya tandatangan
Langkah 11: Sekiranya diperlukan putar gambar menggunakan pilihan anak panah berputar yang ditunjukkan di bawah
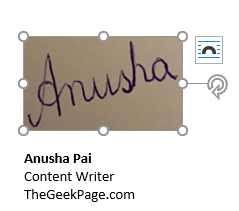
Langkah 12: Gambar berganda pada gambar, untuk melihat a Format gambar menu di bahagian atas
Langkah 13: Dari menu, klik pada Warna Dan kemudian pilih Hitam dan putih 50% atau Hitam dan putih 75% atau Tetapkan warna telus
Perhatikan bahawa setiap gambar berbeza. Pilih kesan warna yang sesuai dengan anda.
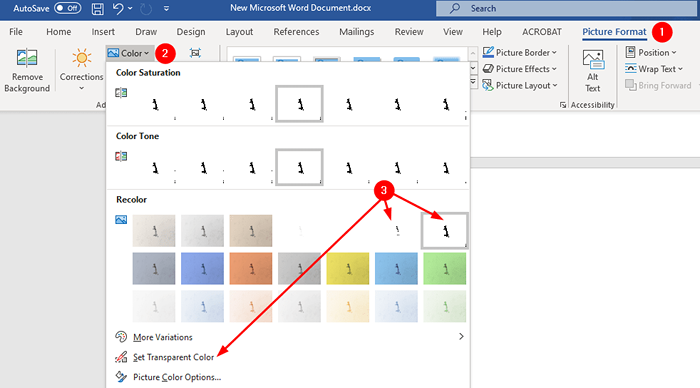
CATATAN:
- Sekiranya anda melihat bahawa tanda itu tidak jelas dengan pilihan di atas, klik Kesan artistik Dan kemudian pilih Fotokopi. Sekarang ulangi langkah 13 dan tekan Ctrl+s
Langkah 15: Anda dapat melihat bahawa imej yang diproses seperti yang ditunjukkan di bawah
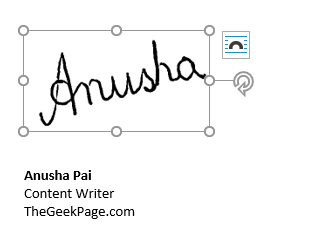
Langkah 16: Jelas, saiz tandatangan perlu dikurangkan. Untuk menukar saiz tandatangan dengan nisbah aspek yang sama, Klik pada tandatangan. Kemudian tekan Shift butang dan kemudian gunakan penunjuk sudut (rujuk imej di bawah) untuk meningkatkan atau mengurangkan saiz.
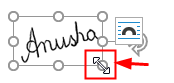
Langkah 17: Seperti yang dilihat dalam imej di atas, tandatangan akan mempunyai latar belakang putih. Ini sesuai dengan semua dokumen yang mempunyai latar belakang putih.
Langkah 18: Katakan dokumen itu mempunyai warna lain sebagai latar belakang, maka tanda akan kelihatan seperti berikut
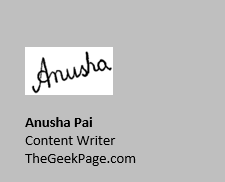
Langkah 19: Dalam kes seperti ini, Klik dua kali pada gambar. Anda dapat melihat Format gambar menu
Langkah 20: Klik Keluarkan latar belakang

Langkah 21: Anda dapat melihat kawasan merah jambu di sekitar tandatangan. Semua yang berwarna merah jambu akan dikeluarkan. Segala -galanya dalam warna hitam warna akan disimpan.
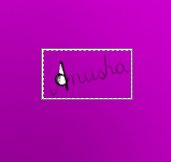
Langkah 22: Seperti yang dilihat dalam imej di atas, keseluruhan tandatangan tidak dalam warna hitam padang.
Langkah 23: Pilih Tandakan kawasan untuk disimpan pilihan dari Penyingkiran latar belakang menu di bahagian atasdan kemudian klik di kawasan tandatangan.
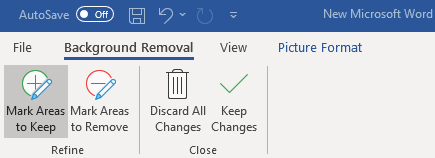
Langkah 24: Sila zum halaman dan kemudian mula mengklik di kawasan tandatangan. Semasa mengklik di kawasan itu, anda harus melihat bahawa sebahagian daripada tanda sekitar kawasan itu menghidupkan padang hitam seperti yang ditunjukkan di bawah
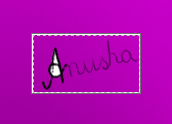
Langkah 25: Ulangi proses yang sama sehingga keseluruhan tandatangan berada dalam warna hitam seperti yang ditunjukkan di bawah

Langkah 23: Seperti yang dilihat dalam imej di atas, beberapa bahagian berwarna putih. Kita mesti menghapuskannya. Untuk berbuat demikian, klik pada Tandakan kawasan untuk dibuang dari menu atas dan kemudian klik di kawasan putih. Sekali lagi, lebih baik untuk mengezum halaman dan kemudian mula mengklik di kawasan tandatangan.
Langkah 24: Sekali, semua perubahan yang diperlukan dilakukan, klik pada Simpan perubahan butang
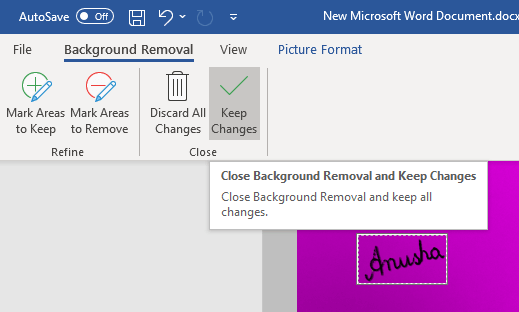
Langkah 25: Tandatangan akan kelihatan seperti berikut
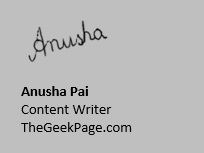
Langkah 17: Sekiranya anda ingin menyimpan imej ini (hanya imej tandatangan), anda boleh melakukannya. Klik kanan pada gambar itu dan pilih Simpan sebagai gambar dari menu konteks
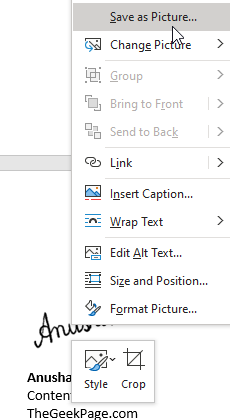
Langkah 18: Sekiranya anda ingin menyimpan tanda dan keterangan untuk kegunaan kemudian, maka ikuti langkah 17-21 dari kaedah 1.
Kaedah 3: Menandatangani dari pad sentuh di telefon
Langkah 1: Buka Microsoft Word di telefon anda
Langkah 2: Buka dokumen kosong
Langkah 3: Klik pada Rumah, Menu pop timbul muncul, pilih Menarik
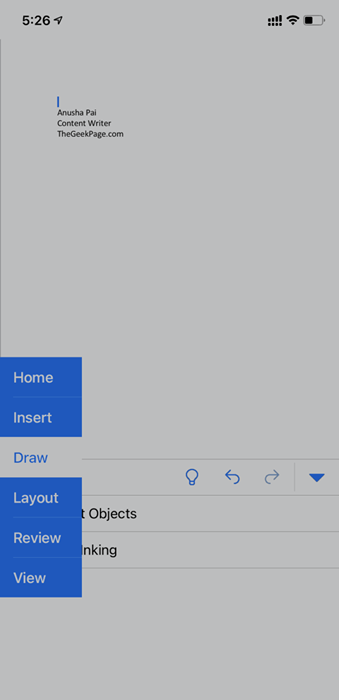
Langkah 4: Menggunakan pad sentuh, lukis tandatangan anda.
Langkah 5: Simpan dokumen
Langkah 6: Kongsi dokumen ke komputer riba anda menggunakan e -mel atau satu pemacu atau apa -apa cara pilihan anda.
Langkah 7: Ulangi Langkah 12 hingga 21 dari Kaedah 1.
Itu sahaja.
Kami harap artikel ini bermaklumat. Terima kasih kerana membaca.
Sila komen dan beritahu kami kaedah mana di atas yang membantu anda. Juga, sila komen dan beritahu kami jika anda menghadapi masalah, kami akan gembira dapat membantu.
- « Perintah suara berguna untuk menaip suara di Windows 11
- Cara Memperbaiki Ralat Kemas Kini Windows 0x800F020b »

