Cara Memperbaiki Isu Kerosakan Webcam Selepas Kemas Kini Ulang Tahun Windows 10
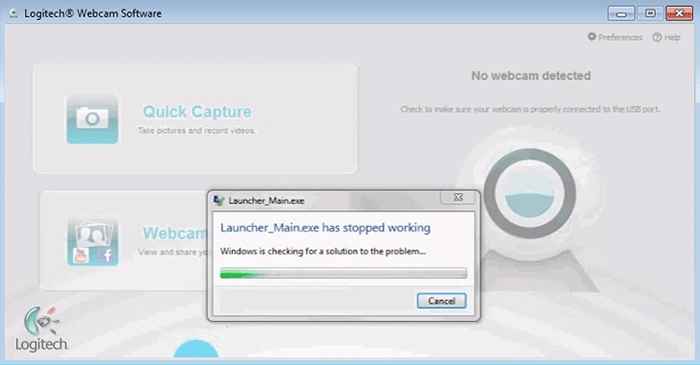
- 5031
- 758
- Clay Weber
Cara Memperbaiki Isu Webcam CROSHING selepas kemas kini ulang tahun Windows 10:- Adakah anda jatuh untuk kemas kini ulang tahun Windows 10 seperti berjuta -juta pengguna lain? Jika ya, anda mungkin sangat marah dengan apa yang dilakukannya ke kamera web anda. Isu pembekuan webcam atau terhempas dilaporkan secara meluas oleh berjuta -juta pengguna Windows setelah mereka mengemas kini ke kemas kini ulang tahun Windows 10. Jangan panik lagi, kami mendapat hack pendaftaran mudah yang dapat membantu anda menyelesaikan masalah pembekuan/kemalangan webcam. Oleh kerana penyertaan pendaftaran akan diubah, sangat disyorkan bahawa anda membuat titik pemulihan sistem sebelum meneruskan, hanya berada di sisi yang lebih selamat. Anda boleh merujuk artikel kami mengenai topik bagaimana membuat titik pemulihan di Windows 10 langkah demi langkah panduan untuk mengetahui cara membuat sistem pemulihan sistem. Sebaik sahaja anda sudah siap, mari kita mulakan.
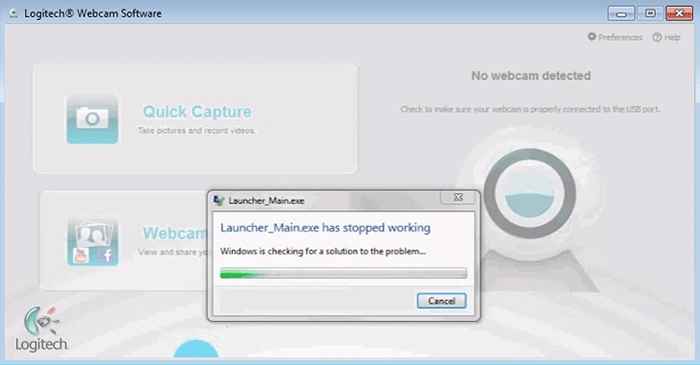
LANGKAH 1
- Tekan Menang+r kunci bersama untuk membuka Jalankan kotak dialog. Apabila ia dibuka, taipkan regedit dan tekan Kunci Enter. Ini akan membuka Editor Pendaftaran tetingkap untuk anda.
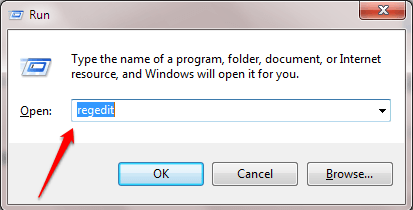
Langkah 2
- Apabila Editor Pendaftaran Tetingkap membuka, menavigasi ke jalan berikut:
Hkey_local_machine \ Software \ Microsoft \ Windows Media Foundation \ Platform
- Pastikan anda telah menavigasi ke jalan yang betul seperti yang ditunjukkan dalam tangkapan skrin di bawah. Sorot Platform Kunci dengan mengklik padanya. Klik kanan pada ruang kosong di panel tetingkap kanan yang sepadan dengan Platform kunci, klik pada Baru Dan kemudian Nilai dword (32-bit) pilihan.
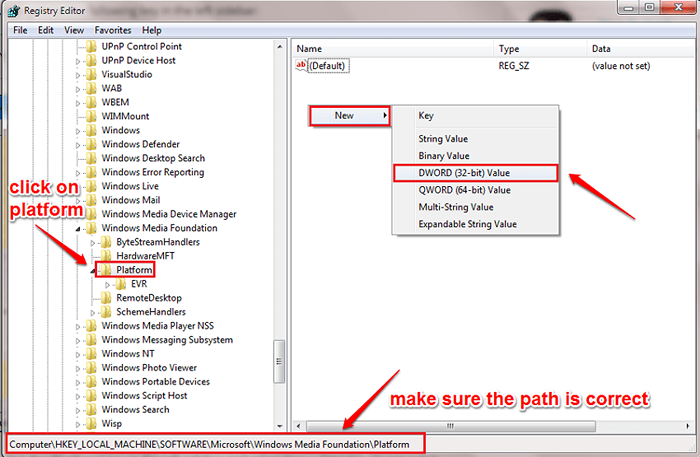
Langkah 3
- Namakan nilai DWORD yang baru dibuat sebagai EnableFrameServermode.
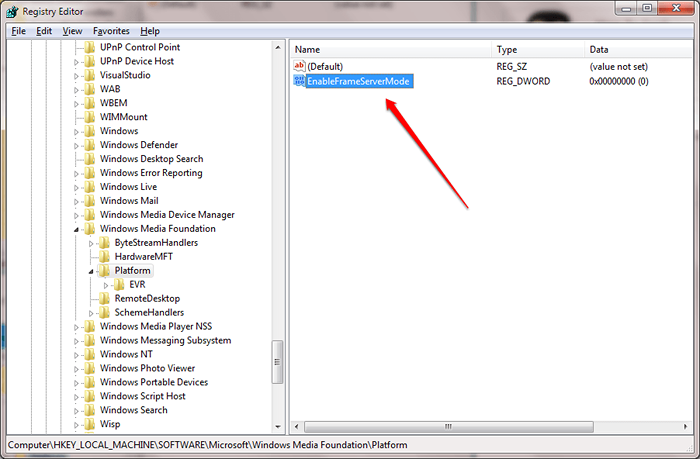
Langkah 4
- Klik dua kali pada EnableFrameServermode untuk mengubah suai Data nilai medan. Masukkan 0 sebagai nilai dalam Data nilai Difailkan dan terkena okey butang. Itu sahaja.
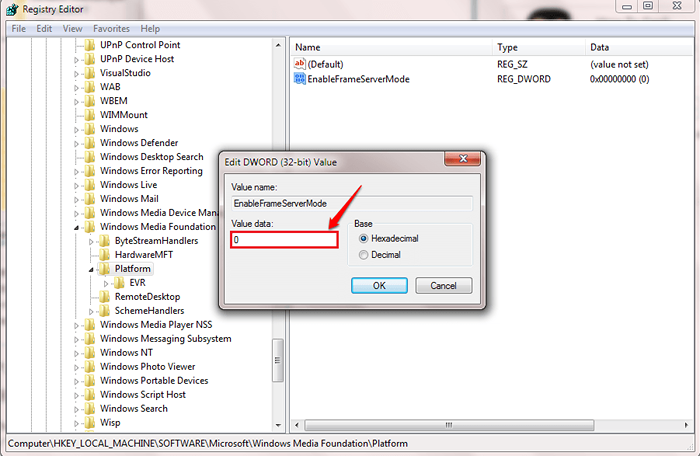
Periksa sama ada versi Windows anda adalah 32 bit atau 64 bit. Pergi ke bahagian bawah artikel untuk mengetahui cara memeriksanya. Sekiranya versi Windows anda 32 bit, Kemudian anda selesai. Anda boleh menutup aplikasi yang memberikan masalah webcam yang terhempas atau membeku dan memulakannya semula untuk melihat apakah webcam berfungsi sekarang. Sekiranya versi Windows anda 64 bit, Kemudian anda perlu membuat lebih banyak perubahan pada penyertaan pendaftaran anda. Ikuti langkah -langkah yang diberikan di bawah untuk itu:
Langkah 5
- Di dalam Editor Pendaftaran tetingkap, menavigasi ke jalan berikut dan pastikan jalannya betul.
Hkey_local_machine \ software \ wow6432node \ microsoft \ windows media foundation \ platform
- Sorot Platform Kunci dengan mengklik padanya dan klik pada ruang kosong di panel tetingkap kanan yang sepadan dengan Platform kunci. Klik pada Baru Dan kemudian Nilai dword (32-bit).
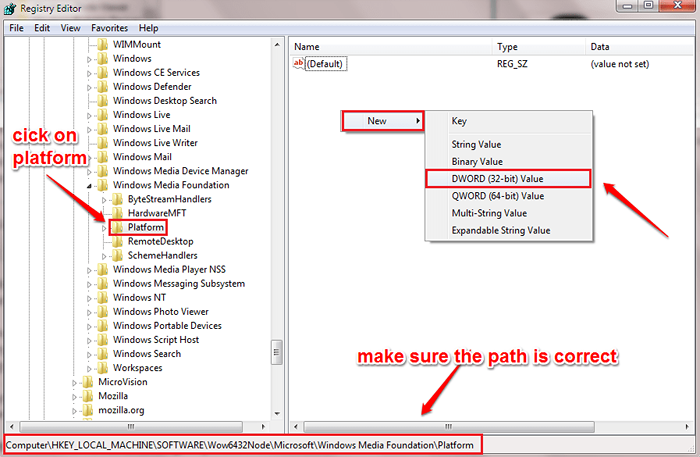
Langkah 6
- Namakan nilai DWORD yang baru dibuat sebagai EnableFrameServermode.
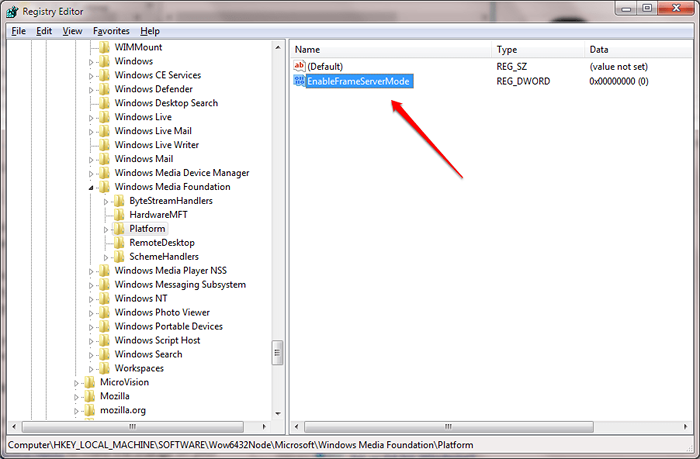
Langkah 7
- Klik dua kali pada yang baru dibuat EnableFrameServermode Nilai dword untuk mengubah suai Data nilai. Masukkan 0 nilai sebagai Data nilai dan memukul Okey butang. Mulakan semula aplikasi yang memberikan isu webcam untuk melihat apakah masalah anda diselesaikan.
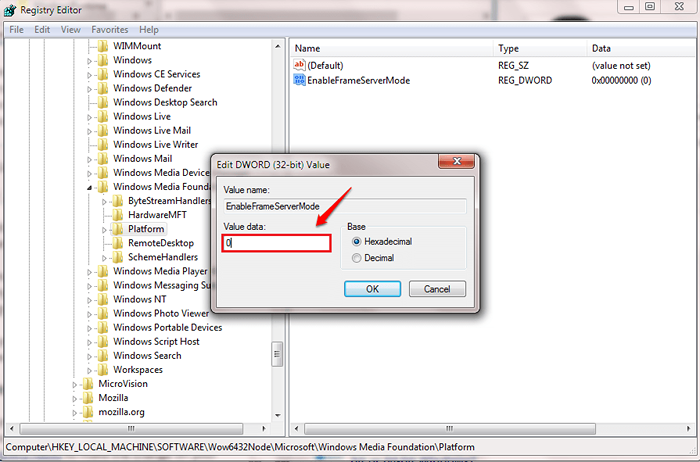
Cara mengetahui sama ada sistem anda adalah 32 bit atau 64 bit
Anda boleh mengetahui sama ada sistem anda adalah 32 bit atau 64 bit dengan pergi Kawalan Panel-> Sistem dan Keselamatan-> Sistem.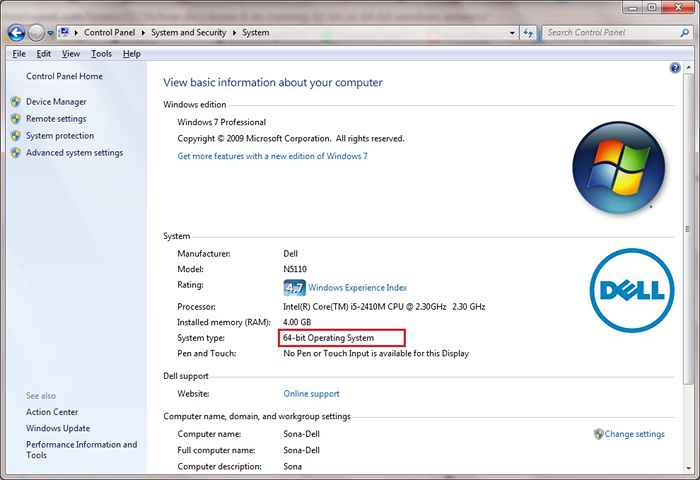
Apabila Microsoft membetulkan isu dan mengeluarkan versi terkini, anda boleh meninjau semula Editor Pendaftaran dan padamkan nilai dword yang telah anda buat. Harap anda dapati artikel itu berguna. Sekiranya anda masih menghadapi masalah pembekuan webcam atau terhempas, sila tinggalkan komen di bahagian komen di bawah. Kami dengan senang hati akan membantu. Nantikan lebih banyak helah, petua, dan hacks.
- « Betulkan Perkhidmatan Spooler Cetak tidak menjalankan ralat di Windows 7/8/10
- Cara Memperbaiki Skrin Upside Down di Windows 10/8/7 »

