Cara Memperbaiki Skrin Upside Down di Windows 10/8/7
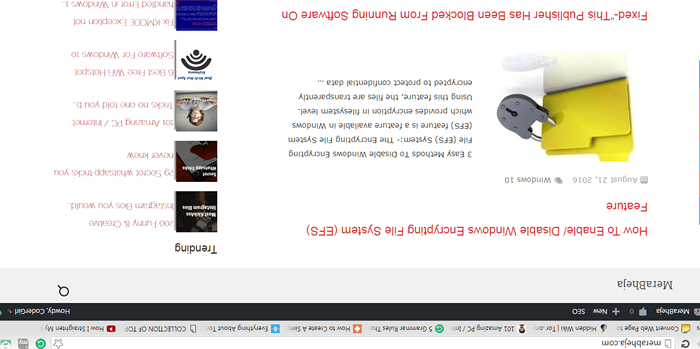
- 1822
- 290
- Clarence Tromp
Cara Memperbaiki "Skrin Flipped Upside Down" di Windows 10/8/7:- Anda keluar berjalan -jalan meninggalkan komputer riba anda dan kembali selepas beberapa ketika untuk mendapati bahawa skrinnya terbalik terbalik. Jangan panik lagi. Saudara kecil anda mungkin telah bereksperimen dengan papan kekunci anda sedikit dan melarikan diri. Atau kucing anda mungkin telah melalui papan kekunci anda memikirkan ia adalah sejenis mainan yang dapat dimainkan. Apa pun sebabnya, hasilnya jelas; Skrin Windows anda terbalik. Begitu juga cara untuk mendapatkan skrin anda kembali normal? Pasti, ada. Menyelam ke dalam artikel untuk mencuba dua kaedah yang paling berkesan untuk menyelesaikan masalah Skrin terbalik terbalik di tingkap.
Kaedah 1
Kaedah pertama agak mudah. Di sini mari kita cuba beberapa kombinasi kunci mudah untuk mendapatkan skrin kembali normal.
- Menekan Ctrl+alt+anak panah Kekunci Dapatkan skrin anda ke kedudukan normal atau tegak.
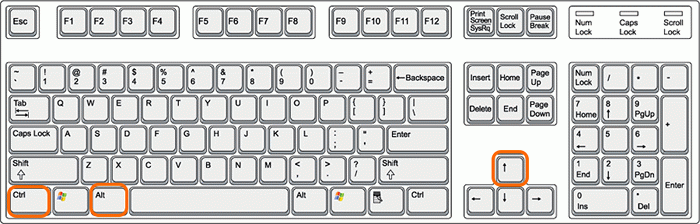
- Menekan Ctrl+alt+anak panah bawah Kekunci Balikkan skrin anda ke bawah.
- Menekan Ctrl+alt+anak panah kanan Kekunci Flip skrin anda ke kanan.
- Menekan Ctrl+alt+anak panah kiri Kekunci Flip skrin anda ke kiri.
Kaedah 2
Sekiranya penyelesaian yang diberikan di atas tidak menyelesaikan masalah anda, mari kita sampai ke penyelesaian kedua. Kadang -kadang, masalah ini boleh disebabkan kerana perisian kad video dipasang dalam sistem anda. Dalam hal ini, berikutan langkah -langkah di bawah dapat menyelesaikan masalah secara efektif.LANGKAH 1
- Klik kanan di mana sahaja di desktop Windows anda. Ini akan mendedahkan menu konteks klik yang betul. Dari menu konteks klik kanan, cari dan klik pada pilihan yang dinamakan Resolusi skrin.
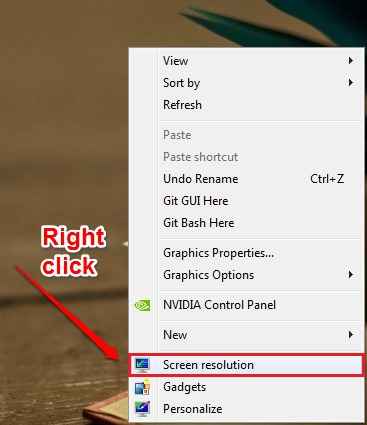
Langkah 2
- The Resolusi skrin Tetapan akan ditunjukkan kepada anda sebagai hasil dari langkah sebelumnya. Klik pada Tetapan lanjutan pautan seperti yang ditunjukkan dalam tangkapan skrin.
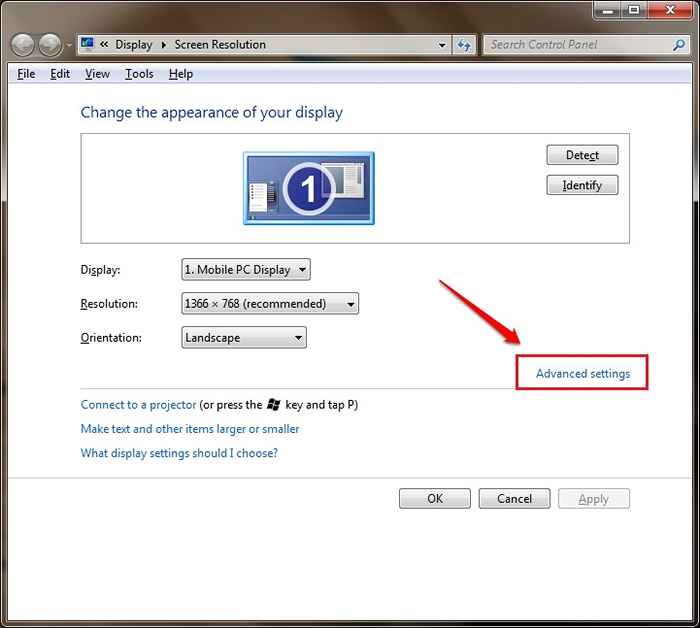
Langkah 3
- Sekarang tetapan untuk perisian kad video yang dipasang di mesin anda akan ditunjukkan kepada anda. Klik pada tab yang mempunyai nama perisian kad video anda.
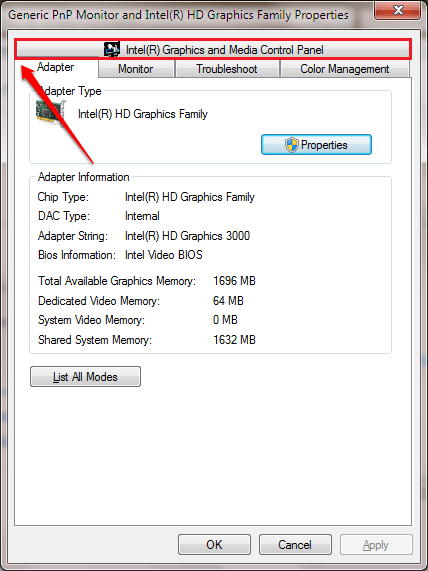
Langkah 4
- Di tetingkap yang baru dibuka, cari pilihan yang mengatakan Putaran atau Orientasi. Dalam sistem saya, ia adalah Putaran. Pilih pilihan yang serupa dengan Berputar ke normal untuk mendapatkan skrin anda kembali ke keadaan biasa.
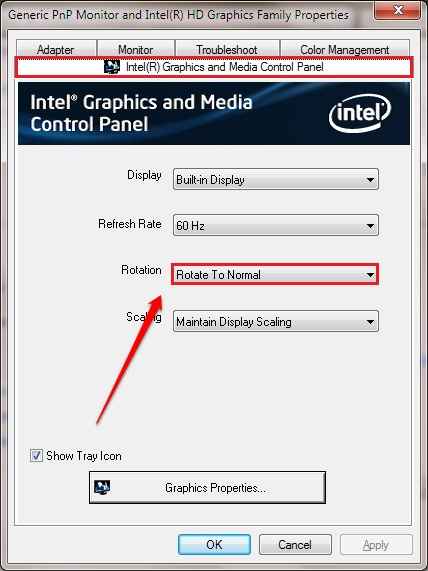
Semoga masalah anda diselesaikan. Jangan ragu untuk meninggalkan komen jika anda terjebak dengan mana -mana langkah. Kami dengan senang hati akan membantu. Nantikan lebih banyak helah, petua, dan hacks.
- « Cara Memperbaiki Isu Kerosakan Webcam Selepas Kemas Kini Ulang Tahun Windows 10
- Dayakan/ Lumpuhkan pilihan Urus di bawah PC ini di Windows 10 »

