Cara Memperbaiki Tindakan itu tidak dapat diselesaikan kerana fail itu dibuka ralat Windows
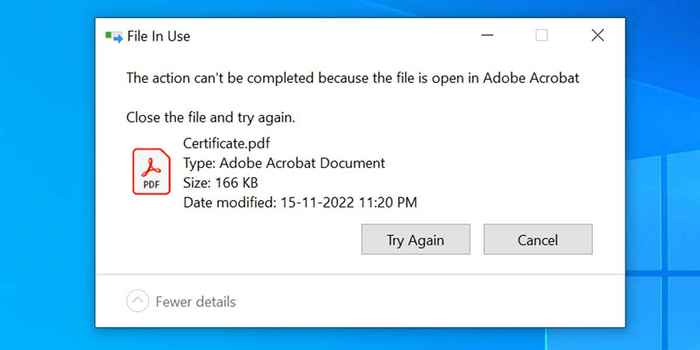
- 4740
- 271
- Dale Harris II
Adakah anda mendapat "tindakan itu tidak dapat diselesaikan kerana fail terbuka" ralat semasa cuba menamakan semula, memindahkan, atau memadam fail pada PC Windows anda? Kemungkinan aplikasi atau perkhidmatan menggunakan fail anda, menghalang anda memadamkannya. Kami akan menunjukkan kepada anda beberapa cara untuk mengelilingi perkara ini.
Sebab -sebab lain yang anda tidak dapat melakukan tindakan pada fail anda termasuk File Explorer yang menjadi kereta, antivirus anda menyekat akses anda ke fail, aplikasi yang dipasang mengganggu tugas anda, dan banyak lagi.
Isi kandungan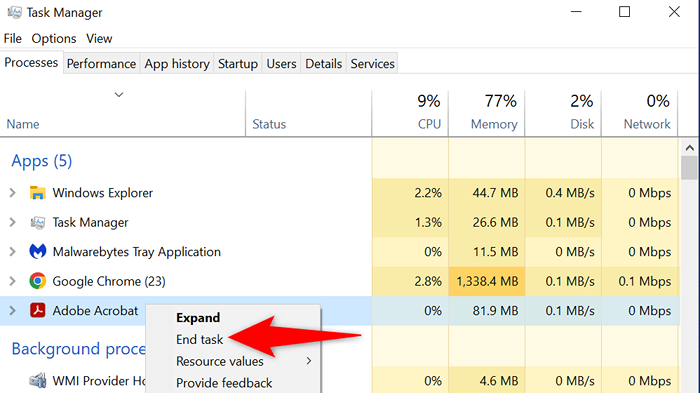
- Lakukan tugas anda yang dimaksudkan di fail anda.
Mulakan semula Windows File Explorer
Glitch kecil dalam penjelajah fail dapat menghalang anda daripada membuat perubahan pada fail anda. Dalam kes ini, anda boleh memulakan semula Fail Explorer, menetapkan apa -apa item yang menyebabkan masalah anda.
Anda boleh memulakan semula Explorer.exe menggunakan pengurus tugas seperti berikut.
- Pelancaran Pengurus Tugas dengan mengklik kanan bar tugas anda dan memilih pengurus tugas.
- Pilih maklumat lanjut dan buka tab Proses. Tab ini memaparkan semua proses CPU anda.
- Pilih Windows Explorer dalam senarai dan pilih Mulakan semula di sudut kanan bawah.
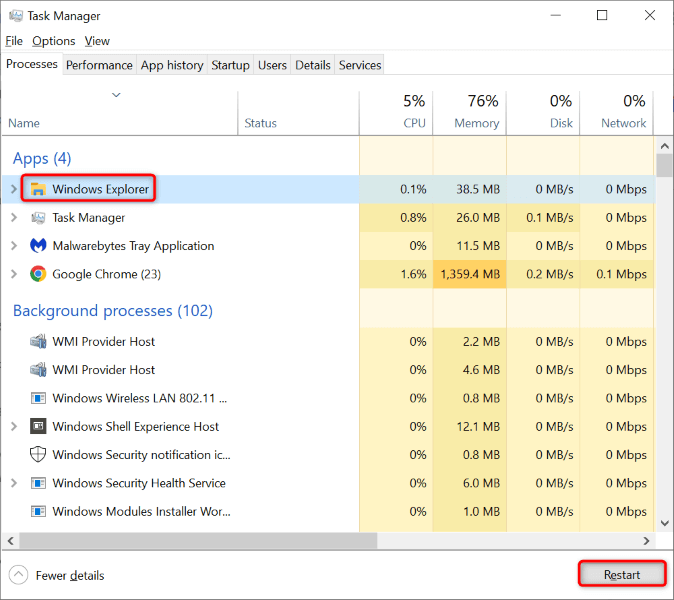
- Cuba buat perubahan pada fail anda.
Reboot PC Windows 10/11 anda
Sekiranya memulakan semula Fail Explorer tidak menyelesaikan masalah anda, reboot seluruh sistem Windows anda. Melakukannya membersihkan simpanan sementara (RAM) anda dan melancarkan semula semua aplikasi dan perkhidmatan anda, menetapkan banyak masalah kecil dengan sistem.
Pastikan untuk menyimpan kerja anda yang tidak selamat sebelum anda reboot PC anda, atau anda akan kehilangannya.
- Lancarkan menu Mula dengan menekan kekunci Windows, kemudian pilih ikon kuasa.
- Pilih Mulakan semula dalam menu.
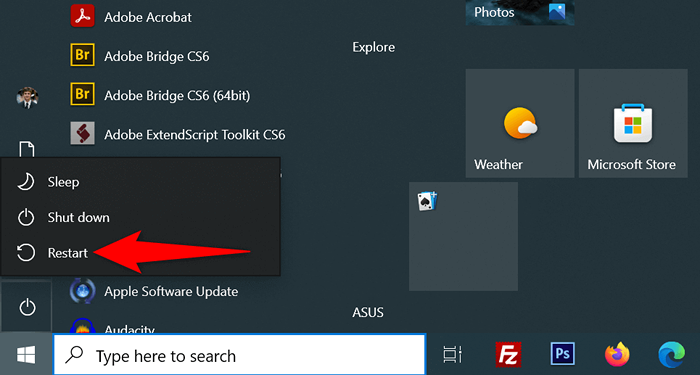
- Lakukan tindakan anda pada fail anda semasa reboot PC anda.
Kosongkan cache thumbnail fail Windows
Windows mencipta dan menjimatkan gambar kecil fail anda, membolehkan anda mengintip dengan cepat apa yang ada di dalam fail anda. Kadang -kadang, cache kecil ini menjadi korup, menyebabkan pelbagai masalah pada sistem anda.
Adalah idea yang baik untuk membersihkan cache ini dan melihat apakah itu menyelesaikan ralat fail anda. Windows akan membuat semula cache ini dan menunjukkan gambar kecil ini, jadi anda tidak kehilangan apa-apa.
- Lancarkan Menu Mula, cari pembersihan cakera, dan buka utiliti.
- Pilih pemacu pemasangan Windows anda dan pilih ok.
- Tunggu pembersihan cakera untuk menganalisis kandungan pemacu anda.
- Hidupkan pilihan Thumbnails dalam fail untuk memadam bahagian. Ini memadamkan semua ibu jari anda.fail db.
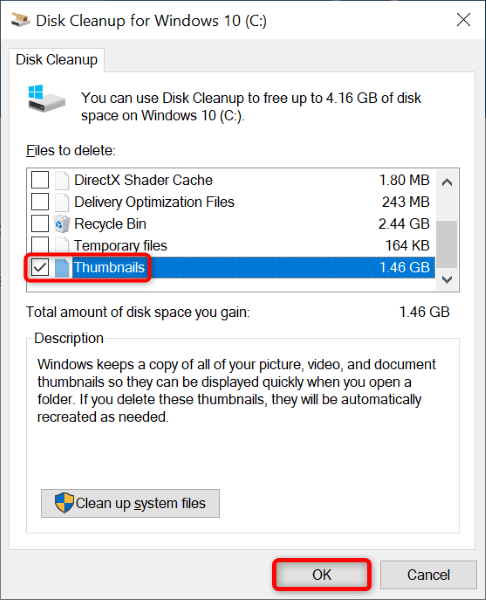
- Pastikan untuk menyahtandakan item lain dalam senarai.
- Pilih OK di bahagian bawah.
- Pilih padam fail dengan arahan.
Buka tingkap folder dalam proses yang berasingan
Secara lalai, File Explorer melancarkan tingkap folder anda dalam satu proses. Adalah idea yang baik untuk mengasingkan proses Windows Folder anda supaya masalah entiti tidak menjejaskan orang lain.
- Tekan Windows pada papan kekunci anda, cari pilihan Explorer File, dan pilih item dalam senarai.
- Pilih tab Lihat di tetingkap terbuka.
- Hidupkan tingkap folder pelancaran dalam pilihan proses yang berasingan.
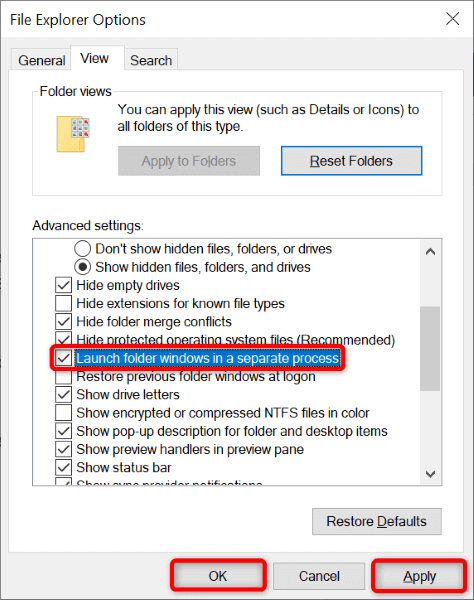
- Pilih Guna diikuti oleh OK di bahagian bawah.
Matikan akses folder terkawal
Aplikasi Windows Security PC anda menawarkan ciri yang menghalang aplikasi yang tidak mesra daripada membuat perubahan pada fail anda. Semasa menamakan semula, bergerak, dan padam tindakan dalam File Explorer tidak mesra, ia bernilai menukarkan ciri ini untuk melihat apakah itu membetulkan masalah anda.
- Lakukan carian Windows untuk Windows Security dan melancarkan aplikasi.
- Pilih perlindungan virus & ancaman pada tetingkap aplikasi.
- Pilih Urus Tetapan di bahagian Tetapan Perlindungan Virus & Ancaman.
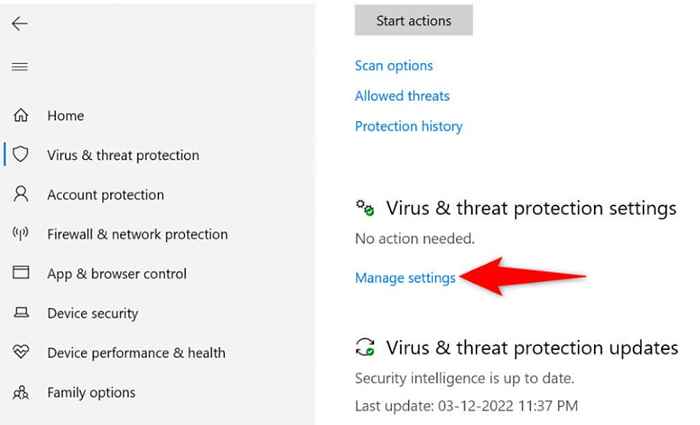
- Tatal ke bawah dan pilih Urus Akses Folder Terkawal.
- Lumpuhkan Pilihan Akses Folder Terkawal.
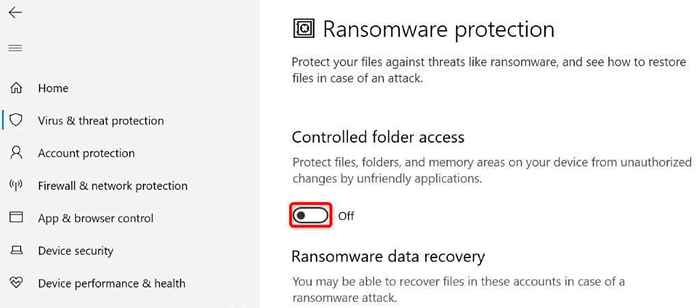
Buka kunci fail anda dengan Unlocker
Salah satu sebab anda mendapat "tindakan itu tidak dapat diselesaikan kerana failnya terbuka" adalah bahawa aplikasi telah mengunci fail anda. Dalam kes ini, anda boleh menggunakan aplikasi percuma yang dipanggil Unlocker untuk mengalih keluar semua sekatan pada fail anda.
Anda kemudian boleh melakukan tindakan yang anda inginkan pada fail anda tanpa sebarang masalah.
- Muat turun dan pasang aplikasi Unlocker Percuma di PC anda.
- Klik dua kali ikon aplikasi yang baru dipasang untuk melancarkan aplikasinya.
- Navigasi ke folder di mana fail anda berada, pilih fail, dan pilih OK.
- Anda kini boleh membuka kunci fail anda dan membuat perubahan kepadanya.
- Sekiranya fail anda tidak mempunyai sekatan, anda boleh memadam, menamakan semula, atau gerakkan fail anda dari dalam aplikasi Unlocker.
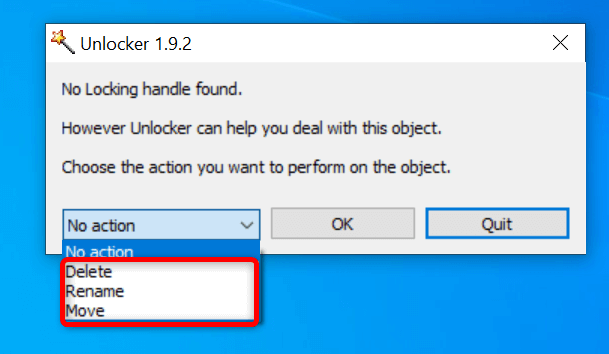
Bersihkan Boot Sistem Operasi Windows 11/10 Anda
Sekiranya "tindakan anda tidak dapat diselesaikan kerana fail dibuka" berterusan, satu atau lebih aplikasi yang dipasang anda mungkin menghalang tindakan fail anda. Sekiranya anda tidak pasti aplikasi apa yang menyebabkan masalah, boot PC anda, dan anda sepatutnya dapat mengasingkan pelakunya.
Dalam persekitaran boot yang bersih, PC anda hanya memuat fail dan pemacu sistem penting. Ini mengasingkan semua aplikasi anda yang dipasang, membiarkan anda menyemak sama ada aplikasi anda adalah sumber masalah.
- Akses menu Mula, cari msconfig, dan pilih konfigurasi sistem dalam senarai.
- Buka tab Perkhidmatan, pilih Sembunyikan Semua Perkhidmatan Microsoft, Pilih Lumpuhkan Semua, dan Pilih Terapkan.
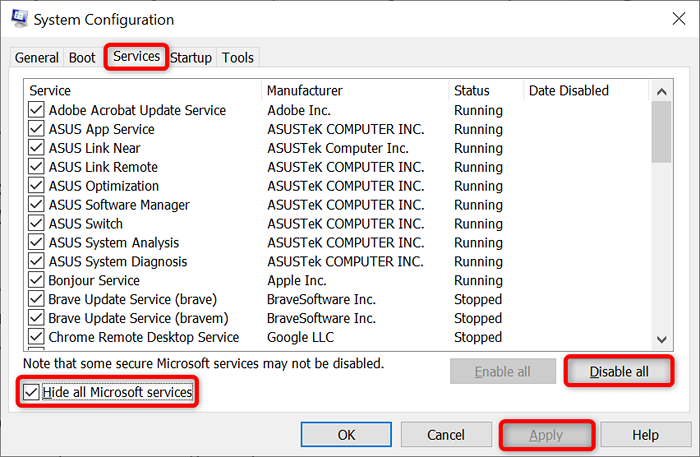
- Akses tab Permulaan dan pilih Pengurus Tugas Terbuka.
- Pilih setiap item yang diaktifkan dalam senarai dan pilih Lumpuhkan di bahagian bawah. Kemudian, Tutup Tugas Pengurus.
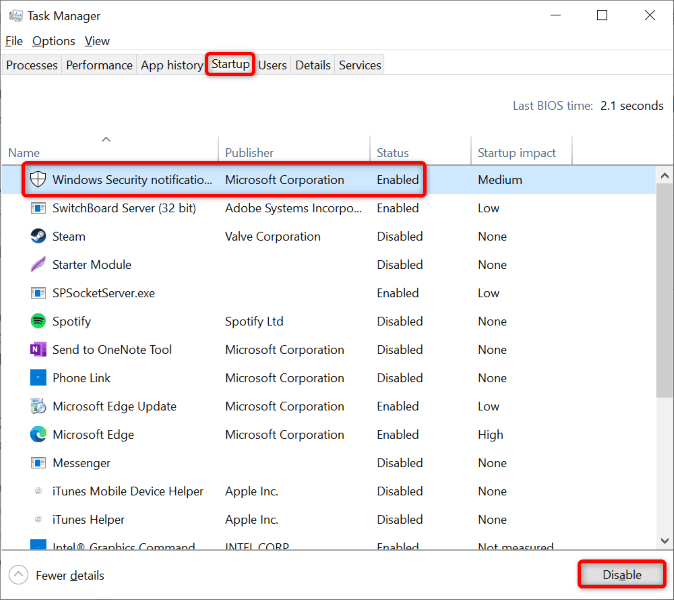
- Pilih OK pada tetingkap Konfigurasi Sistem.
- Mulakan semula PC anda dan cuba membuat perubahan pada fail anda.
Sekiranya anda boleh membuat perubahan pada fail anda, satu atau lebih aplikasi anda yang dipasang adalah pelakunya. Dalam kes ini, nyahpasang aplikasi baru -baru ini ditambah dan aplikasi lain yang mencurigakan.
Dapatkan ralat semasa cuba membuat perubahan pada fail anda dalam Fail Explorer
Membuat perubahan pada fail adalah perkara biasa yang dilakukan oleh semua pengguna komputer. Sekiranya anda pernah menghadapi masalah semasa berbuat demikian, rujuk panduan di atas, dan isu anda harus diselesaikan.
Anda boleh menukar pilihan Explorer File, Buka Kunci Fail Anda, atau Bersihkan Boot PC anda untuk menyelesaikan masalah anda. Setelah itu selesai, anda boleh menamakan semula, bergerak, atau memadam fail anda bila -bila masa dan namun anda mahu.
- « Bagaimana membetulkan URL yang diminta ditolak. Sila berunding dengan pentadbir anda ”Kesalahan penyemak imbas
- Cara Memperbaiki Kesalahan Penyimpanan Dalam Pelayar Anda Untuk Mega Adalah Penuh »

