Bagaimana membetulkan URL yang diminta ditolak. Sila berunding dengan pentadbir anda ”Kesalahan penyemak imbas

- 3021
- 585
- Marcus Kassulke
Adakah anda mendapat "URL yang diminta ditolak. Sila berunding dengan ralat pentadbir anda "semasa mengakses laman web di penyemak imbas web anda? Kesalahan ini biasanya disebabkan oleh kuki yang korup, tetapi ada sebab lain. Kami akan menunjukkan kepada anda bagaimana membetulkannya.
Punca -punca masalah lain yang mungkin termasuk kuki penyemak imbas yang dilumpuhkan, cache DNS yang rosak, sekatan mesin, dan banyak lagi.
Isi kandungan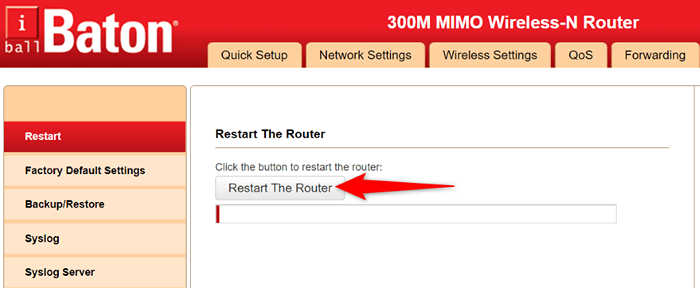
Beberapa router membolehkan anda melakukan tindakan reboot dengan mengakses halaman tetapan peranti di pelayar web anda dan memilih memulakan semula penghala atau pilihan yang serupa.
Dayakan kuki di penyemak imbas web anda
Sebab yang mungkin anda tidak dapat mengakses laman web anda ialah anda atau orang lain telah melumpuhkan kuki di pelayar web anda. Ini menghalang laman web daripada membaca data cookie, menafikan anda mengakses kandungan laman web.
Anda boleh membetulkannya dengan membenarkan tapak meletakkan kuki di pelbagai pelayar anda.
Google Chrome
- Lancarkan Chrome, pilih tiga titik di sudut kanan atas, dan pilih Tetapan.
- Pilih privasi dan keselamatan di sebelah kiri dan kuki dan data tapak lain di sebelah kanan.
- Pilih Benarkan semua kuki atau menyekat kuki pihak ketiga di Incognito.
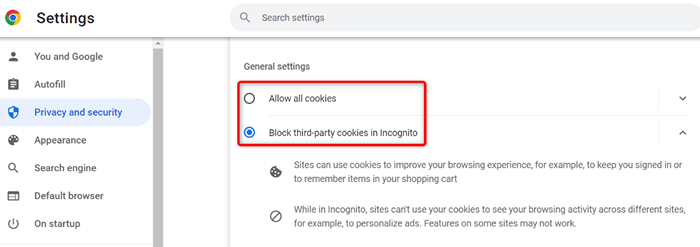
- Muat semula laman web anda.
Mozilla Firefox
- Buka Firefox, pilih tiga baris mendatar di sudut kanan atas, dan pilih Tetapan.
- Pilih Privasi & Keselamatan di sebelah kiri.
- Pilih standard di bawah perlindungan penjejakan yang dipertingkatkan di sebelah kanan.
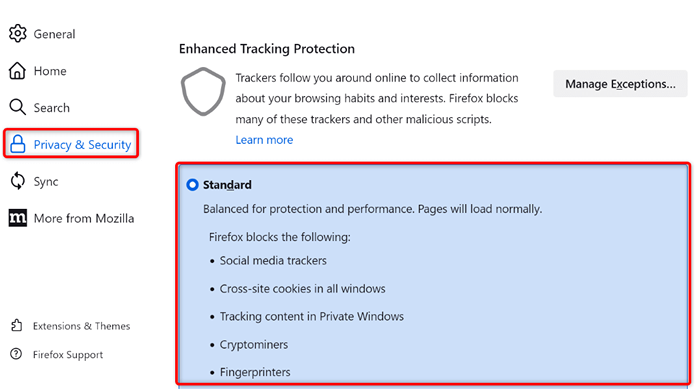
- Jika anda menggunakan kaedah tersuai, pilih kue penjejakan lintas tapak dari menu lungsur kuki.
Microsoft Edge
- Pelancaran Edge, pilih tiga titik di sudut kanan atas, dan pilih Tetapan.
- Pilih Kuki dan Kebenaran Laman di sebelah kiri.
- Pilih Urus dan Padamkan Cookies dan Data Tapak di sebelah kanan.
- Dayakan Laman Membenarkan untuk menyimpan dan membaca data cookie (disyorkan).
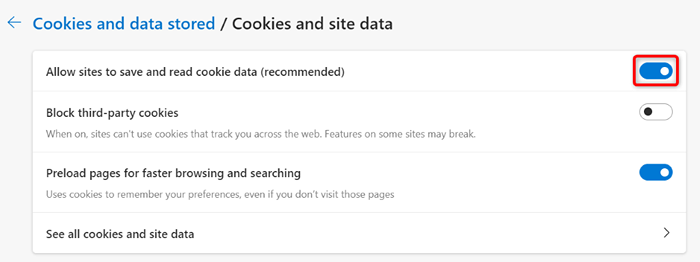
Apple Safari
- Buka Safari dan pilih Safari> Tetapan dari bar menu.
- Mengakses tab Privasi.
- Lumpuhkan Pilihan Semua Cookies Blok.
Padamkan kuki dan cache yang ada di penyemak imbas web anda
Salah satu sebab anda mungkin menemui "URL yang diminta ditolak. Sila berunding dengan pentadbir anda ”Ralat adalah bahawa cookie laman web anda di penyemak imbas anda korup. Ini berlaku kerana pelbagai sebab.
Salah satu cara anda boleh membetulkannya adalah dengan memadam semua kuki di penyemak imbas anda. Melakukannya akan meminta laman web anda untuk membuat dan meletakkan kuki baru di penyemak imbas anda.
Perhatikan bahawa anda perlu log masuk ke laman web yang menggunakan kuki lagi, kerana anda akan memadamkan semua kuki tersimpan anda dengan kaedah berikut.
Google Chrome
- Buka Chrome, taipkan perkara berikut di bar alamat, dan tekan Enter:
Chrome: // Tetapan/ClearBrowserData - Pilih semua masa dari menu lungsur jarak masa.
- Pilih kuki dan data tapak lain dan imej dan fail cache.
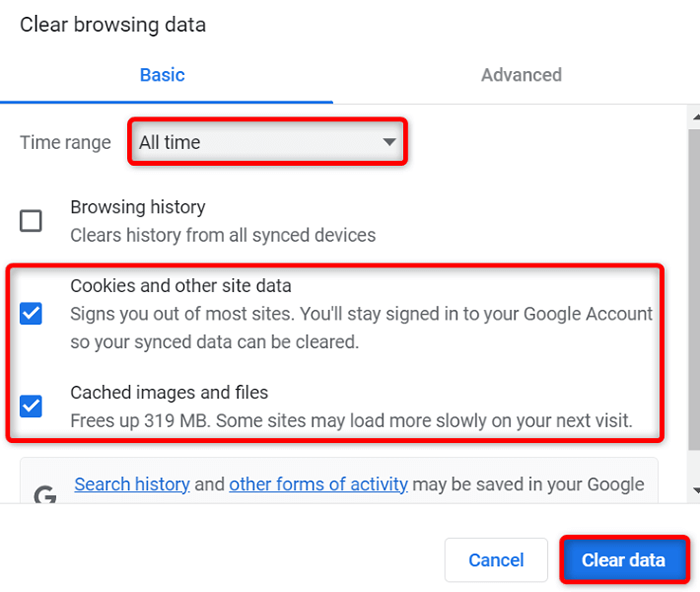
- Pilih data jelas di bahagian bawah.
Mozilla Firefox
- Lancarkan Firefox, masukkan perkara berikut di bar alamat, dan tekan Enter:
Mengenai: Keutamaan#Privasi - Tatal ke bawah dan pilih data yang jelas di bahagian kuki dan data tapak.
- Dayakan kedua -dua kuki dan data tapak dan pilihan kandungan web cache.
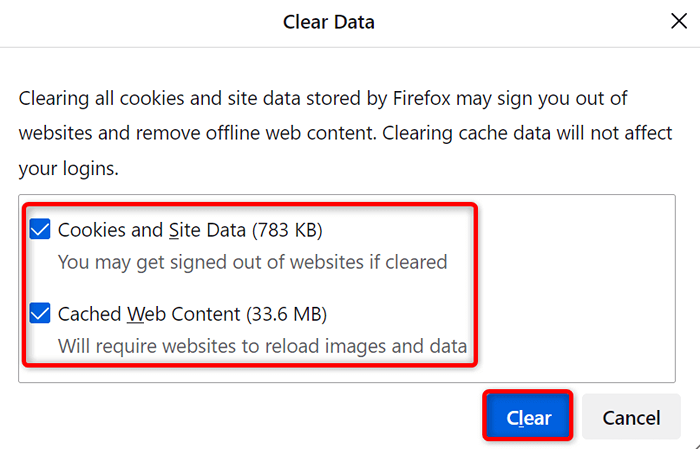
- Pilih Jelas.
Microsoft Edge
- Open Edge, masukkan yang berikut di bar alamat, dan tekan Enter:
Edge: // Tetapan/ClearBrowserData - Pilih semua masa dari menu lungsur jarak masa.
- Pilih kuki dan data tapak lain dan pilihan imej dan fail cache.
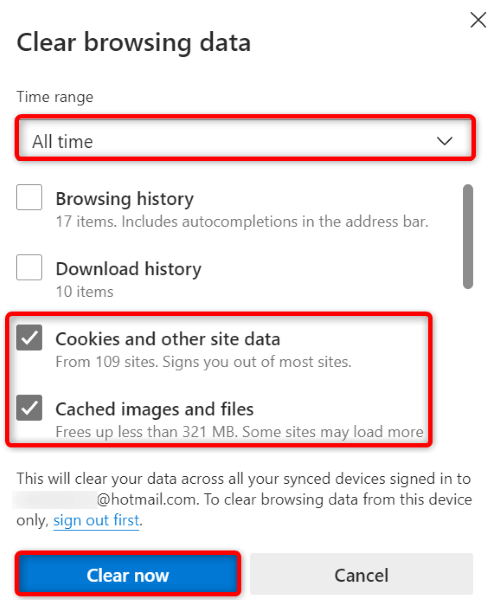
- Pilih Jelas sekarang.
Apple Safari
- Lancarkan safari dan pilih safari> tetapan dari bar menu.
- Akses tab Privasi dan pilih butiran di bawah Buang semua data laman web.
- Pilih laman web yang anda hadapi.
- Pilih Keluarkan di bahagian bawah.
- Pilih Selesai.
Siram cache tingkap atau Mac anda
Mesin Windows dan Mac anda menyimpan cache DNS untuk membantu penyemak imbas anda dan aplikasi lain dengan cepat menghidupkan nama domain ke alamat IP. Kadang -kadang, cache ini menjadi korup, menghalang aplikasi anda daripada menyambung ke laman web.
Nasib baik, ada cara mudah untuk menyelesaikan masalah berkaitan cache DNS di komputer anda. Anda boleh membersihkan cache DNS semasa anda, dan itu akan menyelesaikan semua masalah anda. Mesin anda kemudian akan membina semula cache semasa anda melayari laman web.
Pada tingkap
- Buka menu Mula, cari command prompt, dan lancarkan alat.
- Taipkan perkara berikut dalam tetingkap CMD dan tekan Enter:
Ipconfig /Flushdns
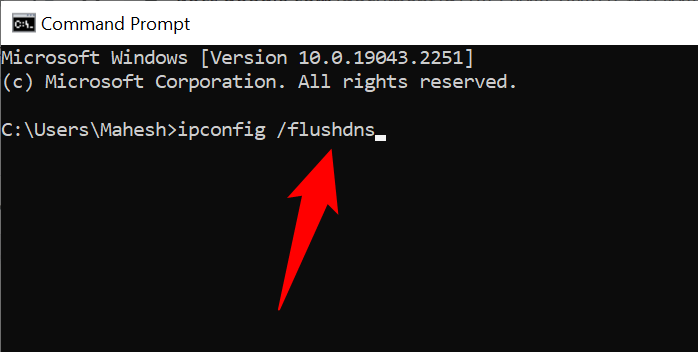
- Command Prompt kini telah membersihkan cache DNS anda.
Pada Mac
- Tekan arahan + bar ruang, taip terminal, dan pilih aplikasinya.
- Masukkan yang berikut dalam tetingkap terminal dan tekan Enter:
sudo dscacheutil -flushcache; sudo killall -hup mdnsresponder - Masukkan kata laluan akaun anda dan tekan Enter.
- Anda telah berjaya membersihkan cache DNS Mac anda.
Padamkan cache DNS Pelayar Web Anda
Seperti komputer anda, penyemak imbas web anda menyimpan cache DNS untuk menjadikan laman web mengakses lebih cepat. Anda harus membersihkan cache ini juga untuk menyelesaikan "URL yang diminta ditolak. Sila berunding dengan pentadbir anda ”Kesalahan penyemak imbas.
Google Chrome
- Akses halaman berikut di Chrome:
Chrome: // net-internals/#DNS - Pilih butang cache hos yang jelas.
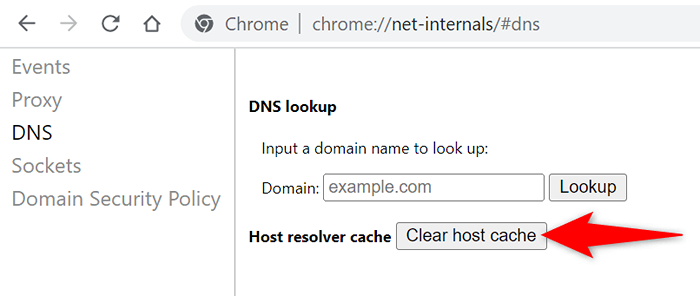
Mozilla Firefox
- Buka pautan berikut di Firefox:
Mengenai: Rangkaian#DNS - Pilih butang cache DNS yang jelas.
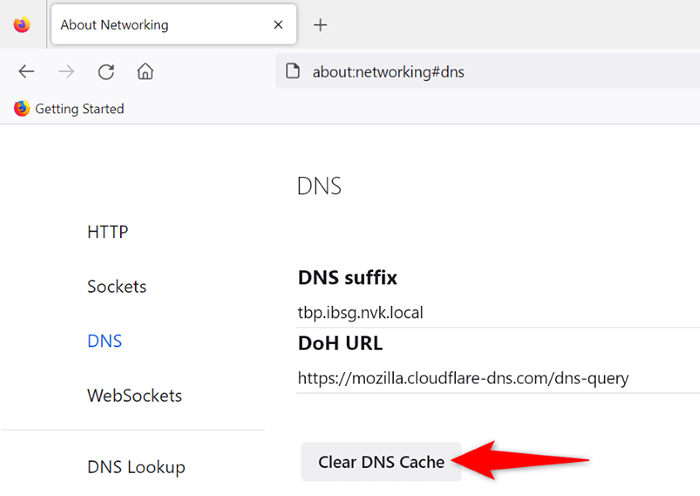
Microsoft Edge
- Pergi ke halaman berikut di Edge:
Edge: // net-internals/#dns - Pilih Cache Host Clear.
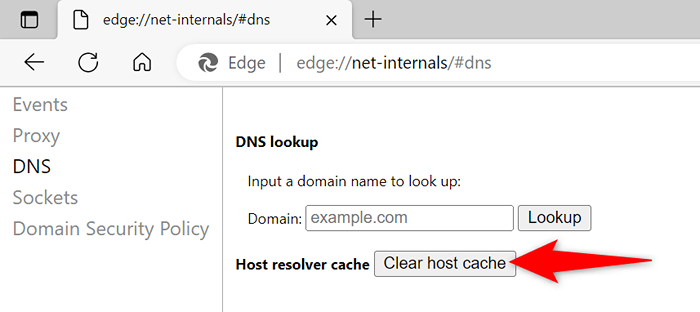
Apple Safari
- Buka Safari dan pergi ke Safari> Tetapan> Menu Lanjutan.
- Dayakan Pilihan Menu Kembangkan dalam Pilihan Menu Bar.
- Pilih Membangunkan> Kosong Kosong dari Bar Menu Safari.
Matikan pelanjutan penyemak imbas web anda
Sambungan yang dipasang anda membantu anda mendapatkan lebih banyak daripada penyemak imbas anda, tetapi tidak semua tambahan ini dicipta sama. Kadang-kadang, add-on yang rosak menyebabkan pelbagai masalah dengan penyemak imbas.
Salah satu cara untuk memeriksa adalah mematikan semua sambungan anda dan melihat apakah laman web anda dimuatkan. Anda kemudian boleh mengeluarkan tambahan yang bermasalah dan menyelesaikan masalah untuk kebaikan.
Google Chrome
- Pilih tiga titik di sudut kanan atas Chrome dan pilih lebih banyak alat> Sambungan.
- Matikan togol untuk semua sambungan anda.
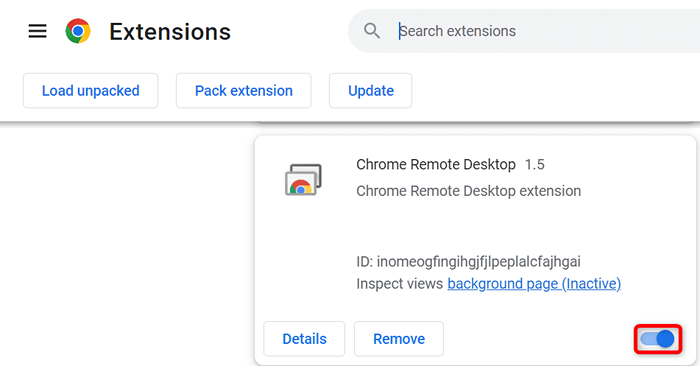
Mozilla Firefox
- Pilih tiga baris mendatar di sudut kanan atas Firefox dan pilih tambahan dan tema.
- Lumpuhkan semua tambahan yang disenaraikan.
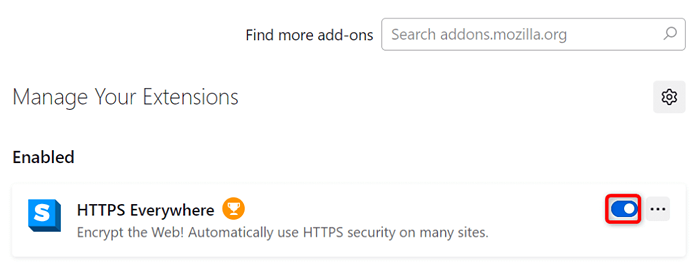
Microsoft Edge
- Pilih tiga titik di sudut kanan atas Edge, pilih sambungan, dan pilih Urus Sambungan.
- Nyahaktifkan semua sambungan anda yang dipasang.
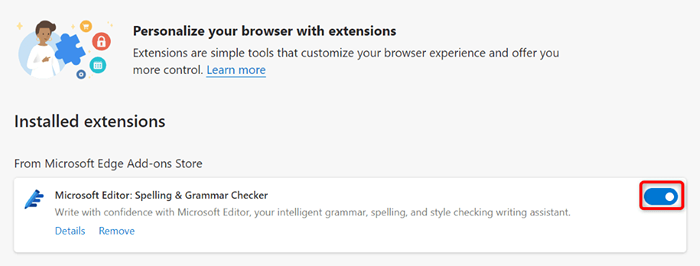
Apple Safari
- Buka Safari dan pilih Safari> Tetapan dari bar menu.
- Akses tab Sambungan dan Hilangkan Pilih Semua Sambungan Anda.
Tambahkan laman web anda ke senarai laman web yang dipercayai PC anda
Salah satu sebab anda mendapat ralat di atas dalam penyemak imbas anda ialah PC Windows anda telah menyekat akses anda ke laman web anda. Salah satu cara untuk mengelilingi ini adalah dengan menambah URL laman web anda ke senarai laman web anda yang dipercayai.
- Panel Kawalan Pelancaran, Pilih Rangkaian dan Internet, dan pilih Pilihan Internet.
- Akses tab Keselamatan, pilih laman web yang dipercayai, dan pilih laman web.
- Masukkan URL laman web anda di medan teks dan pilih Tambah.
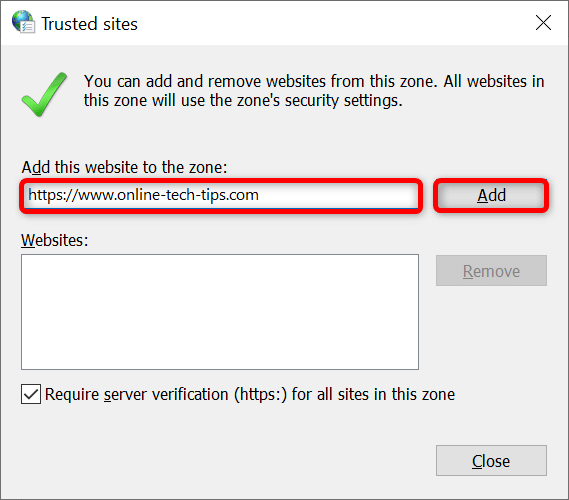
- Pilih Tutup diikuti dengan memohon dan OK.
Keluarkan laman web anda dari senarai laman web yang diuruskan oleh PC anda
PC Windows anda menyimpan senarai laman web yang tidak dapat meletakkan kuki di pelayar web anda. Anda harus menyemak senarai ini dan pastikan laman web yang anda cuba akses tidak disenaraikan di sini.
Sekiranya laman web anda disenaraikan, keluarkannya, dan masalah anda akan diselesaikan.
- Pergi ke Panel Kawalan> Rangkaian dan Internet> Pilihan Internet.
- Akses tab Privasi dan pilih laman web.
- Pilih laman web anda dalam senarai dan pilih Buang.
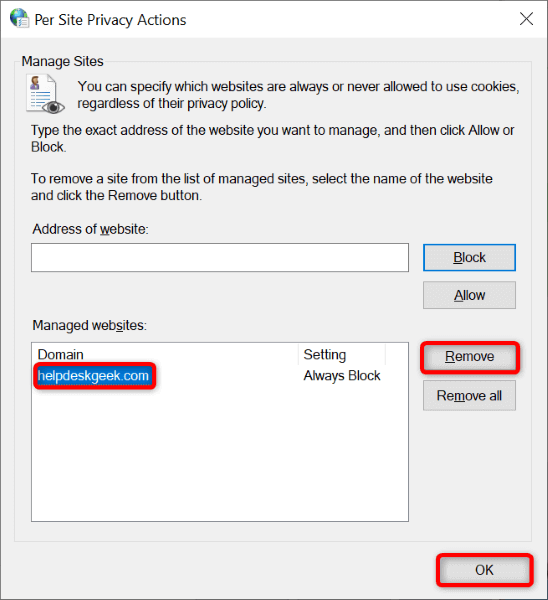
- Pilih OK di bahagian bawah.
Kemas kini penyemak imbas web anda
Sekiranya masalah anda berterusan, pepijat teras pelayar web anda mungkin menjadi penyebabnya. Anda tidak dapat membetulkan pepijat ini sendiri, tetapi anda boleh mengemas kini penyemak imbas anda ke versi terkini dan menyelesaikan masalah dengan cara itu.
Cepat, mudah, dan bebas untuk mengemas kini semua penyemak imbas web anda.
Google Chrome
- Pilih tiga titik di sudut kanan atas Chrome dan pilih Bantuan> Mengenai Google Chrome.
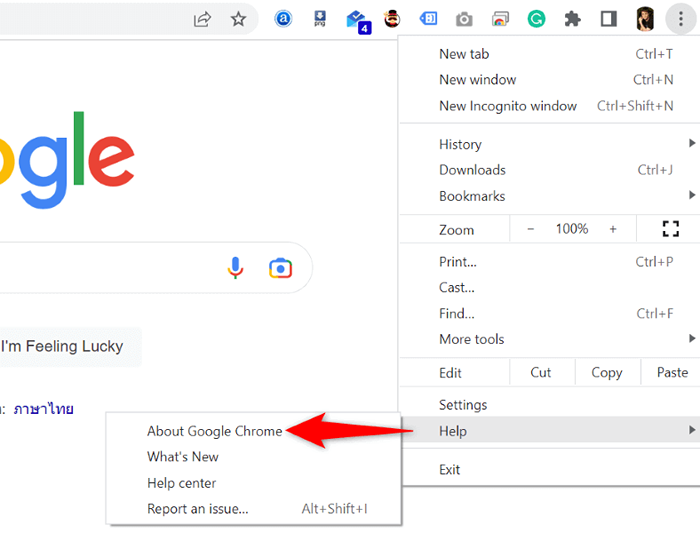
- Biarkan Chrome menyemak dan memasang kemas kini terkini.
- Reboot penyemak imbas anda.
Mozilla Firefox
- Pilih tiga baris mendatar di sudut kanan atas Firefox dan pilih Bantuan> Mengenai Firefox.
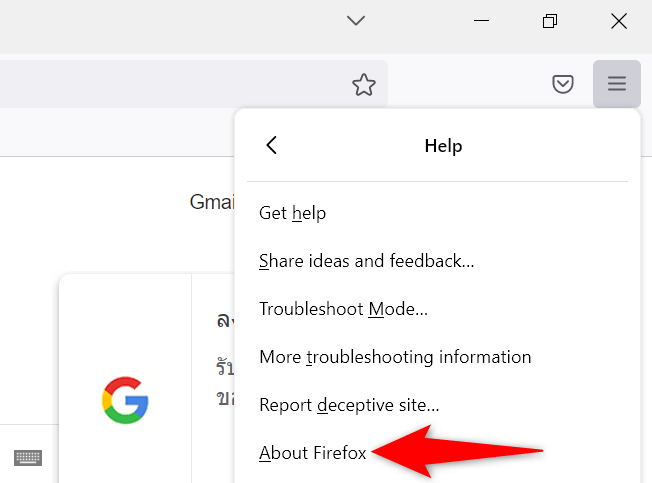
- Benarkan Firefox mencari dan memasang kemas kini terkini.
- Mulakan semula Firefox.
Microsoft Edge
- Open Edge, taipkan perkara berikut di bar alamat, dan tekan Enter:
Edge: // Tetapan/Bantuan
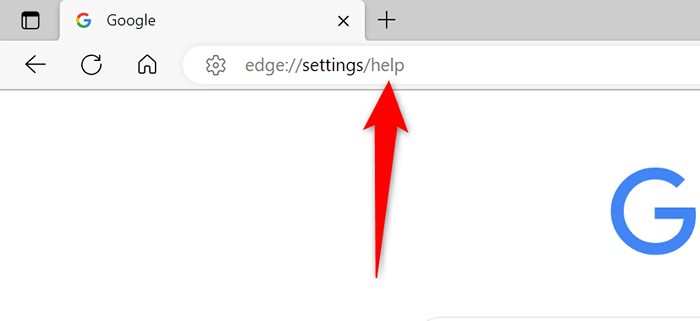
- Tunggu kelebihan untuk mencari dan memasang kemas kini yang ada.
- Mulakan semula kelebihan.
Apple Safari
Anda boleh mengemas kini safari pada Mac dengan mengemas kini versi macOS.
- Pilih logo Apple di sudut kiri atas Mac anda dan pilih Mac ini.
- Pilih kemas kini perisian.
- Pasang kemas kini macOS yang ada.
Hapus ralat URL yang ditolak dari penyemak imbas web anda
Terdapat banyak kesilapan yang boleh anda alami dalam penyemak imbas web anda. Sekiranya anda telah mengalami "URL yang diminta ditolak. Sila berunding dengan masalah pentadbir anda, kaedah di atas akan membantu menyelesaikan item yang menyebabkan masalah, membiarkan anda mengakses laman web anda tanpa masalah.
Selamat melayari!
- « Cara menunjukkan nombor negatif sebagai merah dalam excel
- Cara Memperbaiki Tindakan itu tidak dapat diselesaikan kerana fail itu dibuka ralat Windows »

