Cara Memperbaiki Ralat Pencetak 0x0000011b pada Windows

- 3835
- 205
- Dale Harris II
Ralat pencetak Microsoft Windows "0x0000011b" berlaku apabila anda cuba mencetak sesuatu menggunakan pencetak yang dikongsi rangkaian. Ralat ini biasanya berlaku setelah memasang kemas kini Windows yang salah. Kami akan menunjukkan kepada anda cara membetulkannya serta tweak tetapan sistem lain untuk menyelesaikan ralat anda.
Sebab-sebab lain anda boleh mendapatkan ralat termasuk pilihan pengurangan CVE-2021-1678, pemacu pencetak yang rosak, fail sistem Windows yang korup, dan banyak lagi. Anda akan belajar bagaimana untuk memperbaiki semua item ini dalam panduan ini.
Isi kandungan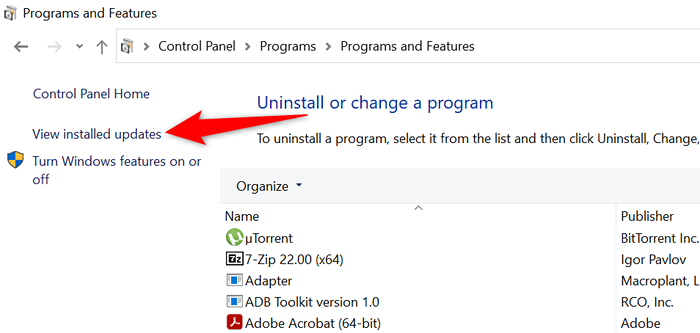
- Pilih kemas kini paling terkini di sebelah kanan dan pilih Nyahpasang di bahagian atas.
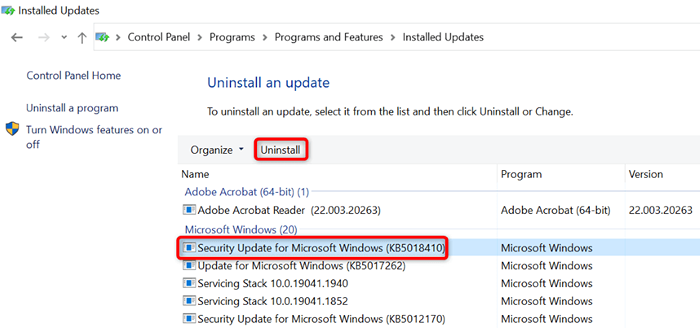
- Pilih ya dengan arahan.
- Mulakan semula PC anda semasa kemas kini dikeluarkan. Anda boleh melakukannya dengan membuka permulaan, memilih ikon kuasa, dan memilih mulakan semula.
Apabila PC anda menghidupkan semula, cuba mencetak halaman ujian menggunakan pencetak rangkaian anda dan lihat apakah itu berfungsi.
Betulkan ralat percetakan anda dengan melumpuhkan pengurangan CVE-2021-1678
Cara lain untuk menyelesaikan ralat pencetak "0x0000011b" adalah dengan melumpuhkan pilihan Windows yang dipanggil CVE-2021-1678 Mitigasi. Pilihan ini diketahui menyebabkan masalah pencetak anda.
Anda perlu mengubah suai kunci pendaftaran menggunakan editor pendaftaran untuk mematikan ciri di PC anda.
- Buka dijalankan dengan menekan Windows + R.
- Taipkan yang berikut dalam kotak dialog Run dan tekan Enter: regedit
- Pilih Ya di Prompt Kawalan Akaun Pengguna.
- Taipkan perkara berikut dalam medan Laluan Pendaftaran di bahagian atas dan tekan Enter:
Komputer \ hkey_local_machine \ system \ currentcontrolset \ control \ print - Klik kanan di mana sahaja kosong di panel kanan dan pilih nilai baru> dword (32-bit).
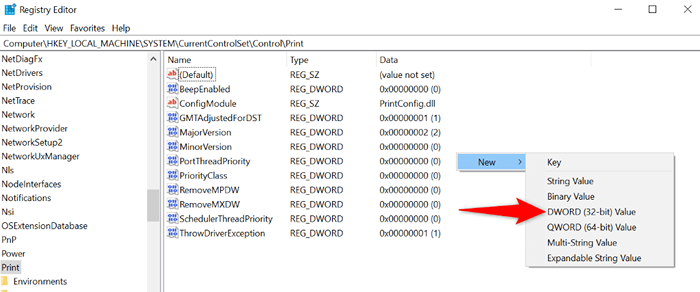
- Gunakan yang berikut sebagai nama untuk DWORD anda: RPCAuthnlevelPrivacyEnabled
- Klik dua kali DWORD yang baru dicipta, masukkan 0 dalam medan Data Nilai, dan pilih OK.
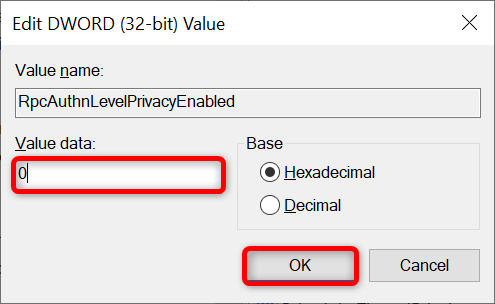
- Editor Pendaftaran Tutup.
- Reboot PC Windows anda.
Gunakan penyelesai masalah pencetak Windows 10/11
Sekiranya ralat pencetak anda berterusan dan anda tidak dapat mencetak dokumen anda, gunakan masalah penyelesaian masalah pencetak terbina dalam Windows dan lihat apakah itu membetulkan masalah anda. Penyelesaian masalah ini mengesan dan menyelesaikan masalah pencetak anda sendiri.
- Buka tetapan dengan menekan Windows + i.
- Pilih Kemas Kini & Keselamatan dalam Tetapan.
- Pilih menyelesaikan masalah di bar sisi di sebelah kiri.
- Pilih penyelesai masalah tambahan di sebelah kanan.
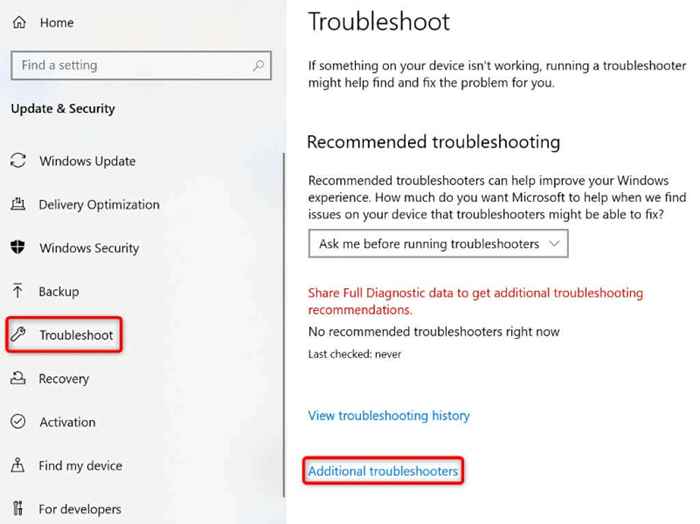
- Pilih Pencetak dan pilih Jalankan Penyelesaian Masalah.

- Benarkan penyelesai masalah mencari dan menyelesaikan masalah dengan pencetak anda.
Apabila masalah pencetak anda diselesaikan, cuba mencetak dokumen dan lihat apakah itu berfungsi.
Kemas kini pemacu pencetak anda untuk memperbaiki ralat 0x0000011b
Sebilangan besar kesalahan pencetak adalah hasil daripada pemandu yang korup atau ketinggalan zaman. Anda boleh membetulkannya dengan mudah dengan mengemas kini pemacu anda yang dipasang ke versi terkini. Windows menawarkan utiliti yang dipanggil Pengurus Peranti untuk membantu anda mencari pemacu secara automatik untuk semua peranti anda yang dilampirkan.
- Buka Mula, Cari Pengurus Peranti, dan pilih alat dalam hasil carian.
- Kembangkan beratur cetak, klik kanan pencetak anda, dan pilih pemacu kemas kini.
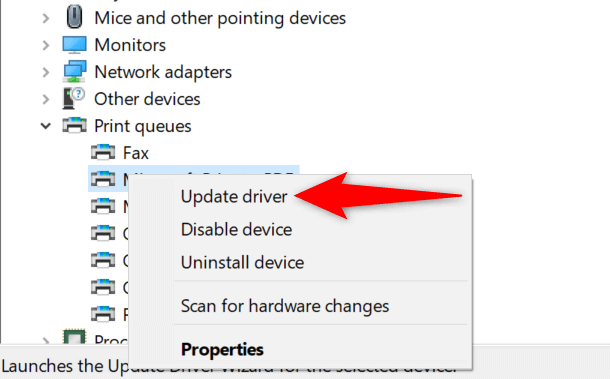
- Pilih carian secara automatik untuk pemandu.
- Biarkan Windows mencari dan memasang pemacu terkini untuk pencetak anda.
- Sekiranya Pengurus Peranti tidak dapat mencari pemacu yang lebih baru, cuba cari pemacu terkini dengan memilih cari pemacu yang dikemas kini pada kemas kini windows.
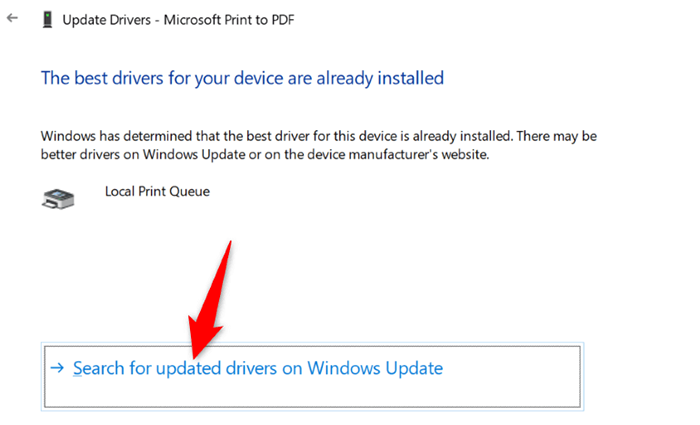
- Reboot PC anda semasa pemacu pencetak anda dikemas kini.
Sekarang, cuba mencetak sesuatu menggunakan pencetak anda, dan anda tidak boleh mendapatkan sebarang kesalahan lagi.
Pasang kemas kini Windows yang belum selesai anda
Pepijat sistem Windows anda boleh menyebabkan pencetak anda tidak berfungsi, mengakibatkan pelbagai mesej ralat, termasuk "0x0000011b."Anda boleh membetulkan hampir semua isu sistem dengan mengemas kini Windows ke versi terkini.
Mengemas kini PC Windows anda cepat, mudah, dan percuma.
- Pelancaran tetapan dengan menekan Windows + i.
- Pilih Kemas Kini & Keselamatan dalam Tetapan.
- Pilih kemas kini Windows di bar sisi di sebelah kiri.
- Pilih semak kemas kini di sebelah kanan.
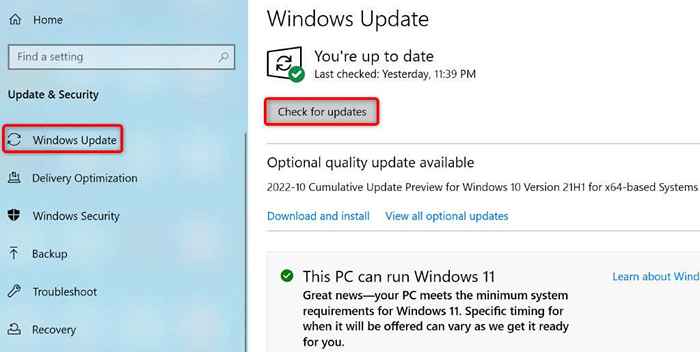
- Pasang kemas kini yang ada.
- Mulakan semula PC anda.
Betulkan fail rasuah Windows 11/10
Fail rasuah Windows boleh menyebabkan ciri sistem anda menjadi haywire. Ralat pencetak anda mungkin disebabkan oleh fail tersebut. Dalam kes ini, gunakan alat Pemeriksa Sistem PC (SFC) PC anda untuk mencari dan menetapkan fail yang rosak.
Alat SFC berjalan sendiri untuk sebahagian besar, jadi anda tidak perlu mencari sebarang fail secara manual dan cuba memperbaikinya. Anda boleh menggunakan alat ini dari tetingkap Prompt Command pada PC anda, seperti berikut.
- Buka Mula, Cari Command Prompt, dan pilih Run sebagai Pentadbir.
- Pilih Ya di Prompt Kawalan Akaun Pengguna.
- Taipkan perkara berikut dalam CMD dan tekan Enter: Dism.exe /online /cleanup-image /restoreHealth
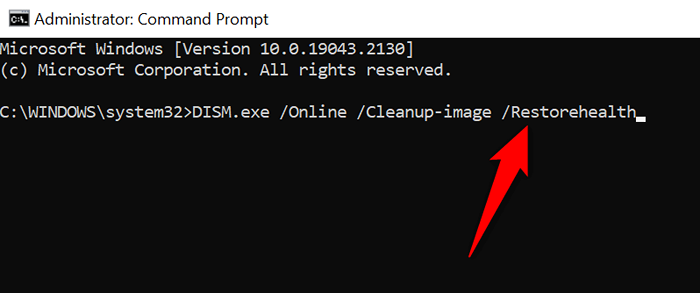
- Selepas melaksanakan arahan di atas, jalankan arahan berikut: SFC /Scannow
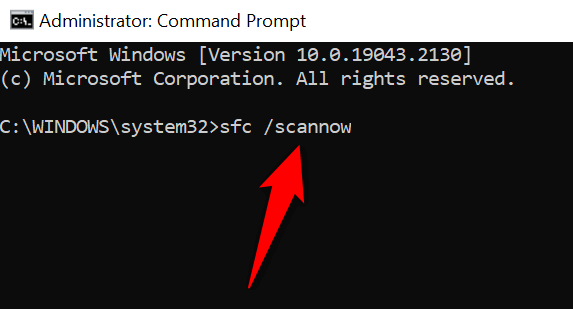
- Mulakan semula PC anda apabila anda telah menetapkan fail rasuah.
Nyahpasang dan pasang semula pencetak anda untuk menyelesaikan ralat 0x0000011b
Sekiranya semuanya gagal menyelesaikan ralat pencetak "0x0000011b" anda, keluarkan dan pasang semula pencetak anda pada sistem anda untuk menyelesaikan masalah. Melakukannya memadam semua fail pencetak anda dan menetapkan pencetak dari awal. Ini membetulkan hampir semua masalah yang berkaitan dengan pencetak anda.
- Buka Mula, Cari Panel Kawalan, dan pilih alat dalam hasil carian.
- Pilih Lihat Peranti dan Pencetak Di Panel Kawalan.
- Klik kanan pencetak anda yang rosak dalam senarai dan pilih Keluarkan Peranti.
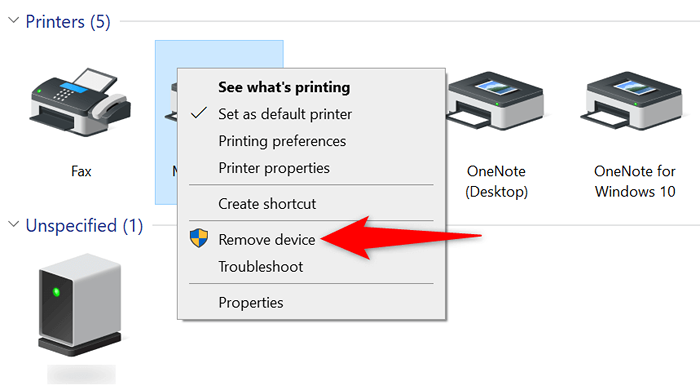
- Pilih Ya dengan arahan untuk mengeluarkan pencetak.
- Cabut Plug dan Putar Pencetak Anda ke Komputer Anda.
- Panel Kawalan Akses> Lihat peranti dan pencetak dan pilih Tambah Pencetak di bahagian atas.
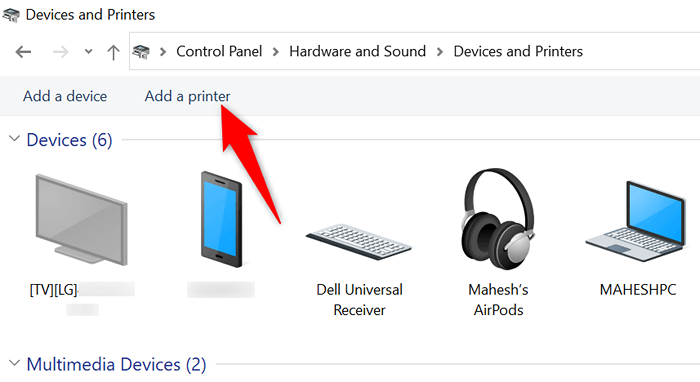
- Selesaikan menambah pencetak ke PC anda.
Selesaikan ralat pencetak anda untuk meneruskan pekerjaan cetak yang belum selesai
Ia mengecewakan apabila anda ingin mencetak sesuatu dengan segera dan ralat pencetak muncul. Nasib baik, anda boleh membetulkan masalah yang berkaitan dengan pencetak dengan tweaking beberapa item di sana sini di sistem Windows anda. Sebaik sahaja anda melakukannya, pencetak anda akan berkomunikasi dengan PC anda dan membolehkan anda mencetak semua fail anda.
Selamat percetakan!
- « Cara menetapkan pintasan tersuai untuk bar permainan xbox di tingkap
- Cara Mengosongkan Cache Pasukan Microsoft (dan mengapa anda perlu) »

