Cara Mengosongkan Cache Pasukan Microsoft (dan mengapa anda perlu)

- 2464
- 321
- Clay Weber
Sekiranya pasukan Microsoft mula bertindak, cara cepat untuk menyelesaikan masalah ini adalah untuk membersihkan cache aplikasi dari storan tempatan pada desktop atau peranti mudah alih anda.
Microsoft Teams cache pelbagai bentuk data di luar talian untuk mempercepatkan perkara. Ia menggantikan maklumat apabila terdapat perubahan baru di sisi pelayan. Walau bagaimanapun, jika itu gagal, data usang yang terhasil boleh membawa kepada pelbagai masalah.
Isi kandungan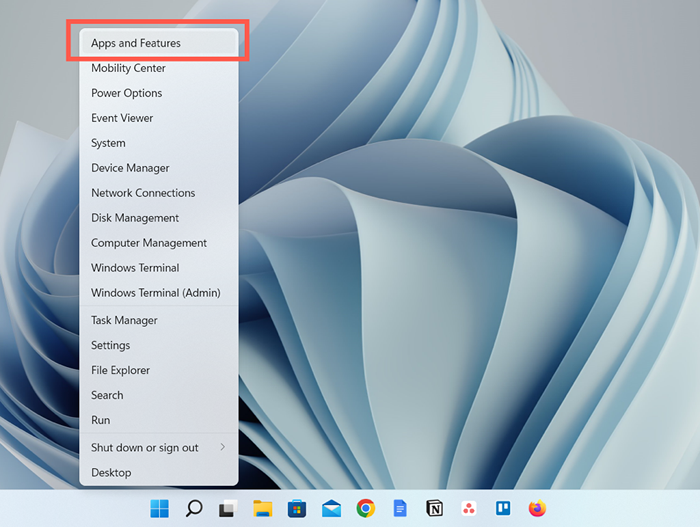
- Tatal ke bawah dan cari pasukan Microsoft. Kemudian, pilih ikon lebih (tiga titik) di sebelah dan pilih pilihan lanjutan. Di Windows 10, pilih Microsoft Teams> Pilihan Lanjutan.
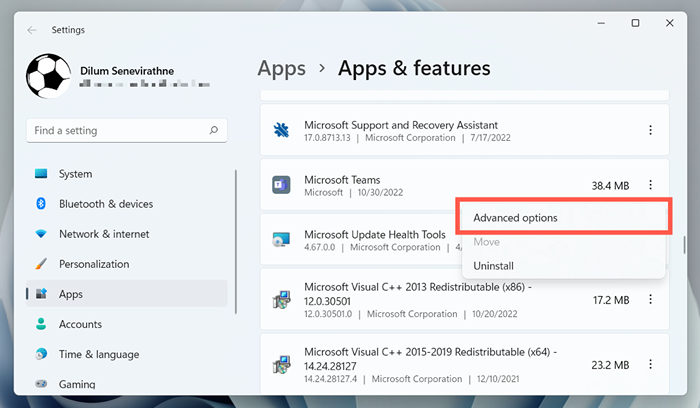
- Tatal ke bahagian Reset dan pilih Tetapkan.
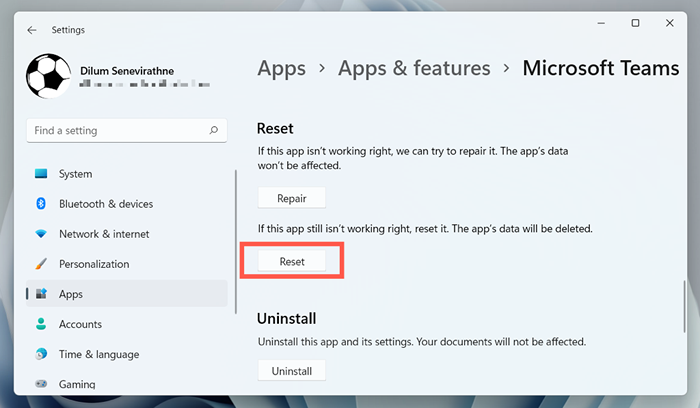
Kosongkan cache pasukan Microsoft melalui File Explorer
Versi Microsoft Store Teams menyimpan folder cache dalam direktori tersembunyi di akaun pengguna Windows anda. Anda mesti mengaksesnya melalui File Explorer untuk membersihkan kandungan di dalamnya. Gunakan perintah lari untuk mendapatkannya dengan cepat.
- Tekan kekunci Windows + R untuk membuka kotak lari.
- Taipkan perkara berikut ke medan terbuka dan pilih OK:
%AppData%\ Microsoft \ Pasukan
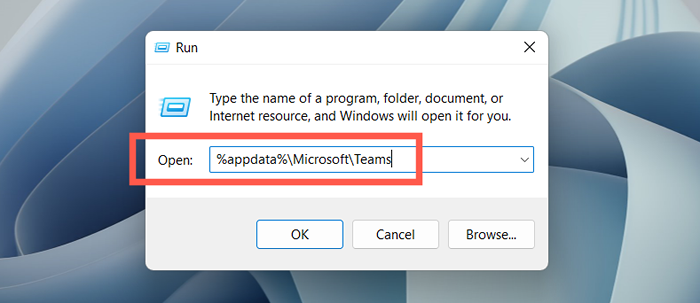
- Pada tetingkap Fail Explorer yang muncul, tekan Ctrl + A untuk memilih semua fail dan folder-indexeddb, blob_storage, gpucache, dan lain-lain. Kemudian, klik kanan dan pilih padam atau ikon sampah.
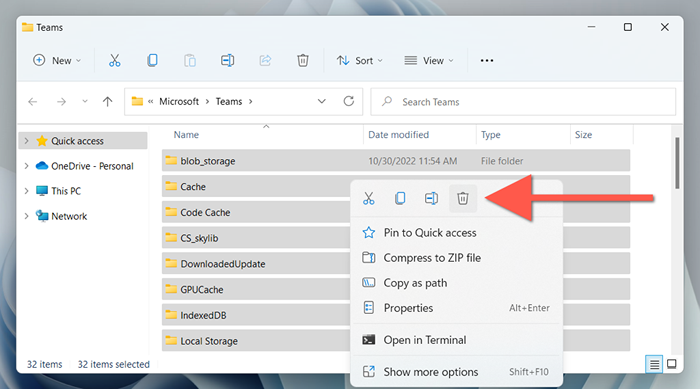
Cara Mengosongkan Cache Aplikasi Pasukan di MacOS
Pasukan Microsoft untuk MAC menyimpan fail cache dalam direktori di dalam folder perpustakaan akaun pengguna anda. Anda boleh mengaksesnya menggunakan fungsi pergi ke folder di macOS dan kemudian memadam semuanya di dalamnya.
Tutup pasukan Microsoft sebelum anda memulakan. Untuk melakukan itu, klik kanan ikon pasukan di kandang dan pilih berhenti. Sekiranya program kelihatan terperangkap, klik klik ikon dan pilih kuasa. Kemudian:
- Buka Finder dan pilih Go> Pergi ke folder di bar menu.
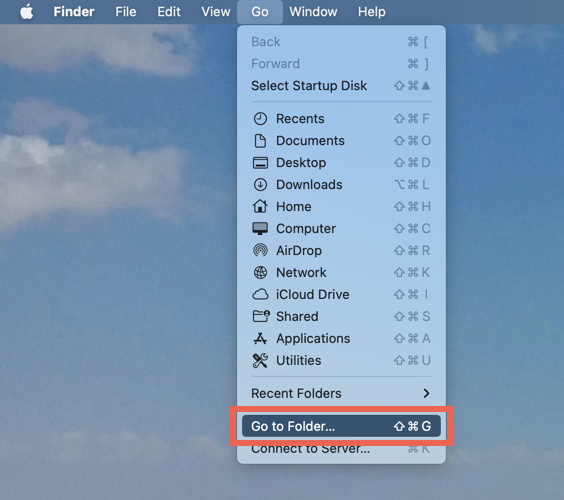
- Masukkan laluan folder berikut dan tekan Enter:
~/Perpustakaan/Sokongan Aplikasi/Microsoft/Pasukan
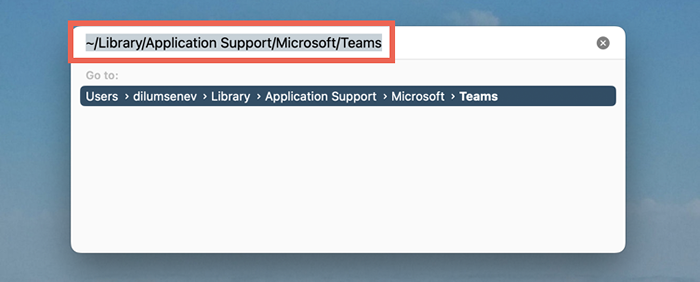
- Seret semua fail dan folder dalam folder pasukan ke dalam tong sampah. Atau, klik kawalan dan pilih Pindah ke Sampah.
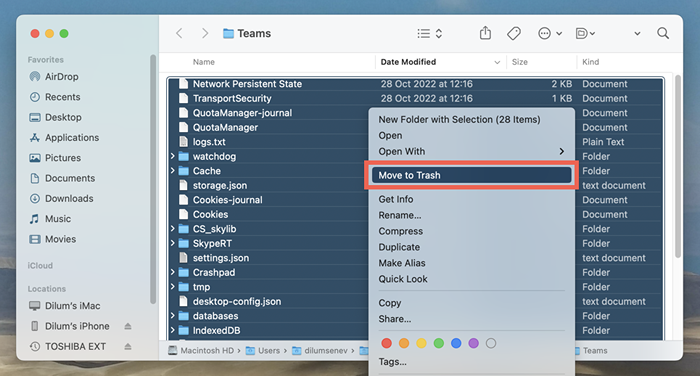
Kaedah yang lebih cepat melibatkan penggunaan konsol terminal untuk membersihkan cache pasukan dengan cepat. Untuk melakukan itu:
- Buka launchpad dan pilih terminal lain>.
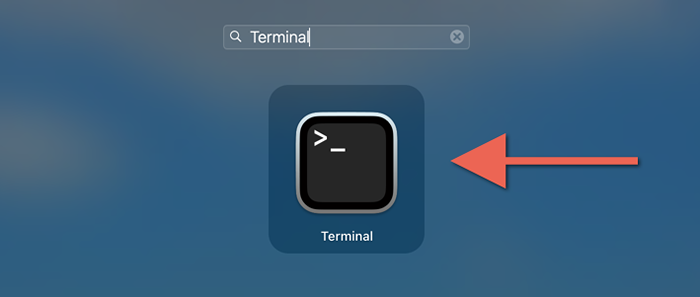
- Salin dan tampal arahan berikut:
rm -r ~/perpustakaan/aplikasi \ support/microsoft/pasukan
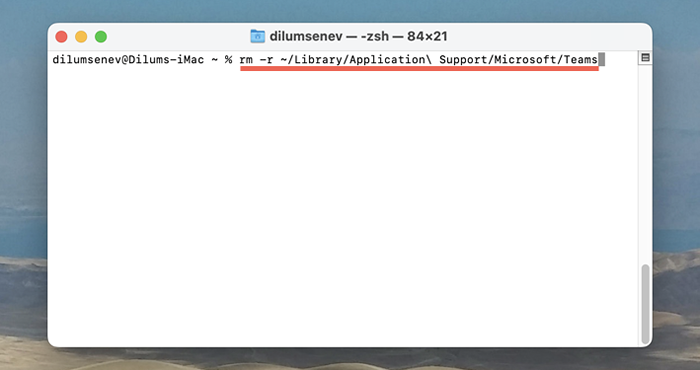
- tekan enter.
Cara Mengosongkan Cache Pasukan Microsoft di Android
Dalam pasukan Microsoft untuk Android, anda boleh memadam data cache-termasuk data lain seperti fail sementara-dari dalam aplikasinya. Sekiranya anda menghadapi masalah pembukaan pasukan, jelaskan cache aplikasi melalui tetapan Android.
Padam cache pasukan melalui aplikasi pasukan
- Buka aplikasi Microsoft Teams.
- Ketik ikon profil atau inisial di sudut kiri atas skrin aplikasi.
- Pilih Tetapan.
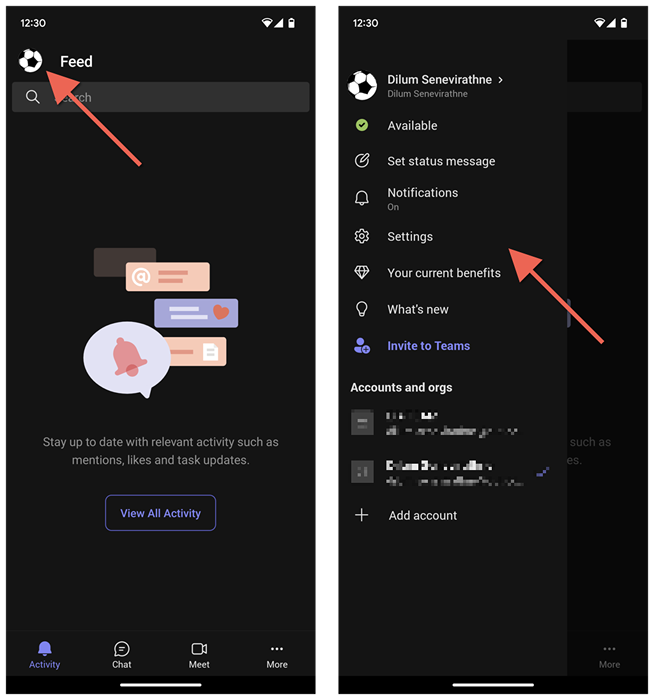
- Pergi ke Tetapan> Data dan Penyimpanan.
- Ketik data aplikasi di bawah bahagian penyimpanan.

- Pada skrin Maklumat App yang berikut, ketik Penyimpanan & Cache.
- Ketik Cache Clear.
- Ketik butang belakang dua kali.
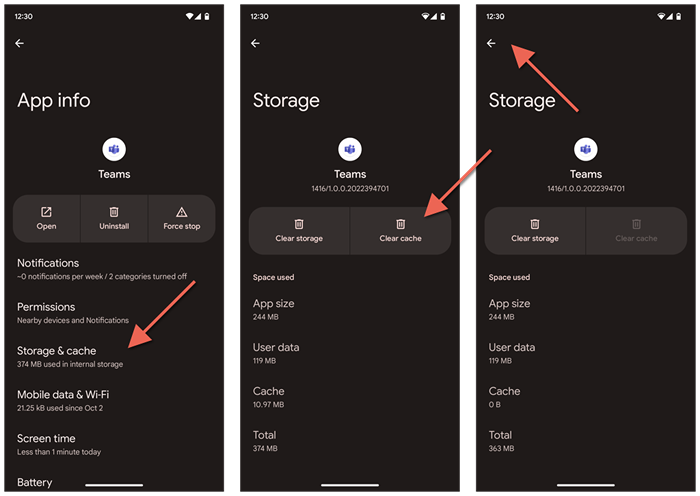
- Ketik pilihan fail sementara yang jelas
- Tunggu sehingga anda melihat pemberitahuan fail sementara yang berjaya dibersihkan.
- Ketik Pangkalan Data Reset.
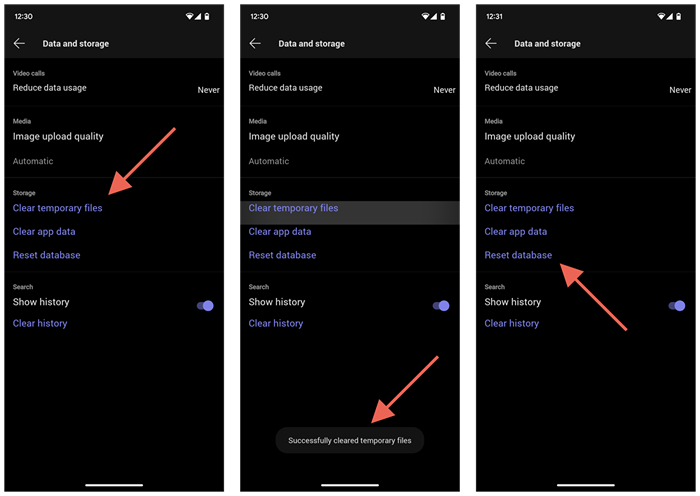
Padam cache pasukan melalui tetapan Android
- Buka aplikasi Tetapan di Android anda.
- Ketik Aplikasi> Pasukan.
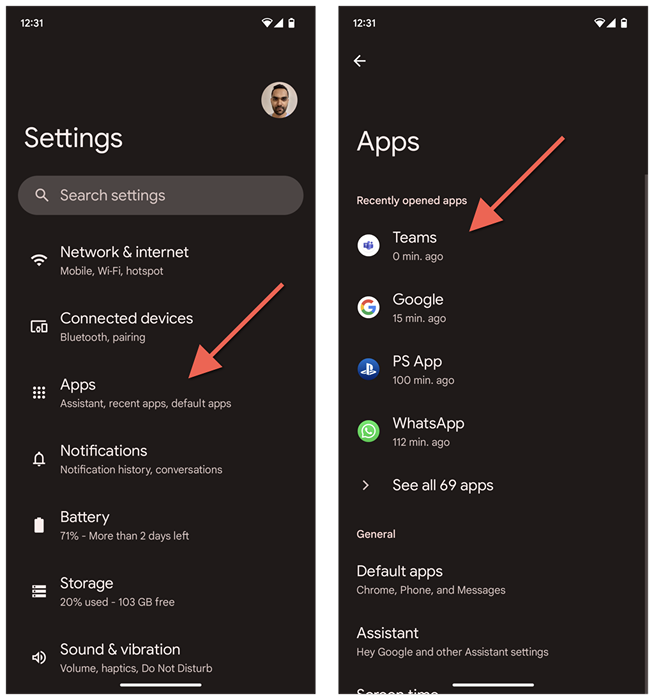
- Ketik Force Stop> OK.
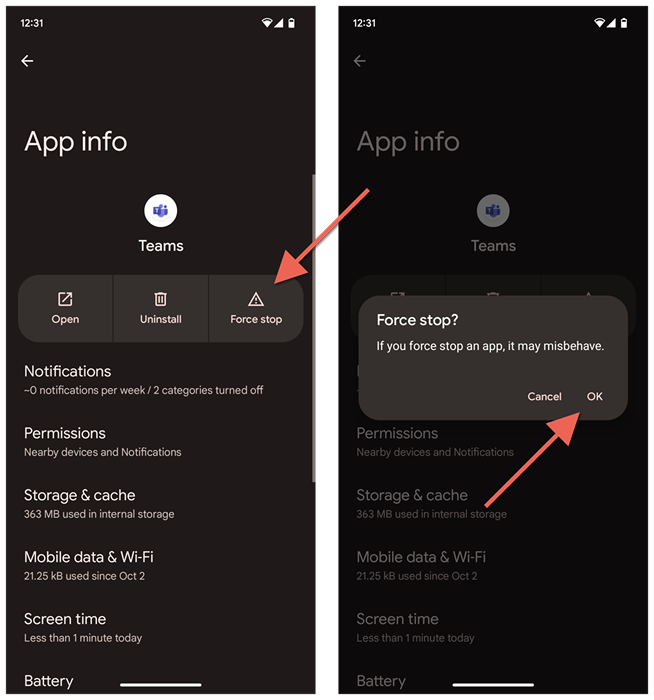
- Ketik Penyimpanan & Cache.
- Ketik Cache Clear.
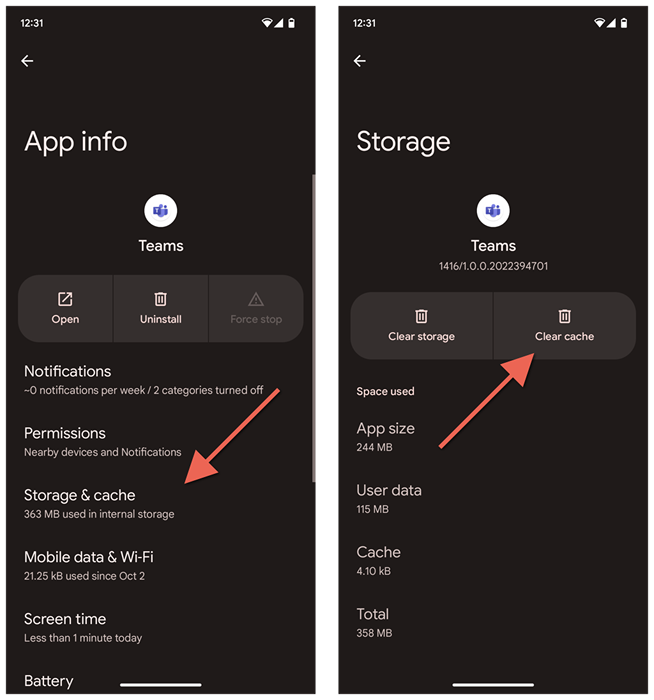
Cara Mengosongkan Cache Pasukan di iPhone & iPad
Sekiranya anda ingin membersihkan cache untuk pasukan Microsoft di iPhone, anda boleh melakukannya secara langsung melalui aplikasi Pasukan. Kosongkan cache melalui tetapan iPhone jika anda menghadapi masalah pembukaan pasukan.
Padam cache pasukan melalui aplikasi pasukan
- Buka pasukan Microsoft.
- Ketik potret profil atau inisial dan pilih Tetapan.
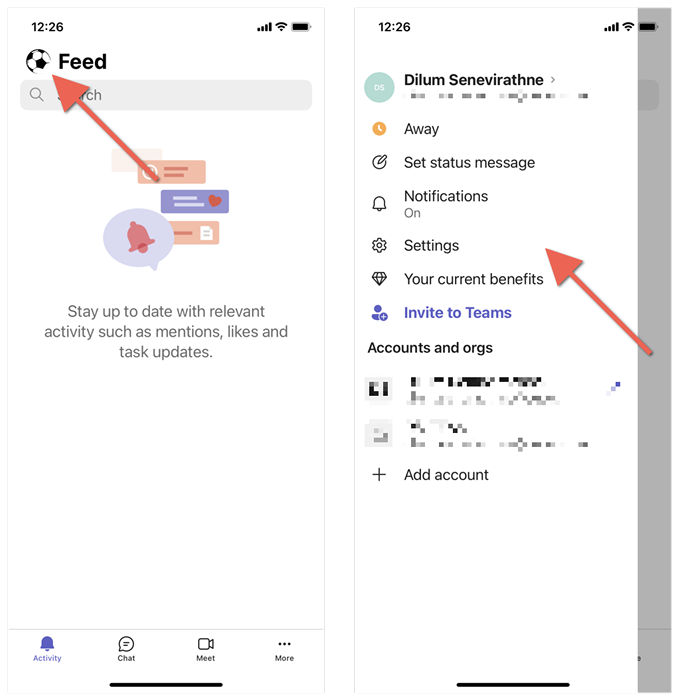
- Ketik data aplikasi di bawah bahagian penyimpanan.
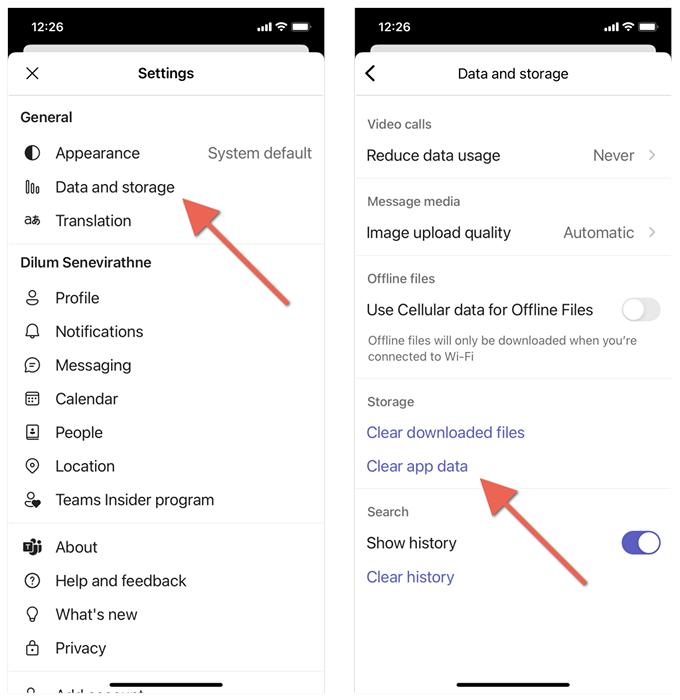
Padam cache pasukan melalui tetapan iPhone
- Buka penukar aplikasi (leret dari bahagian bawah skrin) dan pasukan berkuat kuasa.

- Buka aplikasi Tetapan iPhone.
- Tatal ke bawah dan ketik pasukan.
- Hidupkan suis di sebelah data aplikasi yang jelas.

- Mulakan semula pasukan Microsoft.
Cara Mengosongkan Cache Pasukan Microsoft di Pelayar Web
Katakan anda menggunakan pasukan di pelayar web seperti Chrome, Edge, atau Firefox. Dalam kes itu, bukannya memadam keseluruhan cache penyemak imbas, anda boleh membersihkan data yang berkaitan dengan pasukan sahaja.
Kosongkan cache pasukan Microsoft di Chrome
- Muatkan pasukan Microsoft dalam tab Chrome dan pilih ikon padlock di bar alamat.
- Pilih Tetapan Laman.
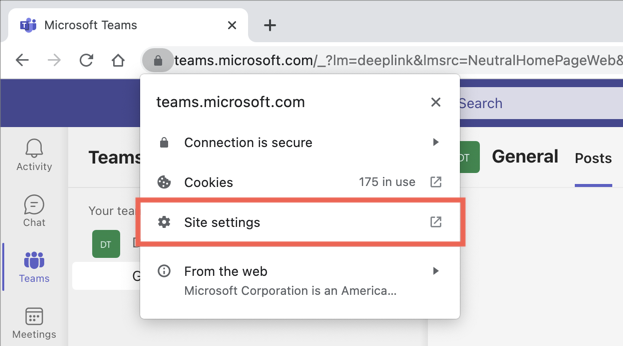
- Di skrin Tetapan Tapak yang berikut, pilih data yang jelas di bawah bahagian Penggunaan.
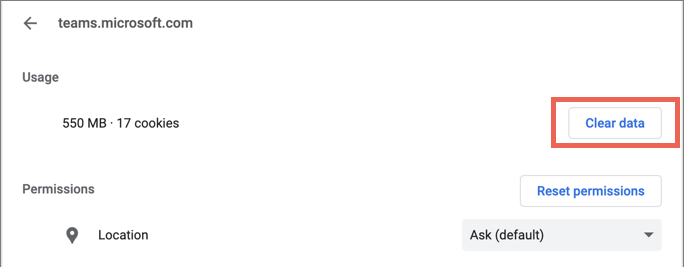
Kosongkan Cache Pasukan Microsoft di tepi
- Taipkan laluan berikut ke tab Edge dan tekan Enter:
tepi: // tetapan/sitedata
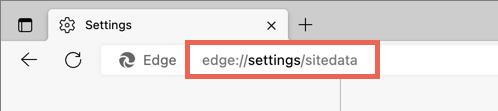
- Kembangkan Microsoft.Kategori data tapak com.
- Pilih ikon sampah di sebelah pasukan.Microsoft.com.
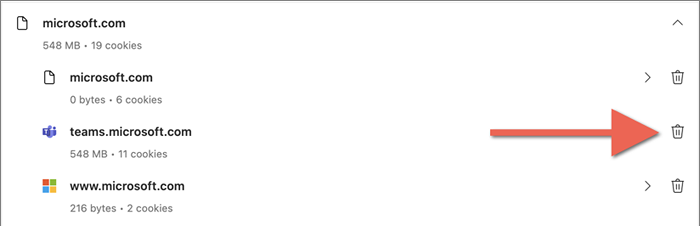
Kosongkan Cache Pasukan Microsoft untuk Firefox
- Muatkan pasukan dalam tab Firefox baru.
- Pilih ikon padlock di bar alamat dan pilih cookies dan data tapak yang jelas.

- Pilih Buang pada Pop-Up Pengesahan.

Cache Team Microsoft kini jelas
Mengosongkan cache pasukan Microsoft bukan peluru perak untuk semua isu dalam aplikasi komunikasi popular Microsoft. Walau bagaimanapun, ini adalah cara terbaik untuk memulakan usaha penyelesaian masalah anda.
- « Cara Memperbaiki Ralat Pencetak 0x0000011b pada Windows
- Cara Mengaktifkan Mod Gelap di Instagram di Windows »

