Cara Memperbaiki Kesalahan Chrome ERR_CONNECTION_TIMED_OUT
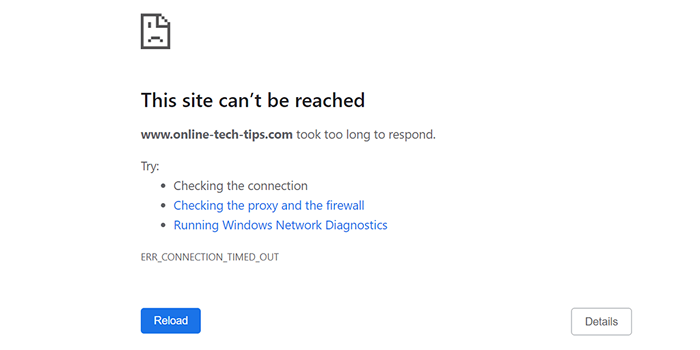
- 4755
- 287
- Clarence Powlowski
Ralat "err_connection_timed_out" Google Chrome berlaku apabila laman web mengambil masa terlalu lama untuk memuatkan kandungan tapak ke penyemak imbas anda. Ini biasanya masalah pelayan, tetapi ada beberapa langkah penyelesaian masalah yang boleh anda cuba.
Ralat "err_connection_timed_out" kemungkinan besar masalah di pelayan web dan, dalam hal ini, tidak banyak yang dapat anda lakukan mengenainya tetapi cuba lagi kemudian. Walau bagaimanapun, kesilapan ini kadang -kadang boleh mengakibatkan masalah pada akhir anda. Berikut adalah beberapa perkara yang anda boleh cuba menyelesaikan masalah.
Isi kandungan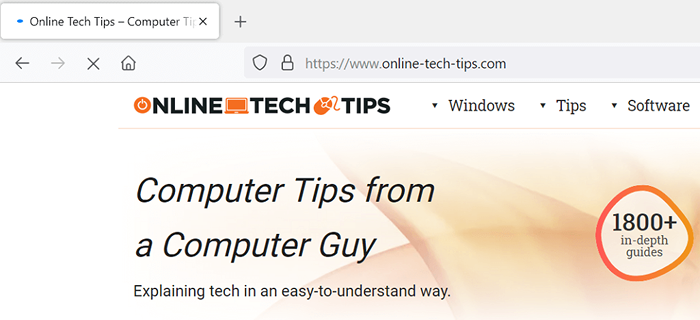
Sekiranya anda mendapati masalah ini terletak pada sambungan anda, anda perlu menghubungi ISP anda untuk menyusun masalah atau mencuba masalah masalahnya sendiri. Tetapi, jika internet anda berfungsi dengan baik, baca terus untuk mencari penyelesaian lain.
Periksa penyemak imbas web anda
Penyemak imbas web semasa anda mungkin mempunyai masalah membuat laman web tertentu tidak boleh diakses. Anda boleh menyemak sama ada ini adalah masalah dengan membuka pelayar web lain di komputer anda dan memuatkan laman web anda.
Sekiranya laman web anda memuatkan dengan baik di penyemak imbas anda yang lain, penyemak imbas semasa anda memang mengalami masalah. Dalam kes ini, pertimbangkan untuk mengemas kini penyemak imbas anda ke versi terkini. Cuba pasang semula penyemak imbas jika mengemas kini ia tidak berfungsi.
Lumpuhkan Program Antivirus dan Firewall Anda
Program antivirus atau firewall anda mungkin menyekat laman web yang anda cuba akses. Anda boleh cuba mematikan antivirus dan program firewall anda untuk melihat apakah itu membetulkan masalah.
Langkah -langkah yang tepat untuk mematikan perlindungan antivirus berbeza -beza mengikut program yang anda gunakan. Walau bagaimanapun, anda akan mendapati pilihan untuk melumpuhkan keselamatan di skrin utama kebanyakan program.
Anda boleh mematikan firewall terbina dalam Windows PC anda seperti berikut:
- Pelancaran Tetapan dengan menekan Tingkap + I kunci pada masa yang sama.
- Pilih Rangkaian & Internet > Windows Firewall dalam tetapan.
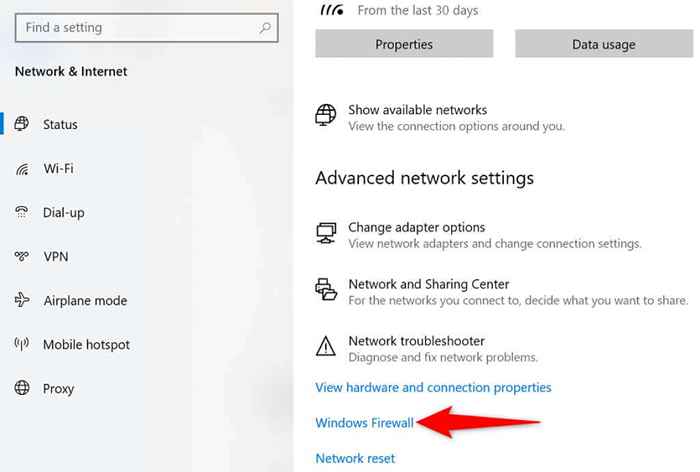
- Pilih Rangkaian Domain dan matikan Microsoft Defender Firewall pilihan.
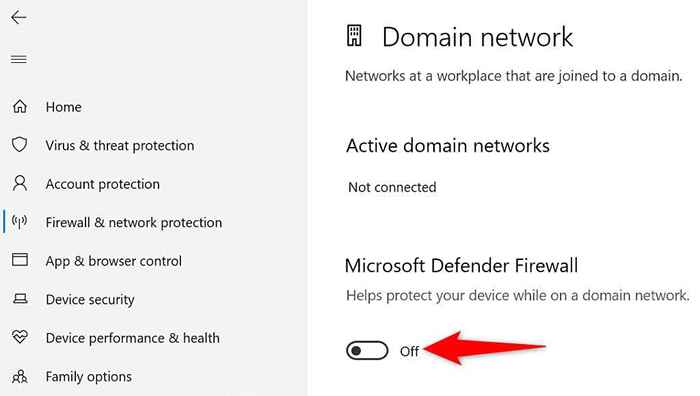
- Ulangi langkah di atas untuk Rangkaian peribadi dan Rangkaian Awam pilihan.
- Pelancaran Chrome dan cuba mengakses laman web anda.
Kosongkan cache dan data penyemak imbas Chrome
Chrome menjimatkan sejarah pelayaran anda untuk membantu anda kembali ke data masa lalu anda. Tetapi, jika penyemak imbas menyimpan terlalu banyak sejarah anda, ia boleh menyebabkan pelbagai isu, termasuk ralat "err_connection_timed_out".
Perlu membersihkan data penyemak imbas Chrome untuk melihat apakah ini menyelesaikan masalah anda. Perlu diingat bahawa anda akan kehilangan akses kepada sejarah anda dan barang -barang lain yang anda pilih untuk memadam dari penyemak imbas.
- Buka Chrome, Pilih tiga titik di sudut kanan atas dan pilih Tetapan.
- Pilih Keselamatan dan privasi di sebelah kiri dan Data pelayaran jelas di sebelah kanan.
- Pilih sejarah pelayaran yang anda mahu lepaskan dan pilih Data jelas.
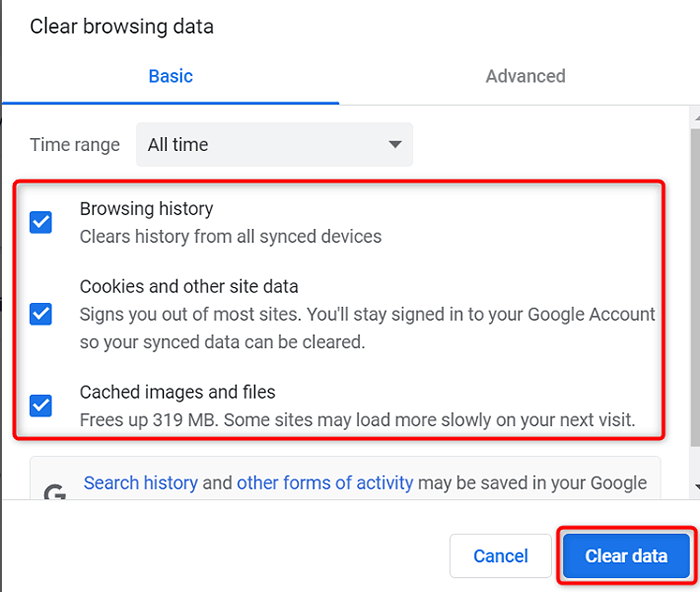
- Pelancaran semula Chrome, Dan ini mungkin menyelesaikan masalah anda.
Selesaikan ralat ERR_CONNECTION_TIMED_OUT dengan membuang cache DNS anda
Cache DNS anda membantu penyemak imbas anda dengan cepat menyelesaikan nama domain ke alamat IP. Ini adalah bagaimana anda boleh mengakses semua laman web di komputer anda. Walau bagaimanapun, jika terdapat masalah dengan cache DNS, yang boleh menyebabkan krom tidak memuatkan laman web.
Perkara yang baik ialah anda dapat membersihkan cache DNS anda dan berpotensi menyelesaikan masalah anda. Fail atau sejarah pelayaran anda tidak akan terjejas.
- Buka Mula menu, cari Arahan prompt, dan pilih Arahan prompt dalam hasil carian.
- Taipkan arahan dan tekan berikut Masukkan: Ipconfig /Flushdns
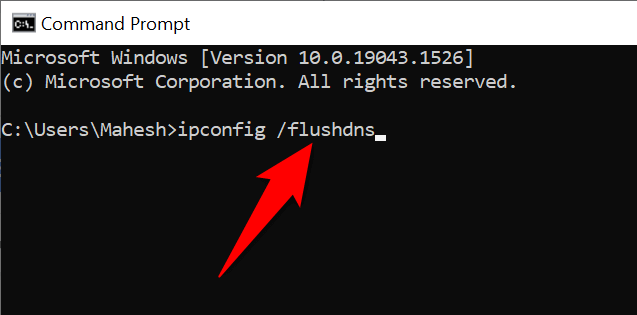
- Apabila cache DNS anda dipadam, buka Chrome dan cuba memuatkan laman web anda.
Tukar pelayan DNS anda
Chrome menggunakan pelayan DNS komputer anda untuk menyelesaikan nama domain ke alamat IP. Sekiranya pelayan ini menghadapi gangguan atau mempunyai masalah lain, Chrome tidak dapat melakukan apa yang perlu dilakukan untuk memuatkan laman web anda.
Nasib baik, beberapa pelayan DNS percuma boleh digunakan di mesin anda. Anda boleh pergi untuk DNS yang paling boleh dipercayai, jadi isu internet anda diminimumkan.
- Buka Panel kawalan dan menavigasi ke Rangkaian dan internet > Pusat rangkaian dan Perkongsian > Tukar tetapan penyesuai.
- Klik kanan penyesuai rangkaian anda dan pilih Sifat.
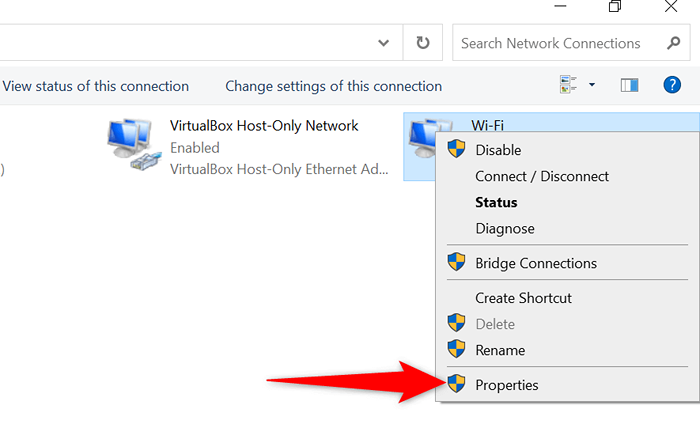
- Sorot Versi Protokol Internet 4 dan pilih Sifat.
- Dayakan Gunakan alamat pelayan DNS berikut pilihan.
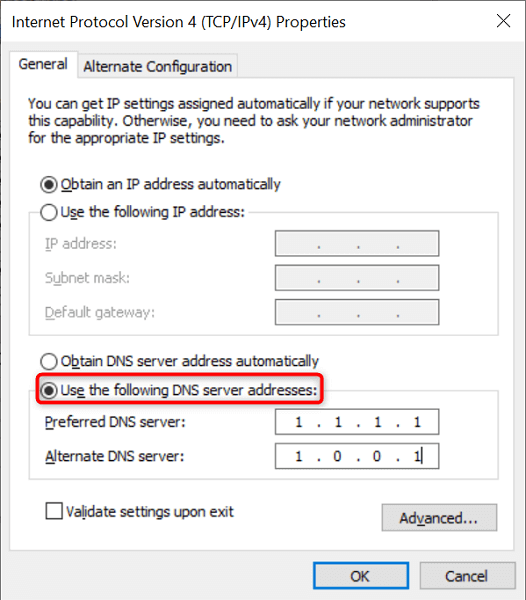
- Gunakan DNS percuma Cloudflare dengan memasukkan 1.1.1.1 di dalam Pelayan DNS yang disukai medan dan 1.0.0.1 di dalam Pelayan DNS alternatif medan.
- Pilih okey di bahagian bawah untuk menyimpan tetapan anda.
- Buka Chrome dan memuatkan laman web anda.
Periksa fail host windows
Windows menggunakan fail tuan rumah untuk membolehkan anda menentukan laman web mana yang anda ingin blok di komputer anda. Sekiranya laman web yang anda cuba akses berada dalam fail hos ini, anda perlu mengeluarkan entri tapak dari fail sebelum laman web anda dapat diakses.
Sangat mudah untuk mengedit fail tuan rumah, dan anda boleh melakukannya menggunakan aplikasi notepad terbina dalam.
- Buka Mula menu, cari Notepad, Klik kanan Notepad, dan pilih Jalankan sebagai pentadbir.
- Pilih Ya di dalam Kawalan akaun pengguna segera.
- Pilih Fail > Buka di notepad untuk membuka fail tuan rumah.
- Menavigasi ke jalan berikut dan klik dua kali tuan rumah Untuk melancarkan fail: C: \ Windows \ System32 \ Drivers \ etc
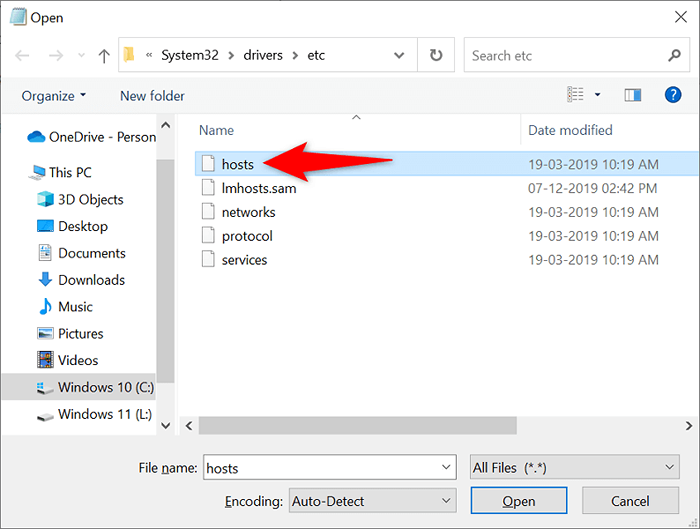
- Lihat jika laman web yang anda mahu lawati disenaraikan dalam fail ini. Sekiranya itu berlaku, keluarkan nama domain tapak.
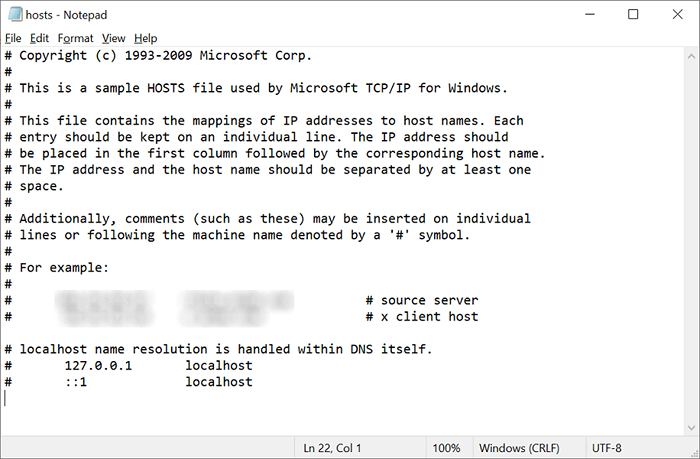
- Simpan perubahan anda di tuan rumah fail dengan memilih Fail > Simpan.
Lumpuhkan pelayan proksi
Tetapan pelayan proksi yang salah atau tidak betul boleh menjejaskan sesi penyemakan imbas internet anda, menyebabkan kesilapan seperti "err_connection_timed_out" di Chrome. Oleh itu, ia patut melihat tetapan proksi anda dan memastikan mereka dikonfigurasikan dengan betul.
Anda juga boleh melumpuhkan proksi anda secara sementara untuk melihat apakah itu membetulkan ralat Chrome.
- Akses Mula menu, cari Tukar tetapan proksi, dan pilih pilihan itu dalam hasil carian.
- Semak tetapan proksi anda dan pastikan ia betul.
- Cuba gunakan krom tanpa proksi dengan melumpuhkan Gunakan pelayan proksi pilihan.
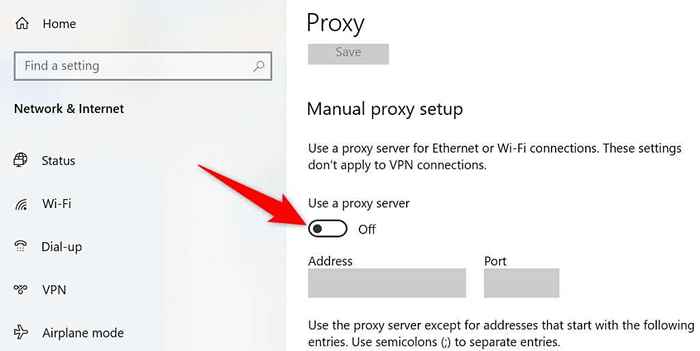
- Buka Chrome dan melancarkan laman web anda.
Matikan aplikasi VPN anda
Sebaik sahaja anda menghadapi masalah rangkaian di komputer anda, anda harus mematikan perkhidmatan VPN anda dan melihat apakah itu membuat perbezaan. Lebih kerap daripada tidak, VPN yang kurang dikonfigurasikan adalah pelakunya.
Anda harus mematikan VPN anda kerana VPN anda bertindak sebagai orang tengah, yang mengarahkan trafik internet anda melalui pelayan syarikat VPN. Melumpuhkan perkhidmatan membantu anda menyambung ke laman web anda secara langsung.
Anda harus mencari pilihan untuk melumpuhkan perkhidmatan sementara pada antara muka utama aplikasi VPN anda.
Kemas kini pemacu penyesuai rangkaian
Kesalahan krom seperti "err_connection_timed_out" kadang -kadang boleh dihasilkan daripada pemandu penyesuai rangkaian yang sudah lapuk.
Windows memudahkan untuk memuat turun dan memasang pemacu untuk penyesuai anda, dan inilah cara anda melakukannya:
- Pelancaran Pengurus peranti dengan mengklik kanan Mula ikon menu dan memilih Pengurus peranti.
- Berkembang Penyesuai rangkaian, klik kanan penyesuai anda, dan pilih Kemas kini pemacu.
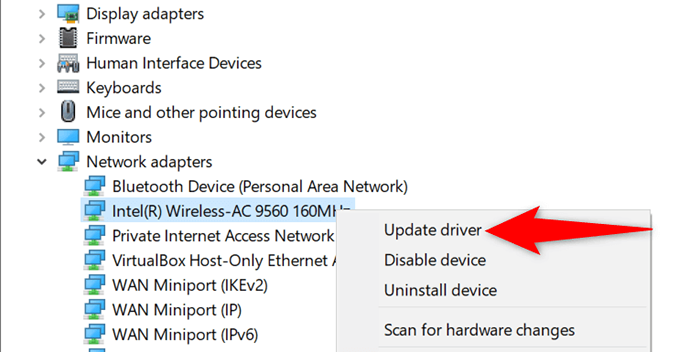
- Pilih Cari secara automatik untuk pemandu.
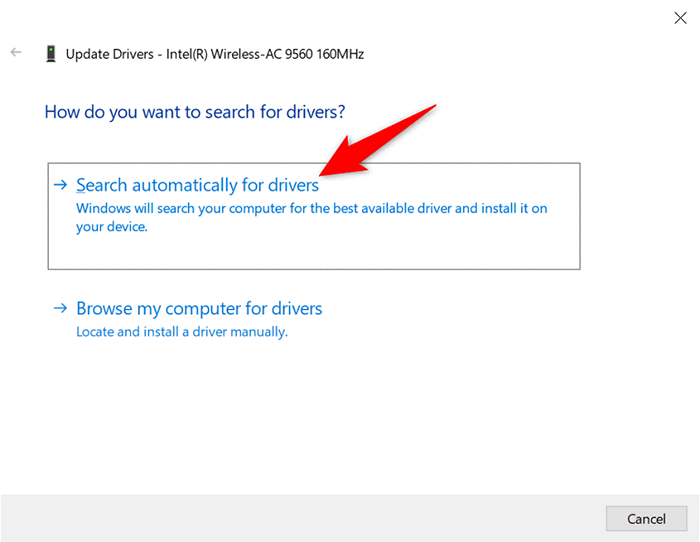
- Benarkan Windows untuk mencari dan memasang pemacu yang sesuai untuk penyesuai rangkaian anda.
- Reboot PC anda semasa pemandu dipasang.
- Buka Chrome dan cuba membuka laman web anda.
Ralat "err_connection_timed_out" dalam krom boleh diperbaiki
Jangan panik jika anda menghadapi ralat "err_connection_timed_out" dalam penyemak imbas krom anda. Anda boleh menyelesaikan masalah ini dengan tweaking beberapa pilihan di sana sini. Penyemak imbas anda akan berjalan seperti yang diharapkan. Semoga berjaya!
- « Apa yang perlu dilakukan jika anda terlupa kata laluan atau e -mel Snapchat anda
- Apa itu PCIe 6.0 dan bagaimana ia berbeza? »

