Cara Memperbaiki Skrin Hitam Kematian pada Windows 10

- 1266
- 228
- Dale Harris II
Mendapatkan skrin kematian biru teruk. Tetapi dengan itu, sekurang -kurangnya komputer anda akan memberitahu anda bahawa ada sesuatu yang salah. Sebaliknya, jika anda berakhir dengan Hitam skrin kematian, anda sendiri. Anda dibiarkan meneka apa masalahnya.
Mari kita lihat sebab dan penyelesaian bagaimana untuk memperbaiki skrin hitam kesilapan kematian pada Windows 10. Dengan cara ini, anda dapat menyelesaikan masalah ini tanpa perlu segera membuang komputer anda.
Isi kandungan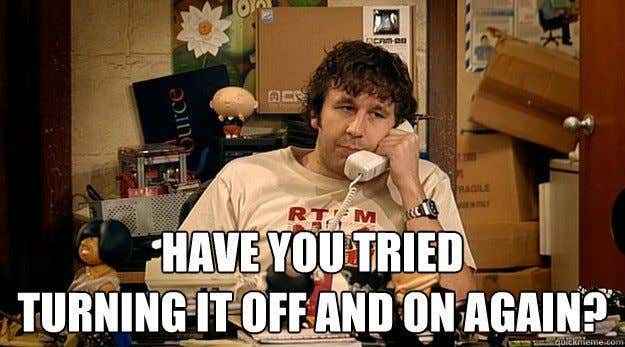
Oleh kerana proses persediaan tidak membawa anda ke mana -mana sahaja, ini bermakna anda perlu mencuba lagi.
- Gunakan butang Kuasa untuk mematikan komputer anda. Jika ia tidak mematikan cara biasanya, tekan dan tahan butang kuasa selama kira -kira lima hingga sepuluh saat.
- Putuskan sambungan dari jaring dengan mencabut kabel Ethernet anda dan mematikan mana -mana penyesuai tanpa wayar.
- Putuskan juga periferal lain. Ini termasuk pengawal permainan dan cakera keras luaran.
- Putuskan kord kuasa dari komputer anda juga. Kemudian tunggu kira -kira tiga puluh saat untuk melakukan perkara lagi.
- Sambung semula kord kuasa, periferal, penyesuai tanpa wayar, dan kabel Ethernet. Hidupkan komputer anda dan pasang tingkap lagi.
Beralih ke mod selamat
Sekiranya akar masalah adalah masalah prestasi perkakasan, maka hanya memuatkan program penting yang akan menjimatkan hari.
Untuk boot sistem anda ke mod selamat, mulakan PC anda dan sebaik sahaja anda melihat skrin masuk, tahan shift. Kemudian pilih butang kuasa dan pergi bersama Mula semula.
Bangunkan paparan anda
Komputer anda juga boleh memberi anda skrin hitam mati jika Windows 10 tidak mengesan paparan. Penyelesaian mudah: kuasa ia bangun. Hanya berpaling ke papan kekunci anda untuk ini.
- Pertama, tekan Tingkap kunci.
- Kemudian tekan ctrl, shift dan B.
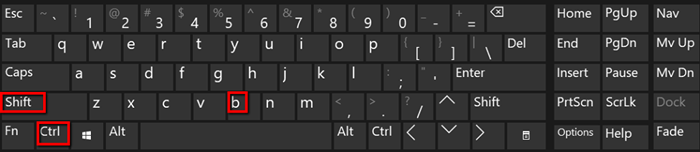
Pasang semula kad video
Kemungkinan lain adalah kad video yang cacat. Apa yang perlu anda lakukan ialah memasangnya.
- Pertama, tekan kekunci Windows dan pilih Pengurus peranti.
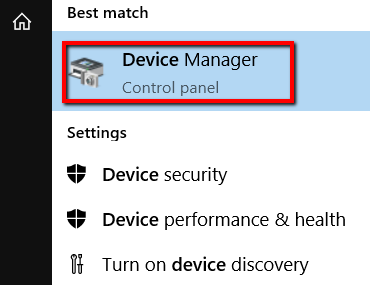
- Tatal ke bawah sehingga anda menjumpai Paparan penyesuai. Kembangkan bahagian ini dengan mengklik anak panah di sebelahnya.
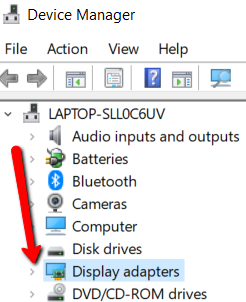
- Di sana, pilih penyesuai paparan anda. Klik kanan di atasnya dan pilih Nyahpasang peranti.
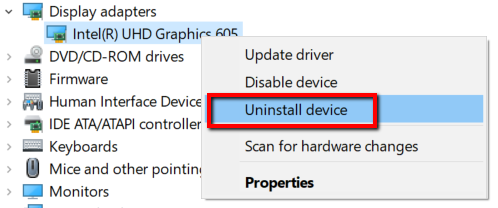
- Sebaik sahaja ia tidak dipasang, klik kanan pada bahagian ini lagi. Kemudian pilih Mengimbas perubahan perkakasan untuk membuatnya muncul semula untuk anda memasang semula.
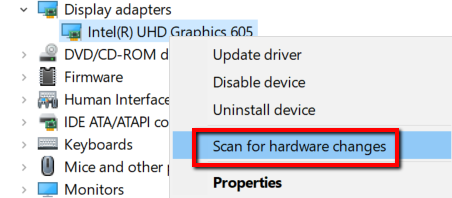
Kemas kini pemandu anda
Sekiranya kad video anda tidak rosak, ia boleh ketinggalan zaman. Jika ya, itu juga penyebab skrin hitam.
- Untuk menyelesaikan perkara ini, pergi ke Pengurus peranti sekali lagi.
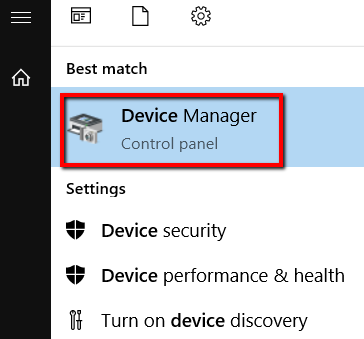
- Pergi ke Paparan penyesuai dan mengembangkannya. Pilih penyesuai paparan anda dan klik kanan di atasnya. Sekarang, pilih Kemas kini pemacu.
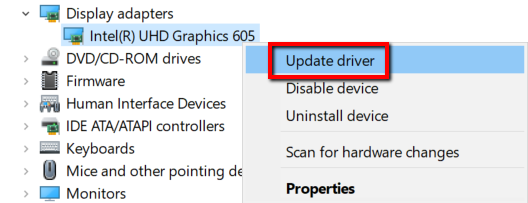
Hentikan proses RunOnce
Sekiranya anda mendapat skrin hitam selepas log masuk, masalahnya boleh dari proses yang sedang berjalan.
- Untuk mula menyelesaikannya, tekan kekunci Windows dan pelancarkan Pengurus Tugas.
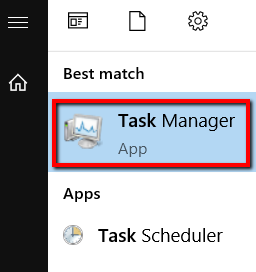
- Anda juga boleh menekan ctrl dan shift dan ESC. Melakukan ini juga akan membuka anda Pengurus Tugas.
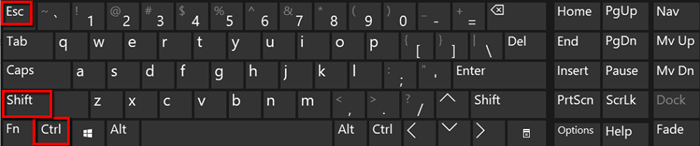
- Di sana, periksa a Runonce.exe proses. Sekiranya ia berjalan, klik kanan di atasnya dan pilih Berhenti.
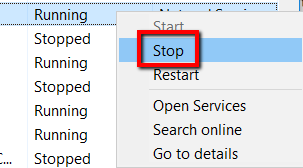
- Untuk perubahan yang akan berkuatkuasa, mulakan semula komputer anda. Anda boleh melakukan ini dengan memukul butang permulaan.
- Pilihan lain ialah membiarkan Pengurus Tugas beri laluan. Untuk memulakan dengan ini, pergi ke Fail.
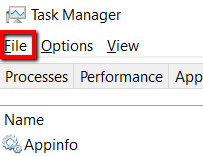
- Pilih Jalankan tugas baru.
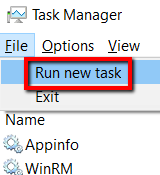
- Di sana, kunci masuk cmd dan tekan okey.
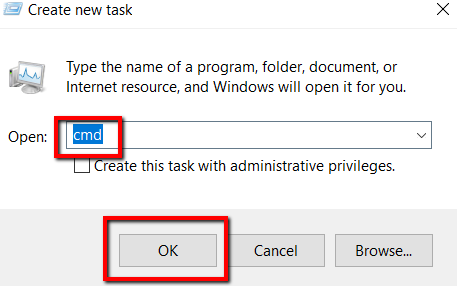
- Di Jenis Tetingkap Prompt Perintah di shutdown -r -t 01 dan tekan Enter.
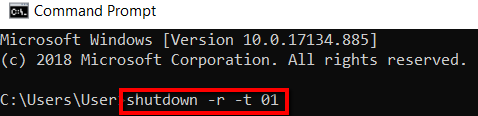
- « Adakah perkhidmatan simulasi berasaskan awan bermaksud anda boleh membuang stesen kerja yang mahal?
- Cara menyekat tapak dengan perisian kawalan ibu bapa percuma »

