Cara menyekat tapak dengan perisian kawalan ibu bapa percuma

- 2718
- 258
- Dale Harris II
Beberapa dekad yang lalu, anak -anak berkumpul di sekitar televisyen untuk menonton kartun atau pergi ke pawagam dengan ibu bapa mereka untuk menangkap filem blockbuster terkini. Dengan era digital yang dibawa oleh internet dan teknologi yang sentiasa berubah seperti telefon pintar, tablet dan komputer riba, anak-anak moden tidak lagi perlu menunggu rancangan TV kegemaran mereka atau filem yang disiarkan pada masa tertentu.
Pada sentuhan butang pada telefon pintar atau tablet kanak -kanak, mereka boleh mengakses dan menonton hampir mana -mana rancangan TV atau filem, mendengar muzik, bermain permainan video, dan banyak lagi.
Isi kandungan
Sebelum ini, kawalan ibu bapa ditetapkan melalui satu utiliti pada komputer keluarga untuk menjaga anak -anak lebih selamat dan lebih produktif. Hari ini, bilangan peranti yang disambungkan di rumah, dari telefon pintar ke tablet, komputer riba, konsol permainan, dan banyak lagi yang boleh menjadi sangat menggembirakan ibu bapa untuk bersaing.
Beberapa utiliti kawalan ibu bapa dapat bekerja pada bilangan peranti yang tidak terhad, tetapi tidak semuanya menawarkan ini secara percuma. Selain itu, jika anda tidak dapat melaksanakannya pada setiap peranti di rumah anda, anda boleh pergi dengan penyelesaian rangkaian yang lebih luas seperti DNS terbuka dan lain-lain. Peranti ini menapis kandungan di peringkat penghala supaya tetapan anda digunakan untuk semua peranti di rangkaian rumah.
Walau bagaimanapun, anda tidak akan mendapat kawalan berbutir dan pemantauan terperinci pada setiap peranti dengan opendns seperti yang anda lakukan dengan utiliti kawalan ibu bapa.
Cara menyekat tapak dengan kawalan ibu bapa di Windows 10
Sekiranya anak -anak anda mempunyai akses ke PC, kawalan ibu bapa untuk Windows 10 membolehkan anda menyekat tapak dan menyekat akses web bersama -sama dengan pemantauan pertukaran e -mel, melihat log terperinci dan fungsi sembang.
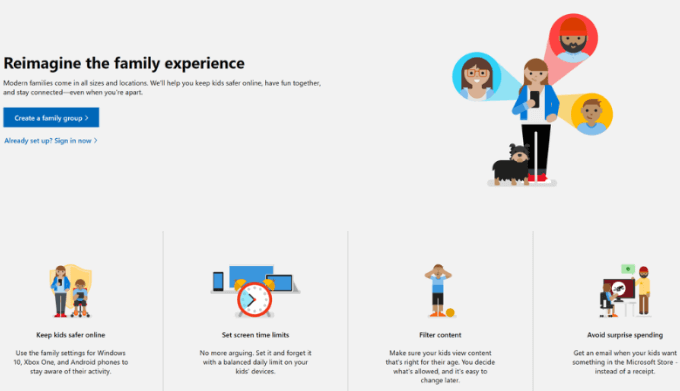
Melalui Kawasan Keselamatan Keluarga Windows di Windows 10, anda boleh membuat akaun atau log masuk ke dalam yang sedia ada, mengakses mana -mana peranti Windows, dan buat akaun kanak -kanak yang anda boleh mengawal dan memantau.
Beberapa kawalan ibu bapa yang dilengkapi dengan ciri ini termasuk laporan aktiviti untuk penggunaan aplikasi atau permainan, carian web, sejarah penyemak imbas, dan masa skrin, sekatan kandungan, menyekat aplikasi dan laman web yang tidak sesuai, menjejaki apa yang anak anda beli dan juga lokasi mereka.
Cara Menyiapkan dan Menggunakan Kawalan Ibu Bapa Windows 10
Klik Mula> Tetapan dan pilih Akaun.
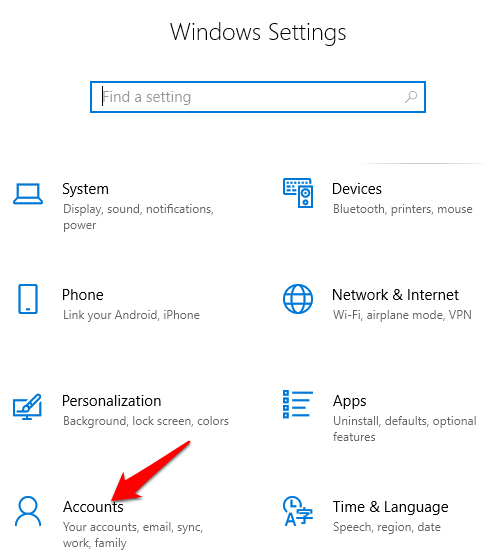
Pilih Keluarga & pengguna lain di tetingkap kiri tetingkap akaun.
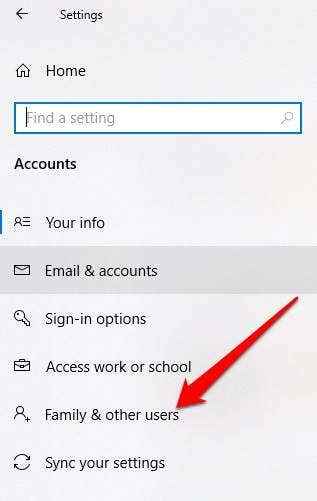
Sekiranya anak anda tidak mempunyai akaun di komputer anda, klik Tambahkan ahli keluarga.
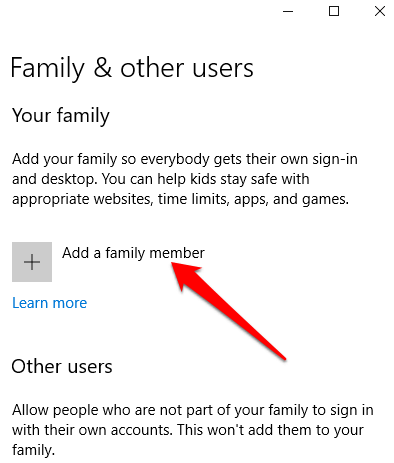
Sekiranya kanak -kanak mempunyai akaun e -mel, masukkannya di medan e -mel di bawah, dan kemudian klik Seterusnya. Sekiranya kanak -kanak tidak mempunyai akaun e -mel, klik Buat alamat e -mel untuk pautan kanak -kanak dan klik Seterusnya.
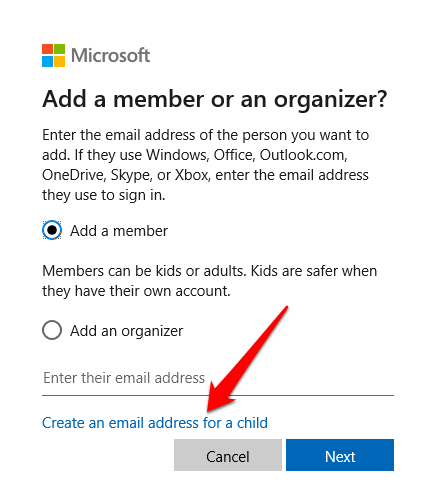
Ikuti arahan untuk membuat akaun untuk setiap kanak -kanak. Masukkan maklumat yang diperlukan seperti alamat e -mel, kata laluan, negara dan tarikh lahir, dan klik seterusnya. Anda akan mendapat pengesahan bahawa akaun telah dibuat. Klik Tutup.
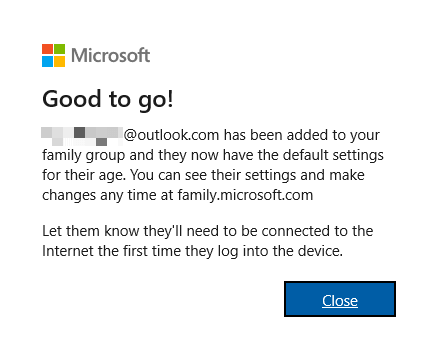
Anak anda akan ditambah ke senarai ahli keluarga anda dan statusnya akan dibaca sebagai Kanak -kanak. Anda kini boleh menggunakan akaun itu kerana kawalan ibu bapa telah diaktifkan, jadi biarkan mereka log masuk ke akaun mereka untuk menyelesaikan proses.
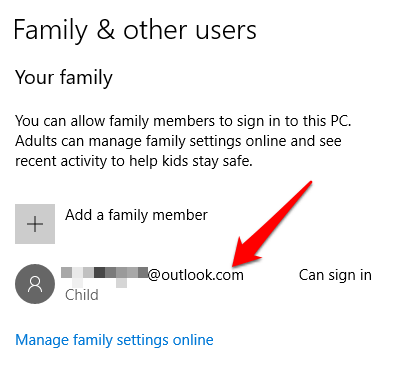
Catatan: Sekiranya anak anda sudah mempunyai akaun e -mel, dan anda memasukkannya ke langkah -langkah di atas, anda akan diminta untuk melog masuk dan menggunakan arahan yang dihantar ke e -mel jemputan. Status akaun akan menjadi anak, belum selesai, jadi mereka perlu masuk untuk menyelesaikan penyediaan akaun.
Cara menukar tetapan kawalan ibu bapa di Windows 10
Langkah ini membantu anda mengesahkan bahawa kawalan ibu bapa yang anda tetapkan dalam proses di atas memenuhi keperluan anda.
Klik Mula> Tetapan> Akaun, Pilih Keluarga & Orang Lain dari panel kiri, dan pilih Urus Tetapan Keluarga Dalam Talian.
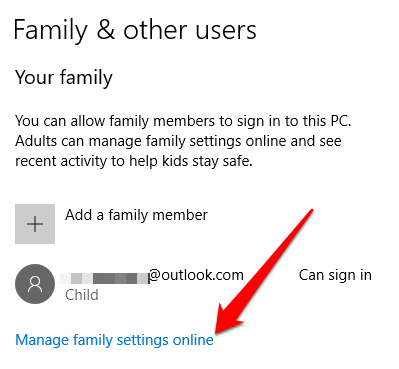
Sekiranya diminta, masuk dan kemudian cari akaun anak anda dari senarai akaun ahli keluarga. Klik Menguruskan kebenaran dan togol Pelaporan aktiviti beralih ke/hijau untuk mengaktifkan Masa skrin had
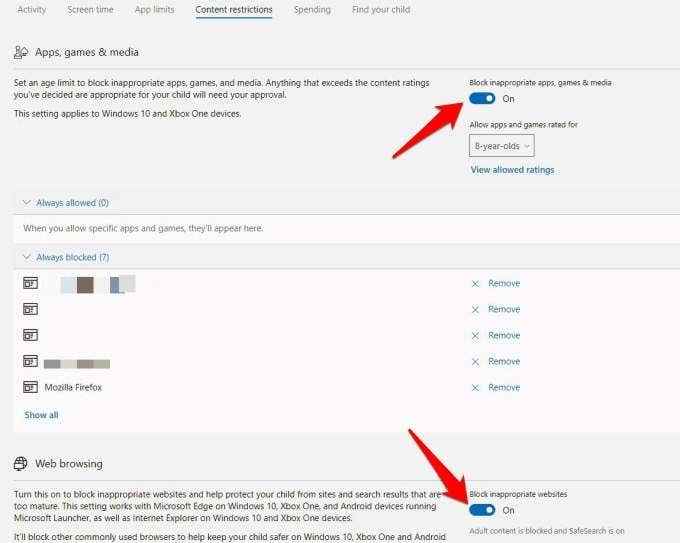
Laraskan tetapan lalai menggunakan garis masa harian dan senarai drop-down.
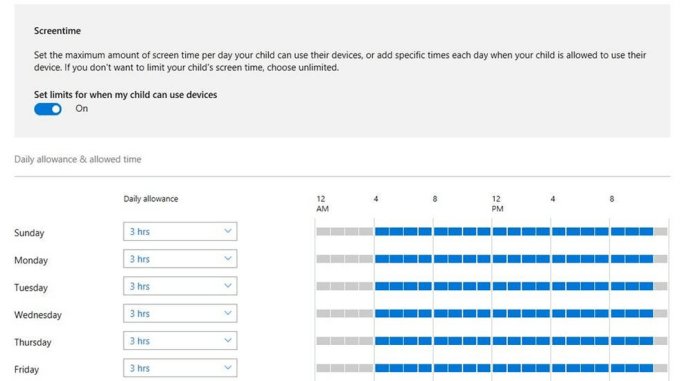
Klik Sekatan kandungan tab untuk menetapkan sekatan pada laman, aplikasi, permainan dan media yang boleh diakses oleh anak anda.
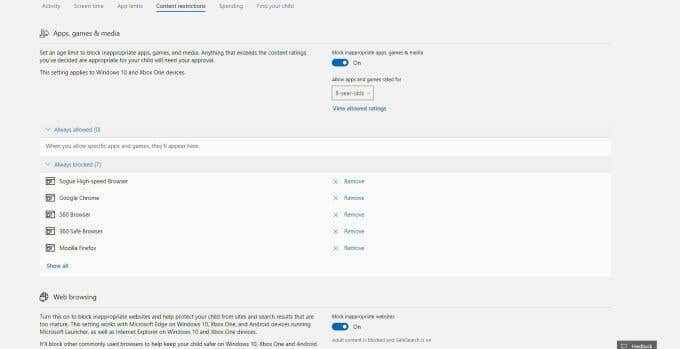
Dayakan Blok aplikasi dan permainan yang tidak sesuai dan menyekat laman web yang tidak sesuai Tetapan untuk menyekat laman web yang anda tidak mahu mereka mengakses. Anda boleh menambah laman web atau aplikasi yang ingin anda benarkan atau menyekat, dan pilih penilaian umur.
Catatan: Anda boleh menyekat laman web yang tidak sesuai apabila anda menggunakan penyemak imbas Microsoft Edge atau Internet Explorer. Ini berfungsi pada Windows 10, peranti Android yang menjalankan pelancar Microsoft, dan Xbox One.
Cara Menghidupkan Had Pelayaran Web
Untuk menghidupkan had pelayaran web, klik Sekatan kandungan, tatal ke bawah ke pelayaran web, dan matikan/matikan Blok laman web yang tidak sesuai tetapan. Sekiranya terdapat laman web tertentu yang anda mahukan selalu disekat, tambahkan URL mereka di Selalu disekat seksyen.
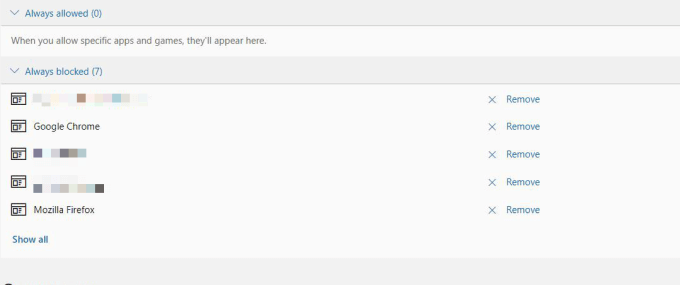
Sekiranya terdapat laman web yang anda dibenarkan secara khusus dan mahu anak anda hanya melihat laman web tersebut, periksa Selalu dibenarkan seksyen.
Cara Mengawal Laman Web Kanak -kanak Boleh Mengakses Di Xbox One
Sekiranya anak anda menggunakan Xbox One, anda boleh menetapkan penapisan web untuk mengawal jenis laman web yang dapat mereka akses pada konsol. Untuk melakukan ini, log masuk pada konsol menggunakan akaun anda (dewasa), tekan butang Xbox untuk membuka panduan dan pilih Sistem> Tetapan> Akaun> Keluarga.
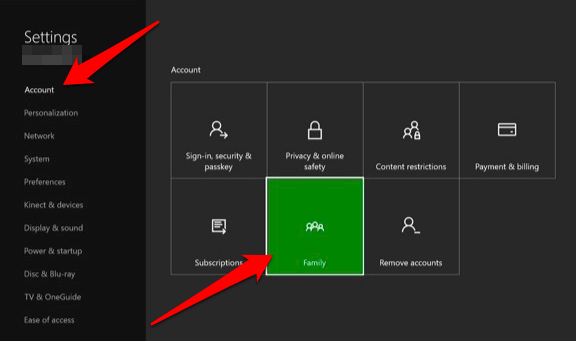
Pilih akaun kanak -kanak untuk menambah penapis web dan pilih Penapisan Web.
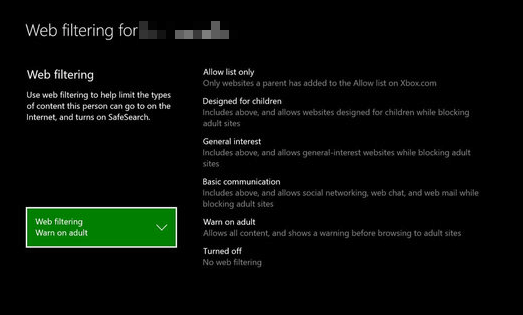
Klik drop-down untuk lebih banyak pilihan dan pilih tahap penapisan web yang dikehendaki. Anda tidak boleh menambah laman web khusus dengan penapisan web pada Xbox One; ia hanya boleh ditambah pada keluarga Windows Selalu dibenarkan senarai.
Perisian kawalan ibu bapa pihak ketiga
Walaupun Windows menawarkan pilihan kawalan ibu bapa yang baik untuk menyekat tapak, ia boleh mencabar untuk menetapkannya pada peranti mudah alih atau konsol permainan anak anda. Walau bagaimanapun, terdapat beberapa program perisian kawalan ibu bapa percuma atau berbayar yang boleh anda gunakan untuk menyekat laman web pada peranti tersebut. Berikut adalah beberapa yang menawarkan ciri dan fleksibiliti tambahan untuk memastikan anak -anak anda selamat dalam talian.
Qustodio
Ini adalah perisian kawalan ibu bapa yang popular yang berfungsi dengan Windows, MacOS, Android, iOS, Kindle dan Nook. Ia menawarkan alat penuh alat yang boleh anda gunakan untuk menyekat aplikasi atau laman web yang tidak diingini dan tidak sesuai dan menjaga anak -anak selamat secara dalam talian.
Antara muka yang mudah digunakan, intuitif, dan membolehkan anda menguruskan segala -galanya dari had masa untuk aplikasi, permainan dan penggunaan internet, pemantauan media sosial, dan mengesan panggilan dan mesej teks pada peranti anak -anak anda.
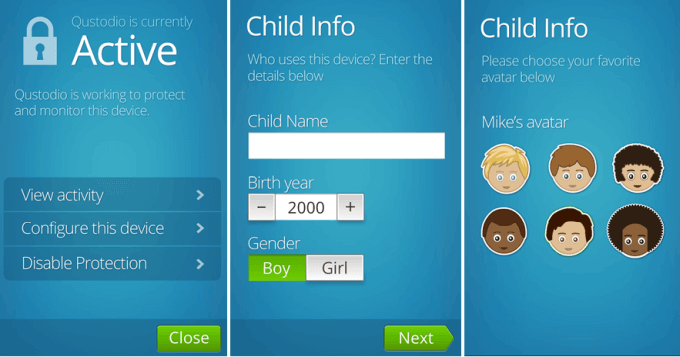
Aplikasi ini mempunyai penapis internet masa nyata yang mengesan dan menghalang laman web yang tidak sesuai walaupun dalam mod penyemakan swasta/peribadi.
Versi percuma tersedia tetapi anda hanya boleh menggunakannya pada satu peranti, dan kebanyakan ciri-ciri kuatnya seperti penjejakan lokasi, pemantauan SMS, kawalan per-apl, pemantauan media sosial, atau penyekatan permainan dikunci di belakang paywalls.
Kidlogger
Ini adalah perisian kawalan ibu bapa percuma yang secara automatik menjejaki program atau penggunaan aplikasi, sejarah web, ketukan kekunci dan menjimatkan tangkapan skrin yang ditangkap di komputer yang anda gunakan.
Anda boleh memasangnya pada telefon pintar dan ia akan log semua panggilan telefon yang dibuat termasuk butiran seperti nama kenalan dan nombor telefon, dan rekod mesej WhatsApp.
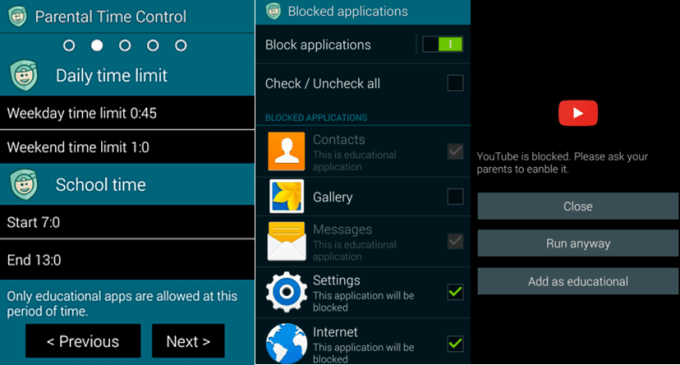
Aplikasi silang platform serasi dengan Instagram dan Discord, yang ibu bapa mungkin mahu memantau. Perkhidmatan ini sentiasa dikemas kini dengan lebih banyak pilihan keserasian. Ia juga mempunyai perakam bunyi yang diaktifkan suara yang merekodkan audio dari perbualan dalam talian.
Versi percuma tersedia, walaupun mempunyai ciri terhad dan meliputi hanya satu peranti. Sekiranya anda mahukan lebih banyak perlindungan, anda boleh mendapatkan versi berbayar, yang menawarkan lebih banyak ciri termasuk mendengar panggilan Skype dan pemantauan senyap perbualan WhatsApp.
Opendns Family Shield
OpenDNS adalah penyelesaian rangkaian percuma yang berjalan pada tahap penghala dan secara automatik menyekat domain yang dibenderakan di bawah senarai blok siap sedia dengan tajuk seperti pornografi, seksualiti dan kandungan lain yang tidak sesuai.
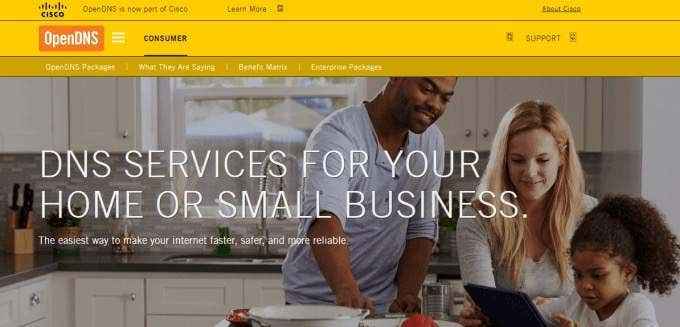
Opsyen FamilyShield menghalang domain di seluruh rangkaian rumah anda kerana ia berjalan pada komputer, peranti mudah alih dan penghala anda untuk menapis lalu lintas yang melaluinya. Yang perlu anda lakukan ialah menukar tetapan pelayan DNS dari panel kawalan, dan menapis setiap peranti di rangkaian anda.
Melindungi anak -anak dari web gelap
Sebelum anda menyelesaikan perisian kawalan ibu bapa tertentu, periksa sama ada ia serasi dengan semua peranti yang anda ada di rumah anda dan berapa banyak peranti yang boleh berfungsi dengan.
Sebilangan besar aplikasi dan program yang disebutkan di atas menyokong sistem operasi utama dan bekerjasama dengan pelbagai peranti bergantung pada yang anda pilih. Ada yang tersedia secara percuma dengan perlindungan asas pada bilangan peranti yang terhad, sementara yang lain menawarkan versi percuma dan berbayar.
Sekiranya anak anda hanya menggunakan telefon pintar, lihat pusingan kawalan ibu bapa mudah alih terbaik kami.

