Cara Memperbaiki Permainan Steam terhempas pada permulaan pada Windows 11/10
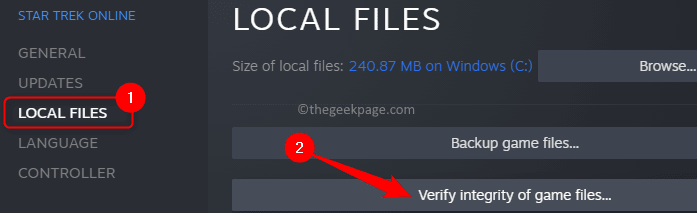
- 1307
- 359
- Wendell Shields
Ramai pengguna Steam telah melaporkan masalah ketika mereka melancarkan permainan di Steam. Telah diperhatikan bahawa beberapa permainan ditutup pada skrin pemuatan sementara beberapa permainan dilancarkan dan kemudian ditutup tanpa pemberitahuan ralat. Masalah Permainan Steam terhempas semasa permulaan boleh menunjukkan masalah yang berkaitan dengan cache permainan atau fail permainan yang rosak atau pemacu grafik yang sudah lapuk di PC anda.
Sekiranya anda menghadapi masalah ini di mana permainan Steam terhempas semasa anda melancarkannya, kemudian teruskan dan baca artikel ini. Di sini, kami telah mengkaji senarai kaedah penyelesaian masalah yang dapat membantu anda mengatasi masalah ini di PC Windows anda.
Isi kandungan
- Betulkan 1 - Padam klienRegistry.Fail gumpalan dalam direktori pemasangan stim
- Betulkan 2 - Sahkan integriti fail permainan dalam stim
- Betulkan 3 - Jalankan Steam sebagai Pentadbir
- Betulkan 4 - Baikan folder Perpustakaan Permainan Steam dan jelaskan cache muat turun
- Betulkan 5 - Pasang semula pelanggan Steam
- Pembetulan tambahan
Betulkan 1 - Padam klienRegistry.Fail gumpalan dalam direktori pemasangan stim
Langkah 1. Buka Pengurus Tugas (Ctrl + Shift + ESC).
Langkah 2. Cari sebarang proses yang berkaitan dengan Wap.
Pilih proses dan tekan Tugas akhir. Lakukan ini untuk semua proses yang berkaitan dengan stim untuk keluar dari stim sepenuhnya.
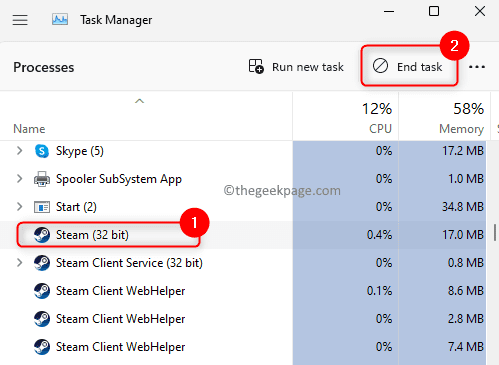
Langkah 3. Pergi ke folder pemasangan lalai stim.
Lokasi lalai adalah C: \ Program Fail (x86) \ Steam
Langkah 4. Cari fail ClientRegistry.gumpalan dalam folder stim.
Langkah 5. Pilih fail dan tekan Padam butang pada papan kekunci anda.
Langkah 6. Pelancaran semula Steam dan fail ini akan dipulihkan pada log masuk seterusnya.
Anda perlu log masuk dengan kelayakan anda dan periksa sama ada masalah dengan permainan stim yang terhempas diselesaikan.
Catatan: Lakukan pembetulan ini hanya jika anda mempunyai kelayakan log masuk anda di tangan. Fail ini mengandungi data pendaftaran untuk semua permainan Steam yang dipasang di PC anda.
Betulkan 2 - Sahkan integriti fail permainan dalam stim
Langkah 1. Lancarkan Wap aplikasi.
Langkah 2. Pergi ke Perpustakaan tab.
Langkah 3. Di dalam Permainan disenaraikan di bawah, klik kanan pada permainan yang membangkitkan isu ini dan pilih Sifat.
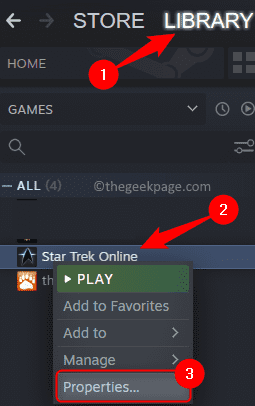
Langkah 4. Pilih Fail tempatan tab dan kemudian klik Sahkan integriti fail permainan di sebelah kanan.
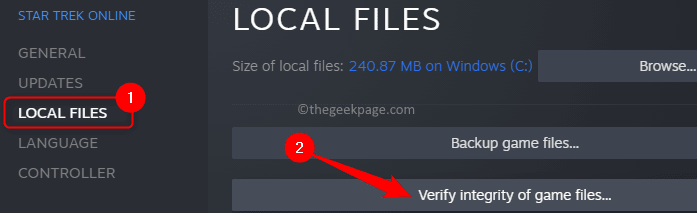
Langkah 5. Tunggu pengesahan permainan menyelesaikan dan memperbaiki permainan.
Langkah 6. Setelah proses selesai, klik pada Wap menu di tetingkap utama.
Langkah 7. Pilih pilihan Keluar.
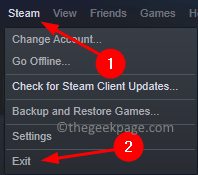
Langkah 8. Sekarang, buka Pengurus Tugas dan menamatkan proses yang berkaitan dengan stim di sini seperti yang disebutkan dalam Langkah 1 dan 2 dalam Betulkan 1 atas.
Langkah 9. Pelancaran semula Wap.
Lancarkan permainan dan periksa sama ada masalahnya diperbaiki.
Betulkan 3 - Jalankan Steam sebagai Pentadbir
Langkah 1. Menggunakan Pengurus Tugas dan Tamatkan semua proses yang berkaitan dengan stim seperti yang disebutkan dalam Betulkan 1.
Langkah 2. Cari Wap pintasan aplikasi di desktop anda.
Langkah 3. Klik kanan di atasnya dan pilih pilihan Buka lokasi fail.
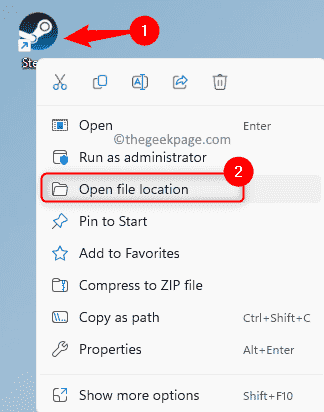
Langkah 4. Sekarang, klik kanan di Wap boleh dilaksanakan dan pilih Sifat.
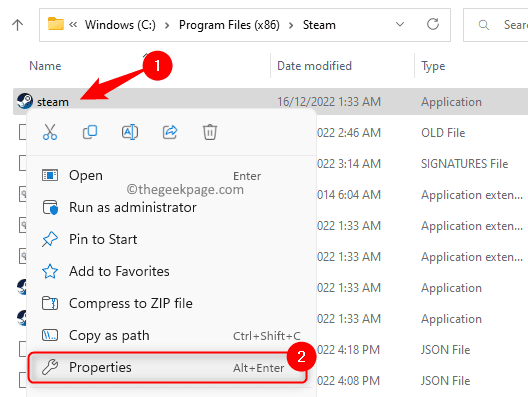
Langkah 5. Di dalam Sifat tetingkap, pergi ke Keserasian tab.
Langkah 6. Periksa kotak di sebelah Jalankan program ini sebagai pentadbir.
Langkah 7. Akhirnya, tekan Memohon Dan kemudian okey.
Langkah 8. Lancarkan Steam dan periksa sama ada masalahnya diselesaikan semasa melancarkan permainan.
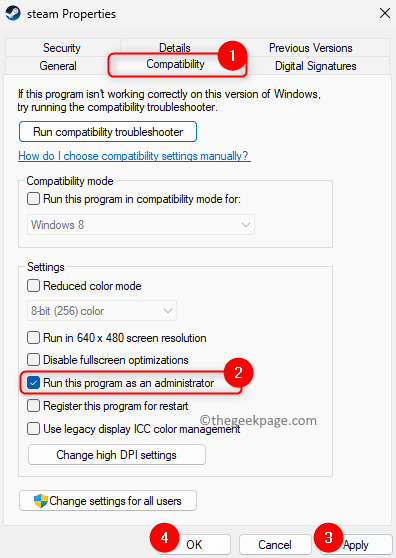
Betulkan 4 - Baikan folder Perpustakaan Permainan Steam dan jelaskan cache muat turun
Langkah 1. Buka Wap permohonan.
Langkah 2. Ketik pada Wap menu dan kemudian pilih Tetapan.
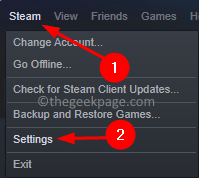
Langkah 3. Di dalam Tetapan tetingkap, pilih Muat turun bahagian di panel kiri.
Langkah 4. Di sebelah kanan, klik pada Folder Perpustakaan Steam di bawah Perpustakaan kandungan.
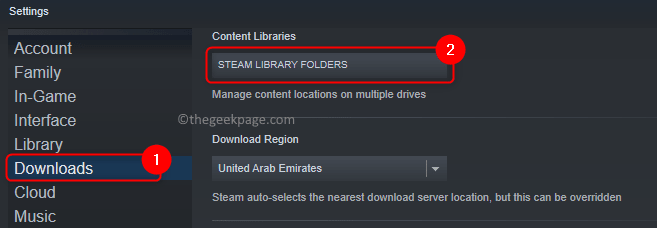
Langkah 5. Pilih Perpustakaan folder di bahagian atas Pengurus Penyimpanan.
Langkah 6. Kemudian, klik pada butang dengan Ellipses (...) dan pilih Folder pembaikan pilihan.
Apabila diminta oleh UAC Untuk kebenaran, klik pada Ya.
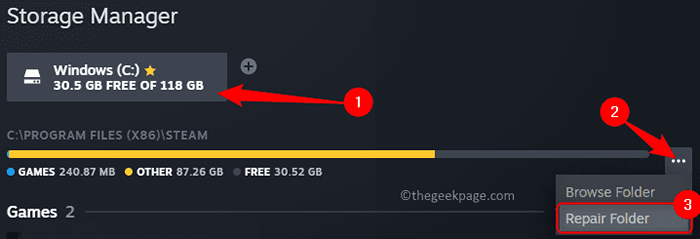
Langkah 7. Tunggu aplikasi Steam dibaiki.
Langkah 8. Setelah proses pembaikan selesai, Pelancaran semula Steam dan periksa jika ralat diperbaiki.
Sekiranya masalah masih wujud setelah membaiki folder perpustakaan di Steam, maka jelaskan cache muat turun seperti yang disebutkan di bawah.
Langkah 1. Melakukan Langkah 1 - 3 di atas untuk dibuka Tetapan stim dan pergi ke Muat turun tab.
Langkah 2. Sekarang, klik pada Jelas cache muat turun butang di bahagian bawah di sebelah kanan.
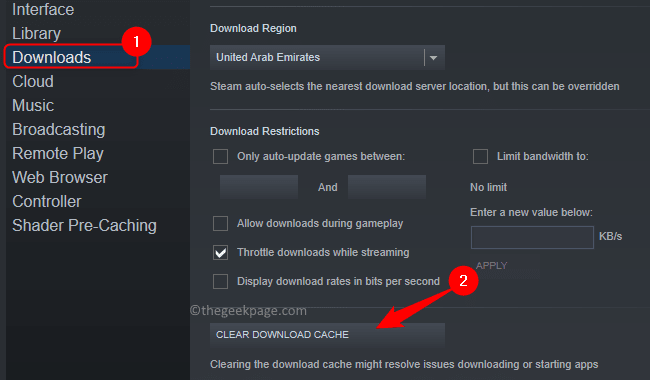
Langkah 3. Dalam arahan pengesahan, klik pada okey.
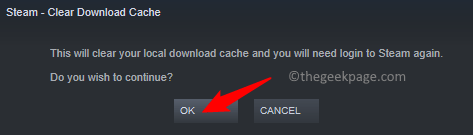
Langkah 4. Selepas cache muat turun dibersihkan, buka stim dan log masuk dengan kelayakan anda.
Buka permainan dan periksa sama ada Steam masih terhempas atau tidak.
Betulkan 5 - Pasang semula pelanggan Steam
Langkah 1. Memukul Tingkap kunci dan jenis aplikasi yang dipasang.
Langkah 2. Klik pada Aplikasi yang dipasang dalam hasil carian perlawanan terbaik.
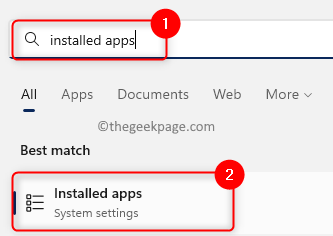 Windows Search Dipasang Apl Min
Windows Search Dipasang Apl Min Langkah 3. Carian untuk Wap Dalam senarai aplikasi yang dipasang.
Langkah 4. Klik pada Menu titik Berkaitan dengan Wap dan pilih Nyahpasang.
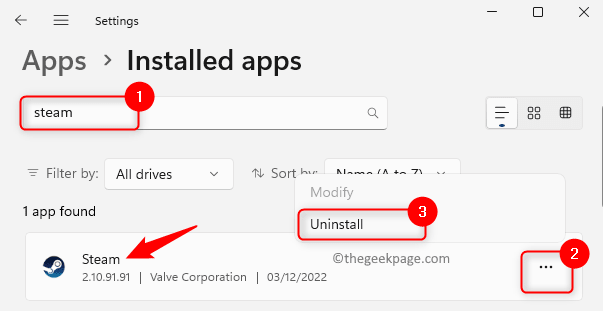
Langkah 5. Apabila diminta untuk pengesahan, klik pada Nyahpasang sekali lagi.
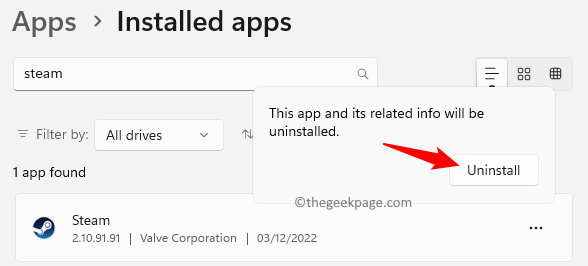
Langkah 6. Setelah aplikasinya dipasang, Reboot PC anda.
Langkah 7. Klik di sini untuk pergi ke laman web Steam.
Langkah 8. Pada halaman ini, klik dihidupkan Pasang stim Untuk memuat turun fail persediaan ke PC anda.
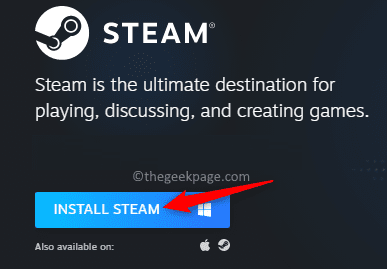
Langkah 9. Jalankan fail ini untuk memasang stim di komputer anda.
Setelah pemasangan selesai, log masuk menggunakan kelayakan anda dan periksa apakah masalahnya diperbaiki.
Pembetulan tambahan
1. Kemas kini Pemacu Kad Grafik
Anda boleh mencuba mengemas kini pemacu kad grafik anda (penyesuai paparan) menggunakan pengurus peranti untuk memeriksa sama ada ia membantu anda mengatasi masalah di tangan. Gunakan mana -mana kaedah yang disebutkan dalam artikel yang dipautkan untuk mengemas kini penyesuai grafik anda secara manual.
2. Lakukan boot yang bersih
Sekiranya anda tidak berjaya menyelesaikan masalah dengan perbaikan yang disebutkan di atas, maka anda boleh cuba melakukan boot bersih dan periksa sama ada masalah itu masih berlaku dalam mod boot bersih. Ikuti langkah -langkah dalam artikel ini untuk memulakan semula PC Windows anda dalam Mod Boot Bersih.
3. Semak kemas kini Windows
Akhir sekali, jika tidak ada yang berfungsi, anda boleh menyemak sama ada tingkap anda dikemas kini dengan versi terkini.
Langkah 1. Buka Jalankan (Windows + R).
Langkah 2. Jenis MS-STETINGS: WindowsUpdate dan memukul Masukkan.
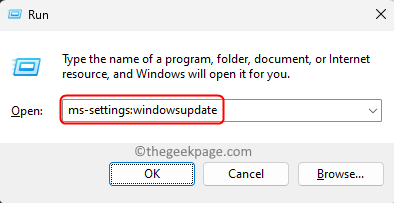
Langkah 3. Klik pada Menyemak kemas kini.
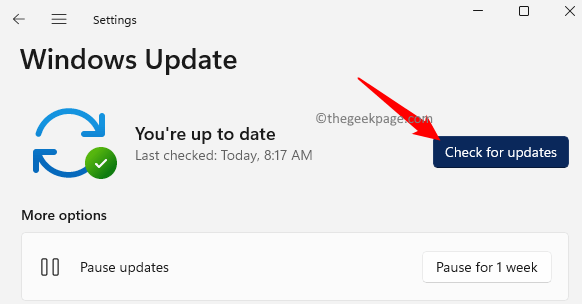
Langkah 4. Windows akan menyemak sama ada kemas kini tersedia dan memuat turun dan memasangnya.
Langkah 5. Mula semula PC anda selepas kemas kini dan periksa sama ada masalah dengan kemalangan stim diselesaikan atau tidak.
Itu sahaja!
Kami berharap kaedah dalam artikel ini telah menetapkan Permainan Steam terhempas pada isu permulaan di PC Windows anda. Adakah anda mendapati artikel ini bermaklumat dan berguna dalam menyelesaikan masalah ini dengan stim? Sila komen dan beritahu kami pendapat anda mengenai perkara yang sama.

