Cara memeriksa nama komputer anda di Windows PC
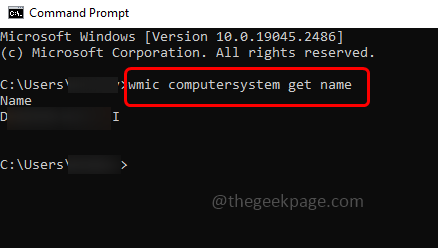
- 1747
- 428
- Don Will
Setiap komputer mempunyai nama yang ditangani sebagai nama peranti atau nama komputer. Ini digunakan untuk mengenal pasti komputer tertentu di rangkaian. Ia boleh digunakan untuk pelbagai tujuan dan juga mencari peranti anda, jika dua komputer mempunyai nama yang sama maka anda juga boleh menukar nama komputer. Sekiranya anda telah mengubahnya semasa menyediakan PC anda dan ingin mengetahui nama komputer anda atau jika anda ingin mengetahui nama lalai, maka ini dapat dilakukan dengan pelbagai cara. Dalam artikel ini marilah kita melihat cara yang berbeza untuk mencari nama peranti/nama komputer anda pada mesin Windows.
Isi kandungan
- Cara Mencari Nama Komputer Pada Mesin Windows
- 1. Periksa nama komputer menggunakan command prompt
- 2. Dapatkan nama komputer menggunakan pilihan PC ini
- 3. Periksa nama komputer menggunakan tetapan Windows
- 4. Cari nama komputer menggunakan kekunci pintasan
- 5. Cari nama komputer menggunakan butang Mula
Cara Mencari Nama Komputer Pada Mesin Windows
Terdapat cara yang berbeza untuk memeriksa nama komputer atau peranti. Mari kita lihat cara yang berbeza
1. Periksa nama komputer menggunakan command prompt
Langkah 1 - Buka Jalankan segera menggunakan Windows + R Kekunci bersama
Langkah 2 - Jenis cmd dalam lari dan memukul masukkan. Ini akan membuka arahan arahan
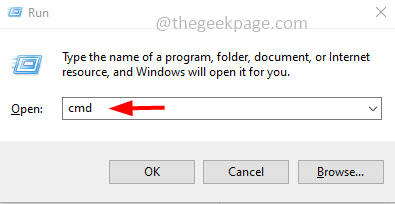
Langkah 3 - Dalam jenis tetingkap arahan arahan Nama Host dan memukul masukkan
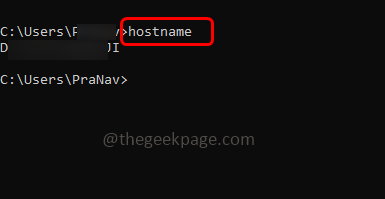
Langkah 4 - Nama hos akan menunjukkan nama komputer anda pada skrin prompt arahan
Sebagai alternatif, anda juga boleh menggunakan arahan di bawah. Salinan perintah di bawah dan tampal ia dalam arahan arahan. Kemudian tekan masukkan
Sistem Komputer WMIC Dapatkan Nama
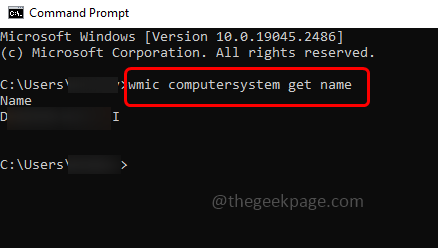
Untuk pengguna Windows 10
2. Dapatkan nama komputer menggunakan pilihan PC ini
Langkah 1 - Buka Penjelajah fail menggunakan Windows + e Kekunci bersama
Langkah 2 - Disebelah kiri, Klik kanan pada PC ini
Langkah 3 - Dari senarai yang muncul klik pada sifat
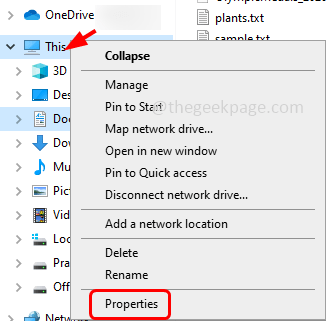
Langkah 4 - Kemudian anda dapat melihat hasil yang diperlukan di bawah spesifikasi peranti sebagai nama peranti
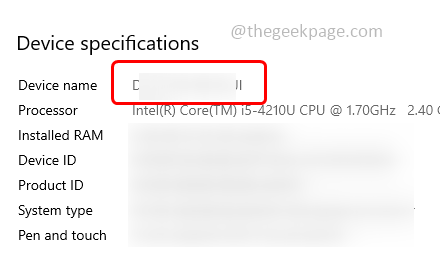
Untuk pengguna Windows 8 dan Windows 7
Langkah 1 - Klik pada Mula butang yang berada di sudut kiri bawah skrin monitor
Langkah 2 - Skrin pelancaran muncul, dalam jenis bar carian komputer
Langkah 3 - Klik kanan pada komputer Dari hasil carian, kemudian klik pada sifat
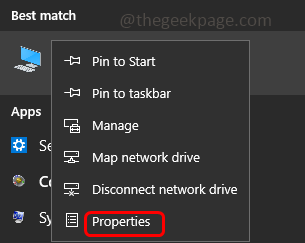
Langkah 4 - Di bawah Nama Komputer, Domain, dan Tetapan Kumpulan Kerja Anda akan menemui nama komputer.
Kaedah di bawah adalah perkara biasa di semua versi Windows
3. Periksa nama komputer menggunakan tetapan Windows
Langkah 1 - Buka tetapan Windows menggunakan Windows + i Kekunci bersama
Langkah 2 - Di sebelah kiri klik pada mengenai
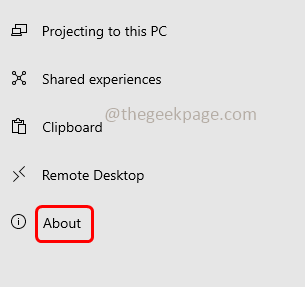
Langkah 3 - Kemudian di bawah spesifikasi peranti, anda dapat melihat nama komputer anda sebagai nama peranti
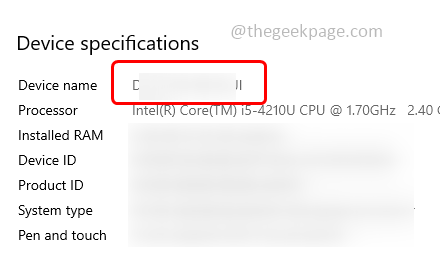
4. Cari nama komputer menggunakan kekunci pintasan
Langkah 1 - Tekan Windows + jeda/rehat Kekunci bersama dari papan kekunci anda
Langkah 2 - Dalam tetapan Windows yang dibuka, anda akan menemui nama peranti
5. Cari nama komputer menggunakan butang Mula
Langkah 1 - Klik kanan pada Mula butang yang berada di sudut kiri bawah skrin
Langkah 2 - Dari senarai yang muncul klik pada sistem
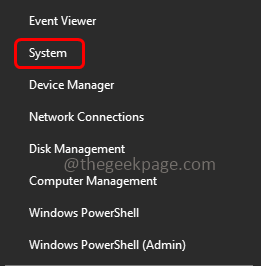
Langkah 3 - Dalam tetingkap yang dibuka, di bawah spesifikasi peranti anda dapat melihat nama peranti.
Itu sahaja! Saya harap maklumat yang diberikan di atas dapat membantu. Terima kasih dan selamat membaca!!
- « Percakapan mikrofon tidak berfungsi pada iPhone [diselesaikan]
- Cara Memperbaiki Permainan Steam terhempas pada permulaan pada Windows 11/10 »

