Cara Memperbaiki Masalah Permulaan di Windows 10/11

- 4908
- 1179
- Daryl Wilderman
Masalah permulaan di Windows 11 dan Windows 10 mungkin berlaku kerana pelbagai sebab, bermula dari isu BSOD hingga menutup sistem anda. Sekiranya anda menghadapi masalah dengan permulaan di komputer anda, cubalah penyelesaian ini dan isu permulaan akan berakhir dalam masa yang singkat.
Isi kandungan
- Betulkan sistem pembaikan permulaan penggunaan-1-
- FIX-2 Gunakan command prompt dari penyelesaian masalah-
- Betulkan semula-3 atau muat semula PC ini-
Betulkan sistem pembaikan permulaan penggunaan-1-
Gunakan sistem pembaikan permulaan dari Pemulihan Windows Persekitaran.
1. Mulakan komputer anda.
2. Kemudian, klik pada "Lanjutan pilihan" di dalam 'Pembaikan automatik'tetingkap.

2. Apabila 'Memilih pilihan'Tetingkap tiba di skrin anda, hanya klik pada "Menyelesaikan masalah".
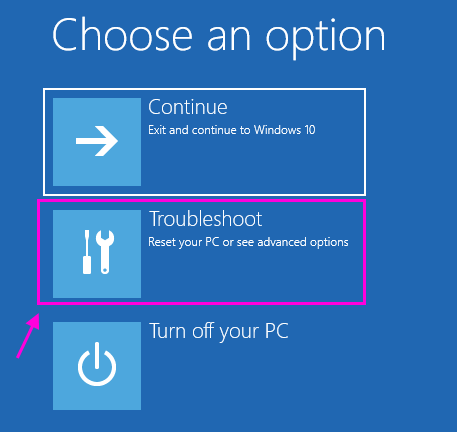
3. Kemudian, klik pada "Pilihan lanjutan"Untuk mengaksesnya.
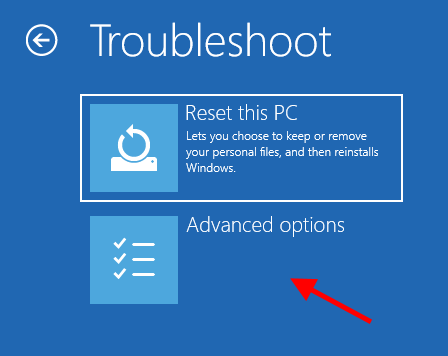
4. Selepas itu, anda perlu mengklik "Pembaikan permulaan".
Pembaikan permulaan akan mencari pelbagai isu yang boleh menyebabkan masalah ini pada peranti anda dan menyelesaikan masalah.
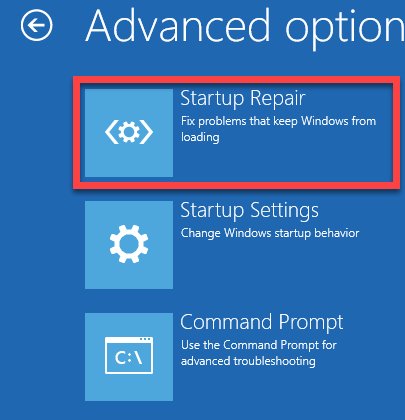
Sekiranya pembetulan ini tidak berfungsi, pergi untuk seterusnya.
FIX-2 Gunakan command prompt dari penyelesaian masalah-
1. Di dalam Pembaikan automatik Tetingkap Tetapan, klik pada "Lanjutan pilihan".

2. Kemudian anda perlu mengklik pada "Menyelesaikan masalah".
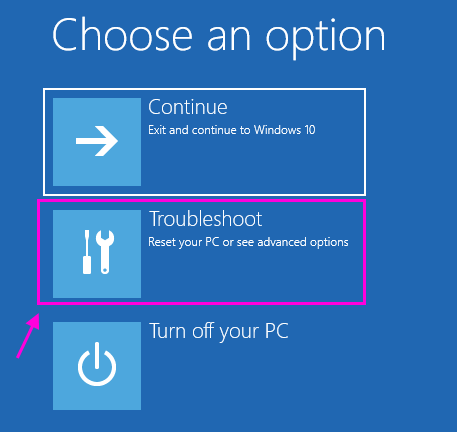
3. Apa yang perlu anda lakukan seterusnya ialah mengklik pada "Pilihan lanjutan"Untuk menggambarkan pilihan lanjutan.
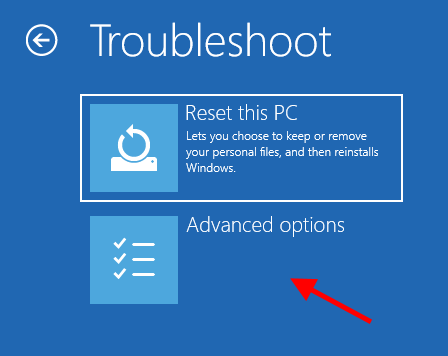
4. Akhirnya, klik pada "Arahan prompt"Untuk menggunakannya.
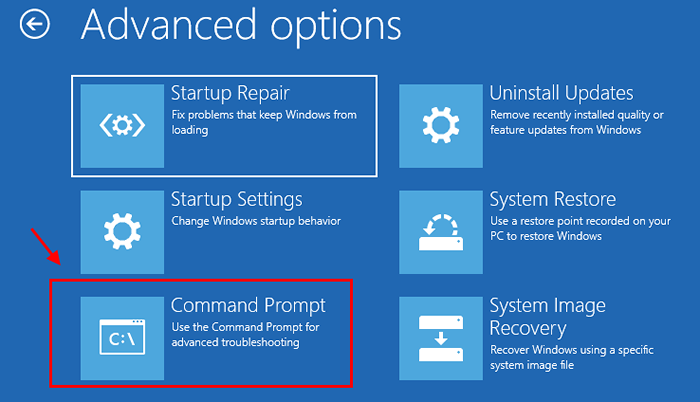
5. Apabila anda melihatnya Arahan prompt telah membuka komputer anda, anda perlu menavigasi pemacu yang dipasang Windows. (Secara amnya, ia adalah "C:"Memandu).
Untuk berbuat demikian, hanya letakkan huruf pemacu pemacu di mana tingkap dipasang Arahan prompt tingkap dan kemudian memukul Masukkan.
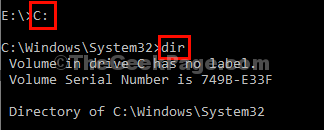
6. Dalam Arahan prompt tetingkap, Salin tampal Perintah ini dan kemudian memukul Masukkan setelah masing -masing membuat direktori sandaran baru.
CD \ Windows \ System32 \ Config MD Backup
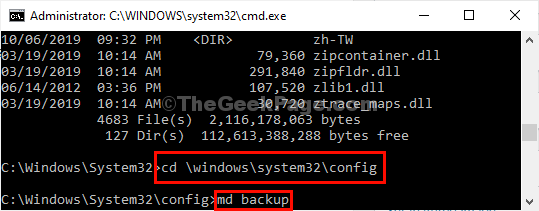
7. Langkah seterusnya adalah menyalin sandaran. Untuk berbuat demikian, laksanakan arahan ini.
salinan *.* sandaran
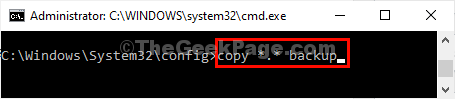
8. Kemudian, untuk menyalin sandaran pendaftaran dari Regback direktori, Salin tampal ini di bawah arahan dan tekan 'Masukkan'.
salinan regback cd *.*…
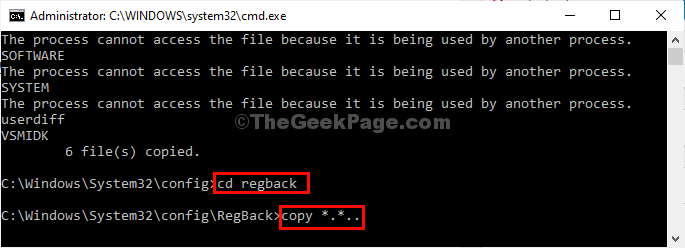
9. Sekiranya anda melihat bahawa "Timpa ... \ lalai? (Ya/tidak/semua): "Permintaan telah tiba di terminal CMD anda, hanya tekan"A"Dari papan kekunci anda. Ini akan menimpa fail destinasi.
Tutup Arahan prompt tetingkap.
11. Kemudian, klik pada "Teruskan"Untuk terus ke Windows 10 anda.
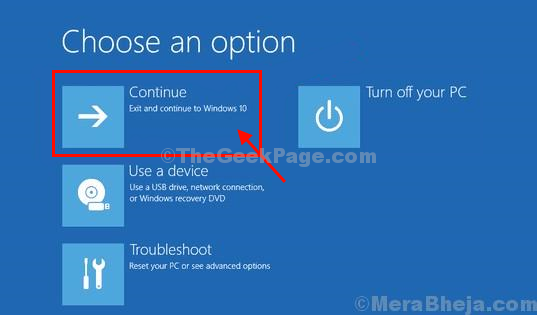
Sekarang, periksa sama ada ini membantu atau tidak.
Betulkan semula-3 atau muat semula PC ini-
Sekiranya tidak ada yang berfungsi untuk anda, maka menetapkan semula atau menyegarkan komputer anda adalah pilihan terakhir yang tersedia untuk anda.
1. Sekali lagi, klik pada "Lanjutan pilihan"Untuk pergi ke pilihan lanjutan.

2. Apabila anda melihat 'Memilih pilihan'Tetingkap telah muncul, klik pada "Menyelesaikan masalah".
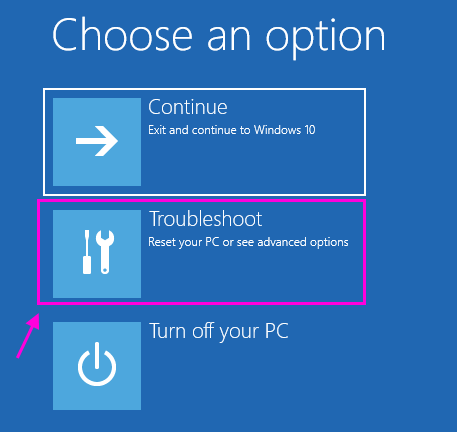
3. Sekarang, anda perlu mengklik pada "Tetapkan semula PC ini".
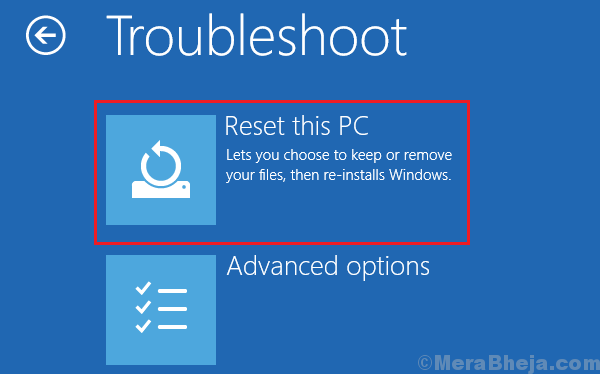
2. Di sini, dua pilihan akan tersedia untuk anda. Ini adalah-
a. Segarkan semula PC anda- Menyegarkan PC akan menyimpan semua fail tidak berubah kecuali beberapa fail dan tetapan sistem.
b. Tetapkan semula PC anda*- Reset bermaksud peranti anda akan ditetapkan semula ke keadaan lalai.
Pilih mana -mana pilihan ini dan klik padanya (kami cadangkan untuk menyegarkan semula PC anda terlebih dahulu dan periksa. Sekiranya itu tidak berfungsi, tidak ada pilihan semula komputer anda).
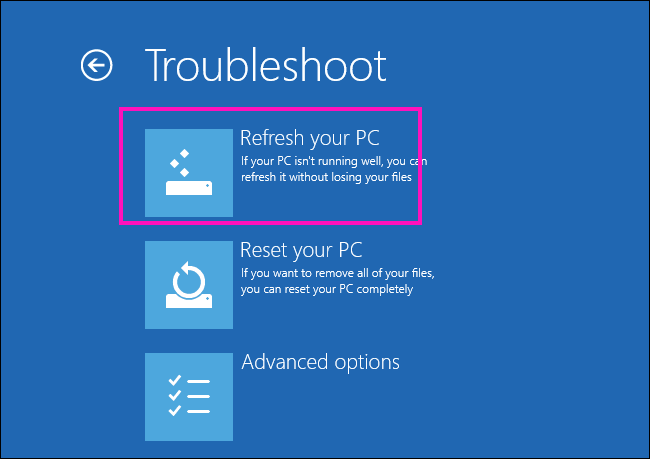
3. Ikuti arahan di skrin untuk menyelesaikan proses.
Sebaik sahaja ia diset semula/ disegarkan, masalah permulaan akan hilang.
*CATATAN- Sekiranya anda menetapkan semula komputer anda, pergi melalui artikel ini untuk menyandarkan fail penting anda pada pemacu kilat tanpa boot ke Windows 10.
Masalah anda akan diselesaikan.
- « Cara Memperbaiki Chrome Memerlukan Isu Pembekuan di Windows 10/11
- Betulkan- Kod Ralat 0xc000012f pada Windows 10 »

