Cara Memperbaiki Chrome Memerlukan Isu Pembekuan di Windows 10/11
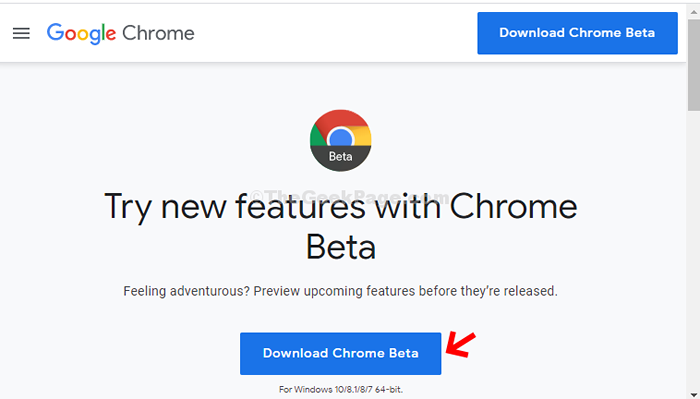
- 4287
- 422
- Clay Weber
Chrome adalah salah satu pelayar yang paling banyak digunakan di seluruh dunia kerana pelbagai ciri, sambungan percuma, dan kemudahan penggunaan. Tetapi, setiap perkara yang baik datang dengan kelemahannya sendiri dan begitu juga Chrome. Anda mungkin sering menyedari bahawa krom menggantung atau membeku semasa anda melayari web atau menonton video.
Nah, itu adalah masalah yang sangat biasa dan membingungkan dengan Chrome yang hanya mengecewakan anda hingga akhir. Anda mencuba laman web yang menyegarkan, memulakan semula krom, dan juga reboot PC anda, tetapi tidak berfungsi. Namun, masih ada harapan dan kami mendapati terdapat beberapa perbaikan yang berfungsi. Mari bagaimana untuk membetulkan masalah pembekuan krom atau terhempas.
Isi kandungan
- Kaedah 1 - Namakan semula folder data pengguna
- Kaedah 2: Melalui Tetapan Lanjutan
- Kaedah 3 - Lumpuhkan semua sambungan Chrome
- Kaedah 4 - Tetapkan semula krom
- Kaedah 5: Menggunakan beta Chrome
- Kaedah 6: Menggunakan Google Canary
Kaedah 1 - Namakan semula folder data pengguna
Cuba kaedah ini, jika anda tidak dapat membuka Chrome.
1 - tekan Ctrl + Shift + ESC Kunci Bersama Untuk Membuka Pengurus Tugas
2 - Sekarang, cari Chrome dalam senarai. Klik kanan dan memilih tugas akhir
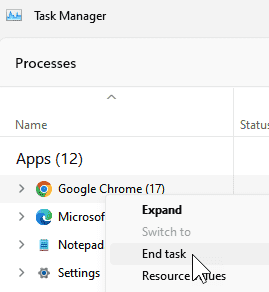
3 - Sekarang, buka Penjelajah fail
4 - Pergi ke C: \ Users \%Nama Pengguna%\ AppData \ Local \ Google \ Chrome
5 - Namakan semula Data pengguna folder kepada perkara lain seperti Data pengguna lama
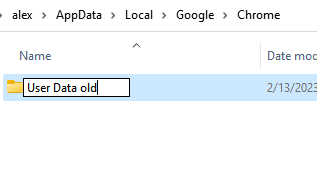
Buka krom lagi
Kaedah 2: Melalui Tetapan Lanjutan
Langkah 1: Klik pada tiga titik menegak di sudut kanan atas yang melampau Google Chrome tetingkap dan pilih Tetapan dari menu konteks.
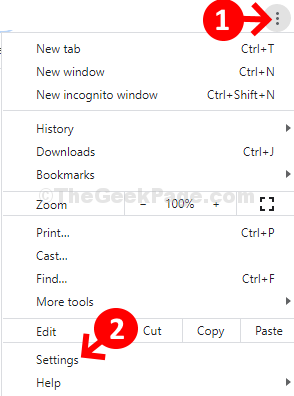
Langkah 2: Di dalam Tetapan tetingkap, tatal ke bawah dan klik untuk mengembangkan Lanjutan seksyen.
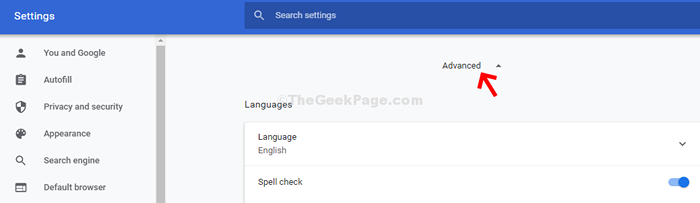
Langkah 3: Di bawah Lanjutan seksyen, tatal ke bawah, dan di bawah Sistem seksyen, matikan gelangsar untuk Gunakan pecutan perkakasan apabila tersedia. Ini akan membantu Chrome Untuk berhenti menggunakan pecutan perkakasan.
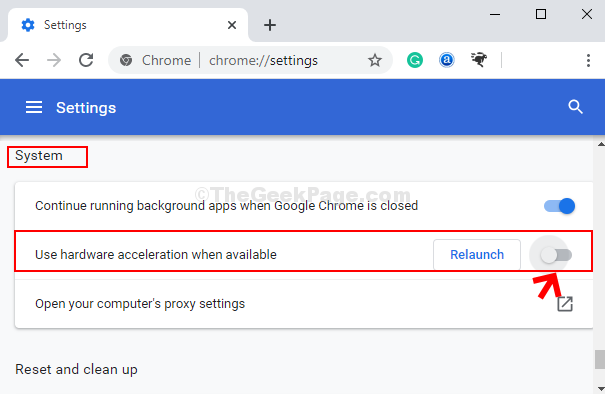
Sekarang, mulakan semula penyemak imbas krom anda dan ia harus berfungsi dengan normal. Tetapi, jika tidak dan masih memuat lambat atau kemalangan, cuba kaedah ke -2.
Kaedah 3 - Lumpuhkan semua sambungan Chrome
1. Buka penyemak imbas krom.
2. Pergi ke Chrome: // Sambungan/
3. Lumpuhkan semua sambungan.
4. Sekarang, mulakan semula penyemak imbas krom.
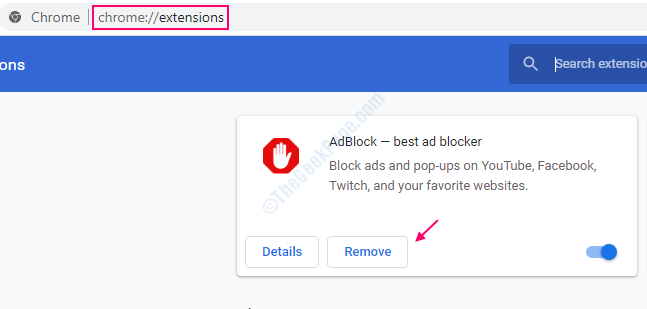
Kaedah 4 - Tetapkan semula krom
1. Buka penyemak imbas krom.
2. Pergi ke Chrome: // Sambungan/
3. Klik pada Lanjutan di menu kiri.
4. Sekarang, klik pada tetapkan semula dan bersihkan.
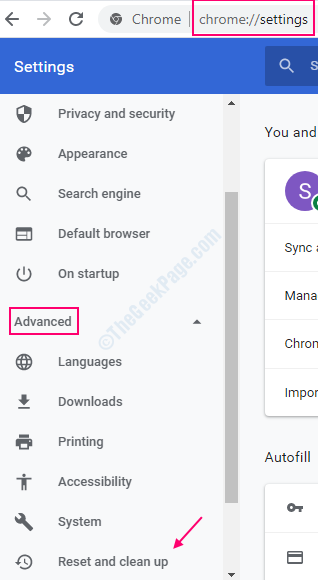
Kaedah 5: Menggunakan beta Chrome
Langkah 1: Pergi ke Google dan cari Muat turun Chrome Beta. Pilih pautan web halaman muat turun rasmi untuk membuka halaman muat turun.
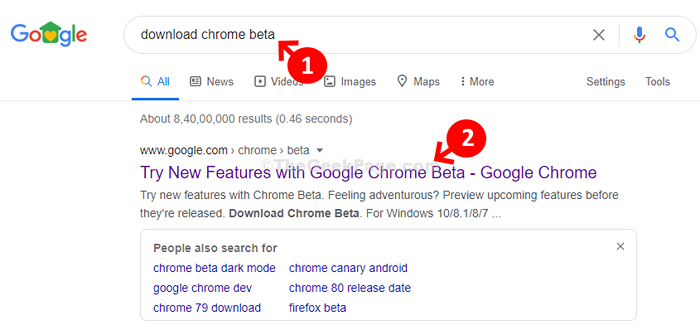
Langkah 2: Di halaman muat turun rasmi, klik pada Muat turun Chrome Beta butang berwarna biru untuk memuat turun versi beta.
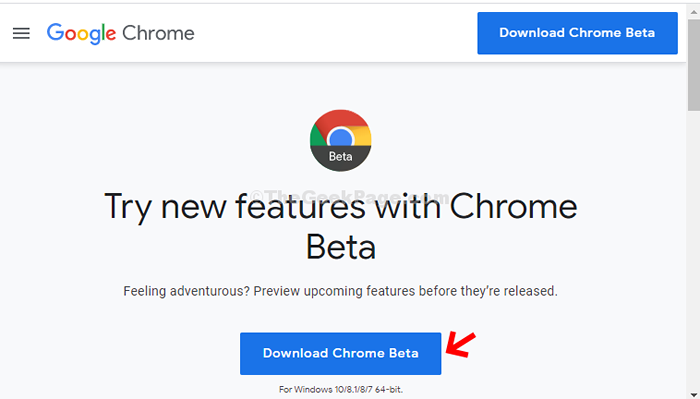
Sekarang, pasangkan versi beta penyemak imbas dan tidak ada masalah yang ketinggalan lagi. Malah, anda boleh menyahpasang versi krom biasa dan memasangnya semula dan ia akan berfungsi dengan sempurna. Walaupun anda kembali ke versi biasa dari beta, masalahnya masih akan hilang. Anda juga boleh mencuba muat turun alternatif mengikut kaedah ke -3.
Kaedah 6: Menggunakan Google Canary
Langkah 1: Pergi ke Google dan cari Google Canary. Klik pada hasil yang merupakan pautan laman web rasmi untuk muat turun.
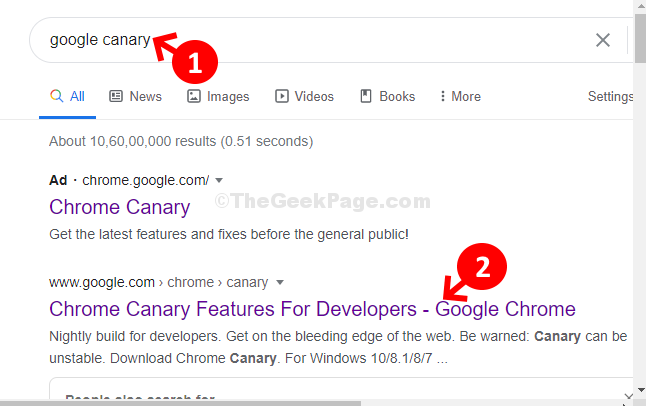
Langkah 2: Di laman web rasmi untuk muat turun, klik pada Muat turun Chrome Canary butang berwarna kuning untuk mula memuat turun versi.
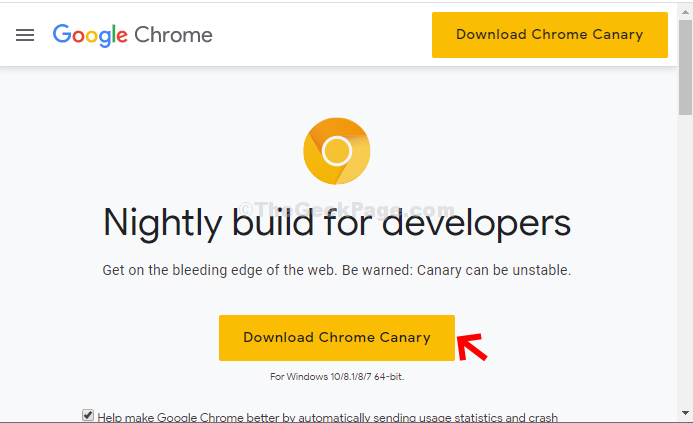
Sekarang, setelah pemasangan selesai, halaman web anda sapu beban lebih cepat dan semuanya harus berfungsi dengan normal. Anda kemudian boleh menyahpasang versi biasa krom dan memasang semula seperti yang anda lakukan untuk versi BET di atas, dan versi normal Google harus kembali normal.
- « Betulkan skrin komputer riba dims apabila dicabut di Windows 10/11
- Cara Memperbaiki Masalah Permulaan di Windows 10/11 »

