Cara Memperbaiki Fail Tempatan Spotify tidak dipaparkan di Windows

- 720
- 67
- Wendell Shields
Tidak dapat melihat fail muzik tempatan yang anda tambahkan ke Spotify di PC Windows anda? Jika ya, kemungkinan baik bahawa pilihan yang memaparkan fail -fail ini dilumpuhkan. Kami akan menunjukkan kepada anda bagaimana untuk membolehkan pilihan itu serta cara lain untuk menyelesaikan masalah.
Sebab Lain Fail tempatan anda tidak muncul di Spotify termasuk fail anda tidak dalam format fail yang disokong, Cache Spotify telah rosak, firewall anda menghalang akses aplikasi ke fail anda, dan banyak lagi.
Isi kandungan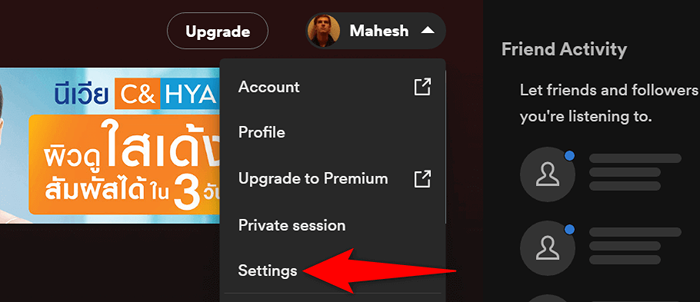
- Tatal ke bahagian fail tempatan dalam tetapan. Kemudian, togol pilihan Fail Tempatan.
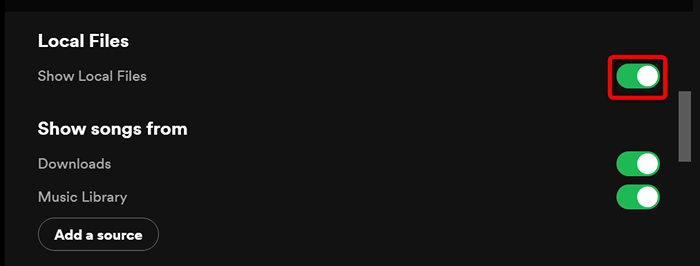
- Pastikan folder yang dipaparkan adalah tempat fail muzik anda berada. Sekiranya itu tidak berlaku, tambahkan folder Muzik Sumber anda dengan memilih Tambah Sumber.
Pastikan fail anda berada dalam format yang disokong Spotify
Spotify hanya menyokong beberapa format fail, dan fail audio anda mesti berada di salah satu format ini untuk muncul dalam aplikasinya. Format yang disokong adalah mp3, mp4, dan m4a.
Sekiranya fail anda tidak berada di salah satu format ini, anda perlu menukarnya ke format yang disokong sebelum muncul di aplikasinya. Terdapat beberapa cara anda boleh menukar format fail muzik anda di PC Windows anda.
Sebaik sahaja anda telah menukar fail anda ke format yang disokong, letakkan fail yang dihasilkan di folder muzik tempatan Spotify, dan fail anda akan muncul dalam aplikasinya.
Kosongkan Cache App Spotify
Kedai Spotify dan menggunakan fail cache untuk meningkatkan pengalaman keseluruhan anda dengan aplikasinya. Sekiranya fail -fail ini menjadi korup, ia boleh menyebabkan aplikasinya berfungsi. Fail tempatan anda yang tidak ditunjukkan dalam aplikasi mungkin disebabkan oleh cache Spotify yang korup.
Dalam kes ini, anda boleh membersihkan cache aplikasi dan menyelesaikan masalah anda. Melakukannya tidak memadamkan data peribadi anda, seperti perpustakaan muzik, disimpan dengan aplikasinya.
- Buka Spotify di PC anda.
- Pilih ikon profil anda di sudut kanan atas dan pilih Tetapan.
- Tatal ke bahagian penyimpanan dalam tetapan. Kemudian, pilih butang cache yang jelas.
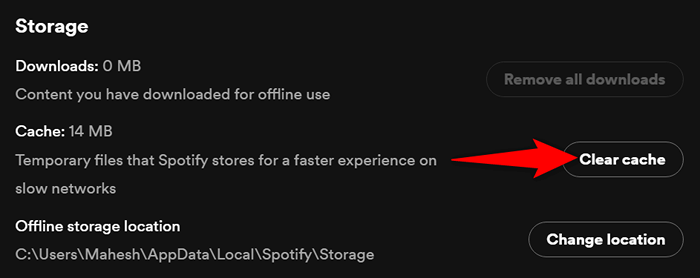
- Pilih Cache Clear dengan arahan.
- Tutup dan membuka semula Spotify.
Tambah semula fail anda ke folder muzik tempatan Spotify
Salah satu sebab anda tidak melihat fail tempatan anda di Spotify adalah bahawa aplikasinya mempunyai gangguan kecil, menjadikannya sukar untuk mengenali fail anda. Dalam kes ini, anda boleh mengeluarkan semua fail audio tempatan dari folder muzik tempatan, dan kemudian menambah fail tersebut di sana.
- Buka folder yang mengandungi fail muzik tempatan anda dalam tetingkap Fail Explorer.
- Pilih semua fail anda, klik kanan mana-mana fail, dan pilih Potong.
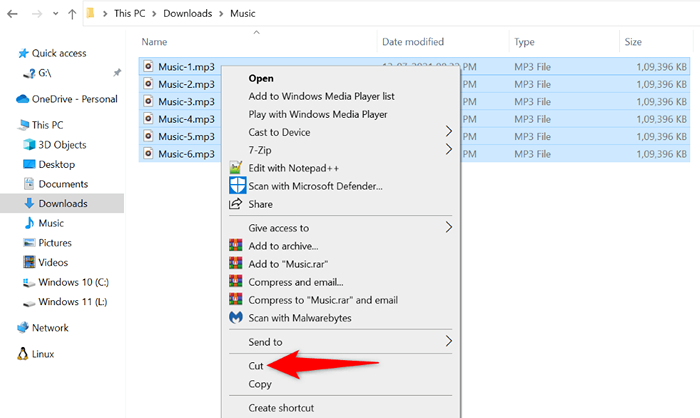
- Akses mana-mana folder lain di storan anda, klik kanan di mana sahaja kosong, dan pilih Paste. Anda menyimpan fail muzik anda sementara dalam folder ini.
- Lancarkan Spotify, tunggu selama 10 saat, dan berhenti aplikasinya.
- Buka folder di mana anda menyisipkan fail muzik anda, pilih semua fail, klik kanan mana-mana fail, dan pilih CUT.
- Pergi ke folder muzik tempatan Spotify, klik kanan di mana sahaja kosong, dan pilih Paste.
- Buka Spotify, dan anda mesti melihat muzik tempatan anda.
Ubah suai tetapan firewall anda untuk menambah Spotify ke senarai pengecualian
Microsoft Defender Firewall PC anda (juga dikenali sebagai Windows Defender Firewall) mungkin menghalang akses Spotify ke fail tempatan anda. Ini boleh menyebabkan fail anda tidak muncul dalam aplikasinya. Firewall biasanya melakukan itu untuk memastikan aplikasi anda tidak mengakses kandungannya.
Salah satu cara untuk menangani keadaan ini adalah menambah Spotify ke Whitelist Firewall anda. Melakukannya akan memastikan Spotify dapat mengakses semua jalan yang diperlukan.
- Buka menu Mula, cari Windows Security, dan lancarkan aplikasinya.
- Pilih Perlindungan Firewall & Rangkaian dalam Aplikasi.
- Pilih Benarkan aplikasi melalui firewall.
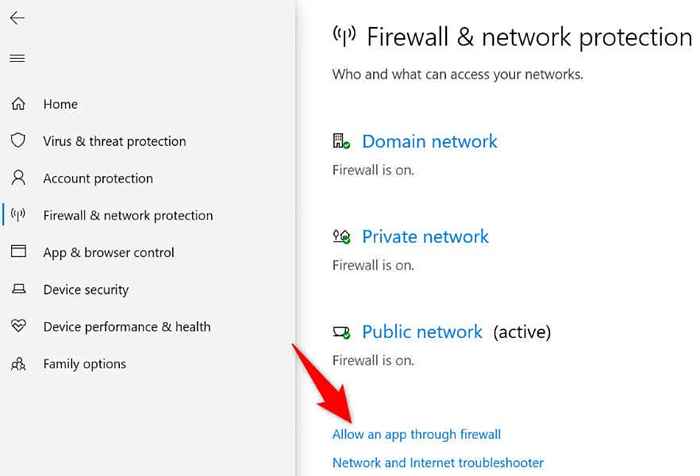
- Pilih Tetapan Tukar di bahagian atas.
- Dayakan kotak di sebelah semua contoh Spotify. Juga, aktifkan kotak semak peribadi dan awam untuk semua contoh Spotify.
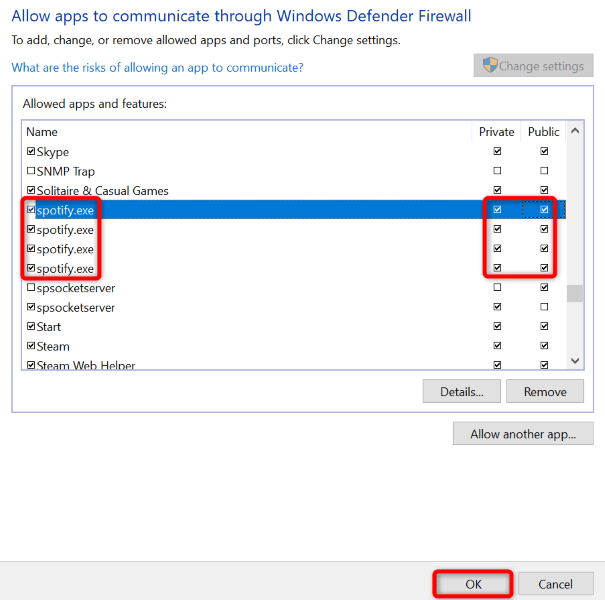
- Pilih OK di bahagian bawah untuk menyimpan tetapan anda.
Betulkan isu fail tempatan Spotify dengan mengemas kini aplikasinya
Anda mungkin menggunakan versi lama Spotify di PC anda. Versi aplikasi lama sering mempunyai masalah yang ditambal dalam versi yang lebih baru. Dalam kes ini, anda boleh menyelesaikan masalah fail tempatan anda dengan mengemas kini aplikasi Spotify anda ke versi terkini.
Mengemas kini aplikasi semudah memilih pilihan dalam aplikasi semasa anda.
- Buka Spotify di mesin anda.
- Pilih Fail> Bantuan> Mengenai Spotify dalam bar menu aplikasi.
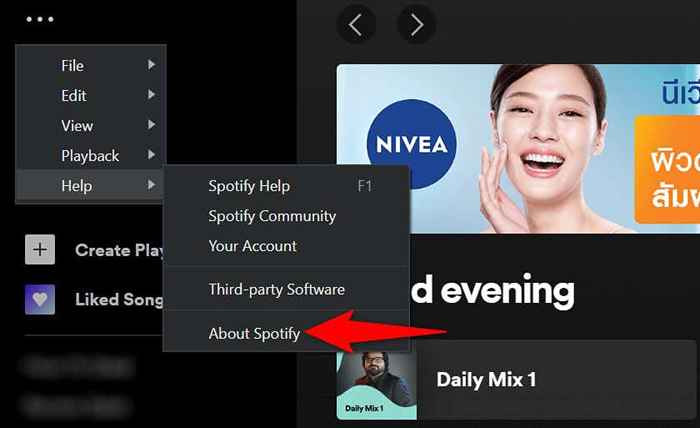
- Pilih klik di sini untuk memuat turun jika kemas kini tersedia.
- Letakkan semula Spotify setelah anda memuat turun dan memasang kemas kini yang ada.
Nyahpasang dan pasang semula Spotify di PC anda
Sekiranya fail muzik tempatan anda masih tidak akan muncul di Spotify, usaha terakhir anda adalah untuk membuang dan memasang semula aplikasi Spotify di komputer anda. Melakukannya memadamkan semua fail aplikasi dari storan anda, mengeluarkan sebarang fail yang rosak yang mungkin menyebabkan masalah.
Anda perlu log masuk ke akaun Spotify anda apabila anda memasang semula aplikasinya, jadi pastikan butiran log masuk anda berguna.
- Buka tetapan Windows dengan menekan Windows + i.
- Pilih aplikasi dalam tetapan.
- Cari dan pilih aplikasi Spotify dalam senarai. Kemudian, pilih Uninstall.
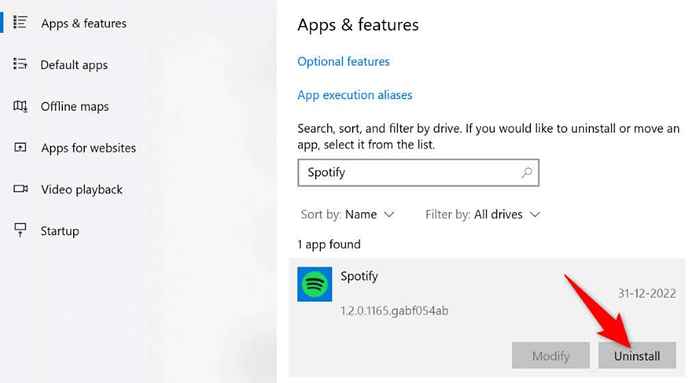
- Pilih Uninstall dengan arahan.
- Reboot PC anda.
- Lancarkan pelayar web pilihan anda, pergi ke halaman muat turun Spotify, dan muat turun versi aplikasi terkini ke PC anda.
- Jalankan fail yang dimuat turun untuk memasang aplikasinya.
Dapatkan Spotify untuk menunjukkan fail muzik tempatan anda di mesin Windows anda
Ramai pengguna menggunakan Spotify sebagai aplikasi streaming dan pemain media tempatan. Sekiranya anda salah satu daripada pengguna Spotify ini, dan aplikasinya hanya berhenti memaparkan fail muzik anda sendiri, anda akan lebih kecewa.
Nasib baik, masalah ini tidak akan terlalu lama jika anda mengikuti kaedah yang digariskan di atas. Sebaik sahaja anda menetapkan item yang menyebabkan masalah, fail tempatan anda akan mula dipaparkan di antara muka Spotify anda, dan anda akan dapat menikmati main balik muzik dalam talian dan luar talian di komputer anda. Selamat streaming!
- « 5 alternatif bluestacks terbaik yang harus anda cuba
- Cara menyambungkan Chromebook anda ke monitor luaran »

