Cara menyambungkan Chromebook anda ke monitor luaran

- 1105
- 111
- Clay Weber
Sekiranya anda memiliki Chromebook, anda tahu betapa mudahnya. Tidak perlu memasang perisian atau bimbang tentang mengemas kini sistem operasi anda. Selagi anda mempunyai sambungan internet dan akaun Google, Chromebook membolehkan anda melakukan apa sahaja yang perlu dilakukan oleh kebanyakan pengguna dengan komputer.
Chromebook mempunyai beberapa batasan, seperti penyimpanan tempatan kecil dan ketidakupayaan untuk memasang perisian tempatan. Walau bagaimanapun, anda tidak terhad kepada monitor komputer tunggal semasa menggunakan Chromebook.
Isi kandunganDalam artikel ini, anda akan belajar cara menambah monitor luaran ke Chromebook anda.

Setelah disambungkan, anda boleh mula menggunakan monitor luaran dengan Chromebook anda. Walau bagaimanapun, anda perlu menyesuaikan beberapa tetapan paparan.
Apabila anda memasukkan monitor luaran melalui kabel HDMI, anda akan melihat tetapan paparan muncul secara automatik. Untuk sampai ke tetapan tersebut:
- Pilih sudut kiri bawah bar tugas untuk menu pop timbul. Pilih ikon Tetapan Gear di bahagian atas menu itu.
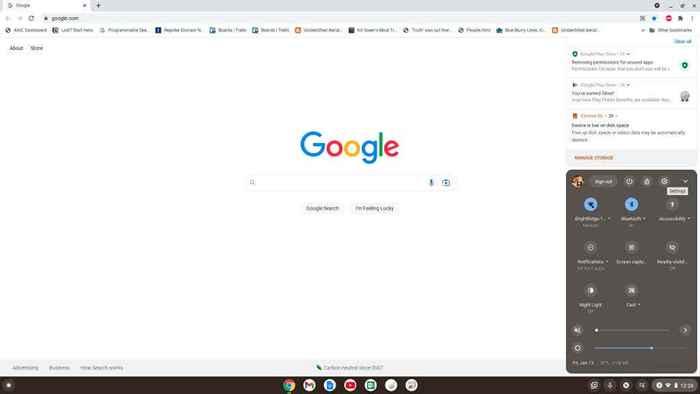
- Pilih peranti di menu kiri dan paparan di anak tetingkap kanan.
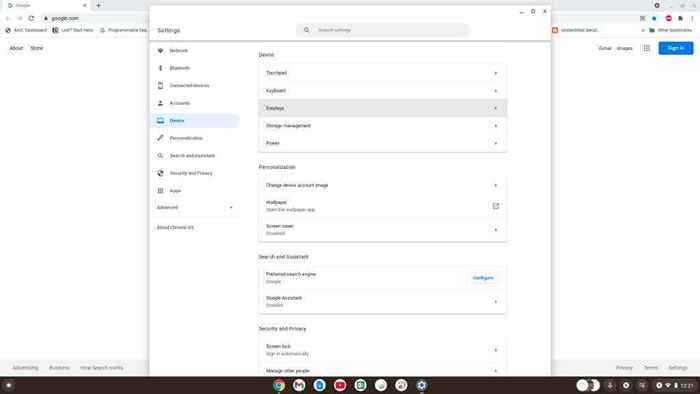
- Ini akan membuka halaman tetapan paparan. Sekiranya anda telah menghubungkan kabel HDMI dari Chromebook anda ke monitor luaran, anda boleh memilih paparan luaran di bahagian atas tetingkap untuk melihat tetapannya. Di sini, anda boleh menyesuaikan resolusi dan tetapan paparan lain khusus untuk paparan tersebut.
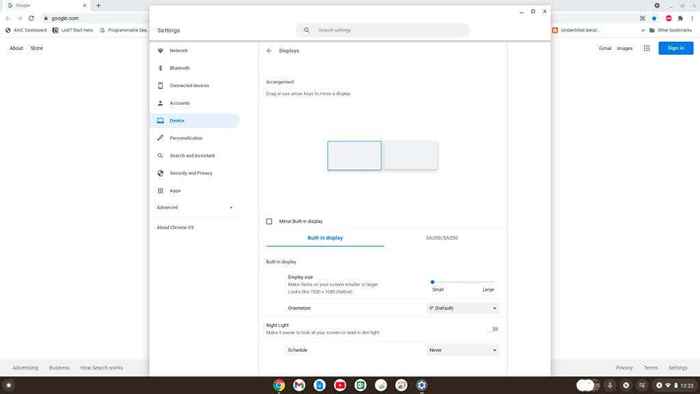
Proses yang sama digunakan untuk mengakses tetapan paparan dalam pilihan sambungan lain yang diterangkan di bawah.
Penyesuai USB-ke-HDMI
Sebilangan besar peranti Chromebook termasuk beberapa port USB. Anda boleh memanfaatkannya dengan membeli penyesuai USB-to-HDMI untuk menyambungkan monitor luaran.

Penyesuai ini membolehkan anda menukar port USB Chromebook anda ke port HDMI. Menyambungkan kabel HDMI dari kabel USB-to-HDMI akan berkelakuan seperti anda menyambung terus ke port HDMI di Chromebook anda.
Penyesuai USB-to-Displayport
Sekiranya anda cuba menyambung ke monitor luaran dengan hanya input paparan, anda perlu membeli penyesuai USB-to-Displayport.

Ini akan menukar port USB pada Chromebook anda ke port paparanport. Yang anda perlukan adalah kabel paparan untuk disambungkan dari penyesuai ke input pada monitor luaran anda.
Semua tetapan dan fungsi paparan berfungsi dengan cara yang sama seperti monitor HDMI, seperti yang diterangkan dalam bahagian pertama artikel ini.
Nota: Sebagai tambahan kepada penyesuai HDMI atau DisplayPort, terdapat juga penyesuai yang tersedia untuk disambungkan ke paparan lain yang memerlukan DVI, VGA, atau protokol video lain.
Menggunakan Adapter: Berhati -hati dengan perisian
Semasa membeli -belah untuk penyesuai di Amazon atau mana -mana sumber dalam talian yang lain, periksa jika perisian pemacu tambahan diperlukan untuk menjadikan pemandu berfungsi.
Sekiranya anda perlu memasang perisian pemacu, ia tidak akan berfungsi di Chromebook anda. Ini kerana anda tidak dapat memasang perisian di Chromebook anda. Ini adalah komputer riba berasaskan web di mana tiada perisian berjalan secara tempatan di mesin di sebelah OS Chrome.
Walau bagaimanapun, jika anda mencari penyesuai "plug-and-play" yang tidak memerlukan pemasangan perisian pemacu, ia harus berfungsi dengan Chromebook anda.
Sambungkan melalui port USB-C anda
Chromebook yang lebih baru mungkin mempunyai port USB-C yang boleh anda gunakan untuk menyambung ke monitor luaran.
Anda perlu membeli penyesuai USB-C ke HDMI, atau USB-C ke DisplayPort Adapter untuk menyambung ke monitor tersebut. Walau bagaimanapun, pilihan ini meninggalkan pelabuhan USB anda yang lain untuk tujuan lain.

Perlu diingat bahawa apabila anda membeli kabel USB-C anda, pastikan ia mempunyai penarafan prestasi SuperSpeed USB 5 Gbps atau lebih tinggi, atau anda mungkin melihat mesej ralat: "Kabel mungkin tidak menyokong paparan."
Gunakan peranti Chromecast melalui Wi-Fi
Salah satu penyelesaian yang paling mudah untuk menyambungkan Chromebook ke monitor luaran ialah menggunakan peranti Chromecast yang ada.
Anda mungkin tidak perlu membeli kabel atau penyesuai jika anda sudah memiliki peranti Chromecast yang disambungkan ke televisyen atau monitor yang ada.

Selagi peranti Chromecast dan Chromebook anda disambungkan ke rangkaian Wi-Fi yang sama, anda boleh menghantar skrin Chromebook anda ke monitor luaran.
Untuk membuang Chromecast dengan Chromebook anda, ikuti langkah -langkah ini:
1. Pilih sudut kanan bawah bar tugas dan pilih butang pelakon.
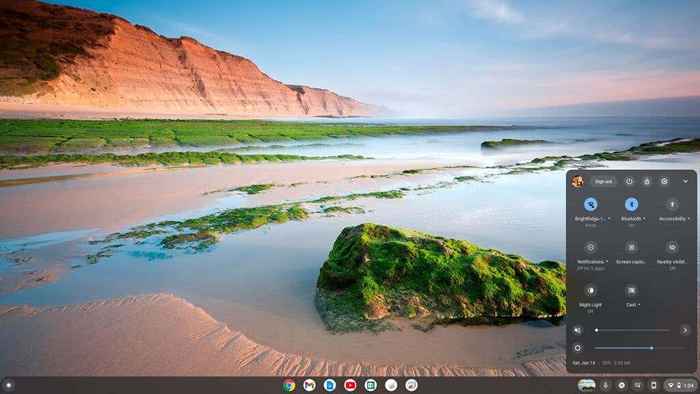
2. Pilih Chromecast dari senarai yang anda mahu buat skrin anda.
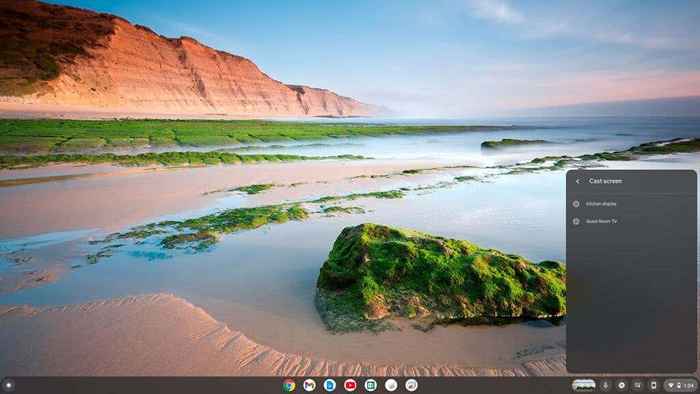
Sebaik sahaja anda melakukan ini, anda akan melihat desktop Chromecast anda muncul di paparan jauh.
Cara menyesuaikan tetapan paparan Chromebook
Tidak kira pendekatan anda untuk memaparkan skrin anda dari jauh ke monitor luaran, anda akan mahu menyesuaikan tetapan untuk paparan tersebut untuk imej berkualiti tinggi.
Melaraskan paparan skrin luaran sangat mudah pada Chromebook. Gunakan prosedur yang digariskan di atas untuk mengakses tetapan paparan dalam menu Tetapan Chromebook.
Sebaik sahaja anda mempunyai tetapan paparan terbuka, tatal ke bawah anak tetingkap kanan, dan anda akan melihat semua pilihan paparan. Pastikan anda memilih imej paparan untuk monitor luaran yang anda sambungkan.
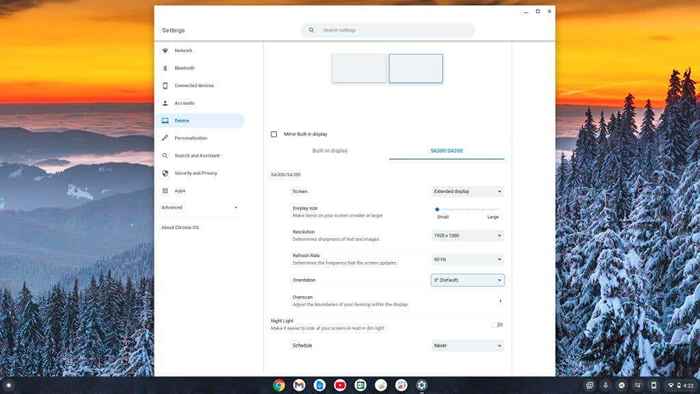
Tetapan ini termasuk:
- Saiz Paparan: Bagaimana perkara besar seperti ikon muncul di skrin.
- Resolusi: Bagaimana perkara tajam muncul di paparan. (Selaraskan ini dengan resolusi terbaik paparan yang disambungkan).
- Kadar Refresh: Seberapa Cepat Skrin "Repaints" Gambar. Ini biasanya kekal pada 60 Hz untuk kebanyakan paparan.
- Orientasi: sama ada anda menggunakan paparan mendatar atau menegak.
- Overscan: membolehkan anda menyesuaikan sempadan desktop anda, jadi ia sesuai dengan tepi paparan anda.
- Lampu Malam: Tetapkan jadual untuk bila anda mahu "cahaya malam" (pengurangan cahaya biru) untuk membolehkan paparan tersebut.
Seperti yang anda lihat, menghubungkan monitor kedua ke Chromebook anda sama mudah. Namun, adakah anda tahu bahawa anda juga boleh menggunakan Chromebook anda sendiri sebagai monitor kedua?
Jangan biarkan hakikat bahawa anda menggunakan Chromebook membuat anda fikir anda tersekat menggunakan hanya satu skrin. Tambahkan skrin luaran dan mula menjadi lebih produktif!
- « Cara Memperbaiki Fail Tempatan Spotify tidak dipaparkan di Windows
- Cara Menghentikan Pemberitahuan Kemas Kini Windows »

