Cara Memperbaiki Aplikasi Tetapan Terhadap Sering Dihantar Pada Windows 11
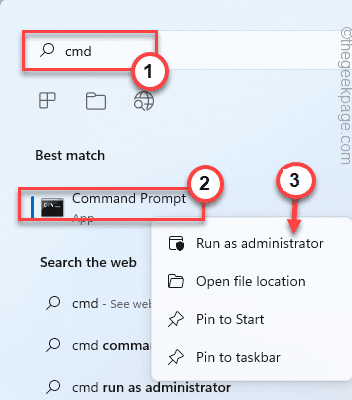
- 4277
- 174
- Mr. Ramon Runolfsson
Aplikasi Tetapan adalah bahagian paling penting dari OS Windows. Malah semua penyelesai masalah berada di dalam aplikasi tetapan! Jadi, jika aplikasi tetapan gagal apa yang boleh anda lakukan? Jangan risau. Sama seperti anda, beberapa pengguna lain telah mengalami masalah yang sama dengan aplikasi tetapan. Buat perbaikan mudah ini untuk menyelesaikan masalah dengan cepat dan mempunyai aplikasi tetapan yang berfungsi semula!
Isi kandungan
- Betulkan 1 - Jalankan pemeriksaan integriti fail
- Betulkan 2 - Tetapkan semula aplikasi
- Betulkan 3 - Buat & Jalankan Fail Batch
- Betulkan 4 - mendaftar semula aplikasinya
- Betulkan 5 - Pasang kemas kini Windows terkini
- Betulkan 6 - Pulihkan sistem
Betulkan 1 - Jalankan pemeriksaan integriti fail
Sekiranya beberapa fail sistem penting hilang, aplikasi tetapan mungkin terhempas.
1. Anda mesti mengetuk Kekunci Windows dan taip "cmd".
2. Kemudian, ketuk kanan "Arahan prompt"Dan klik pada"Jalankan sebagai pentadbir".
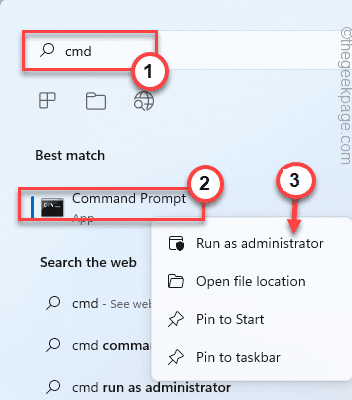
3. Sekarang, jalankan perintah pemeriksaan fail ini untuk mengimbas semua fail sistem anda.
SFC /Scannow
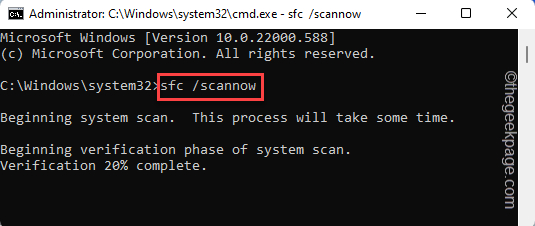
4. Sebaik sahaja imbasan pemeriksaan fail sistem selesai, anda juga harus menjalankan imbasan DISM.
Dism.exe /online /cleanup-image /restoreHealth
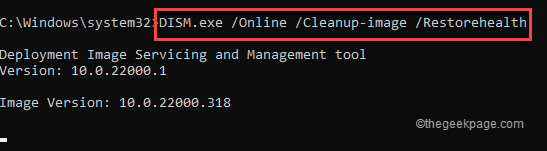
Sebaik sahaja anda menjalankan kedua -dua imbasan ini, buka utiliti tetapan dan ujian jika ini berfungsi.
Betulkan 2 - Tetapkan semula aplikasi
Anda boleh menetapkan semula aplikasi Tetapan ke tetapan lalai dari menu Mula. Untuk jumlah maksimum pengguna, ini akan menyelesaikan masalah.
1. Tekan butang Mula dari papan kekunci anda.
2. Apabila menu mula dibuka, cari "Tetapan" aplikasi.
[Jika anda tidak dapat mencari aplikasinya, anda boleh mengklik pada "Semua aplikasi>"Pilihan untuk meneroka senarai aplikasi lengkap. dan cari Tetapan aplikasi di sana.]
3. Sebaik sahaja anda telah menemui aplikasi Tetapan, klik kanan itu dan ketik "Tetapan aplikasi"Untuk membukanya.
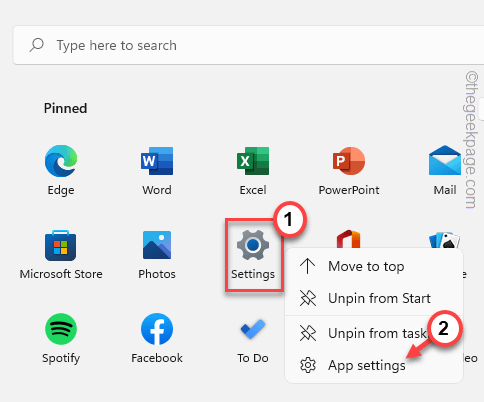
4. Ini harus membuka halaman aplikasi Tetapan.
5. Di bahagian Reset, anda akan melihat dua pilihan.
6. Klik pada "Pembaikan"Untuk membaiki aplikasinya. Biasanya, membaiki aplikasi tidak mengeluarkan sebarang tetapan aplikasi, jadi ia harus selamat untuk anda.
Tunggu sehingga Windows membaiki aplikasi Tetapan.
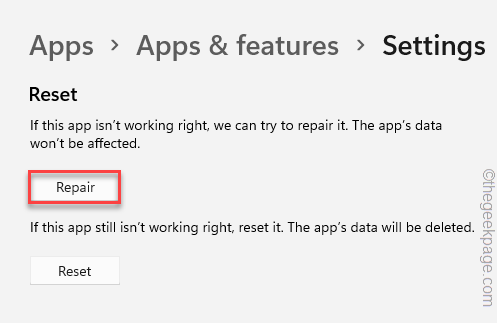
Kemudian, tutup aplikasi Tetapan dan buka dan cuba mengakses menu tetapan yang berbeza. Uji jika ini berfungsi tanpa terhempas atau tidak.
Sekiranya ini tidak menyelesaikan masalah anda, anda perlu menetapkan semula aplikasi tetapan -
1. Pada mulanya, klik pada itu Ikon Windows di bar tugas untuk memanggil halaman menu Mula.
2. Klik kanan pada "Tetapan"Aplikasi dan ketik selanjutnya"Tetapan aplikasi".
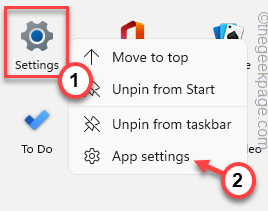
3. Tatal ke bawah melalui anak tetingkap kanan, dan klik "Tetapkan semula"Pilihan.
4. Anda mungkin melihat mesej amaran di sebelah skrin yang sama. Jadi, klik "Tetapkan semula"Masa lain untuk menetapkan semula aplikasinya.
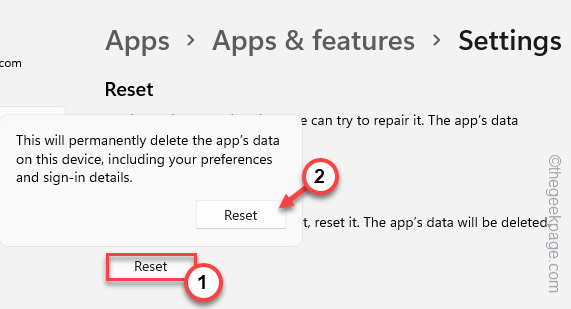
Uji jika ini menyelesaikan masalah anda.
Betulkan 3 - Buat & Jalankan Fail Batch
Buat dan jalankan fail batch ini pada sistem anda untuk menyelesaikan masalah.
[Kami telah membuat fail batch untuk anda. Jadi, jika anda ingin pergi ke akhir penyelesaian ini untuk memuat turun fail batch secara langsung.]
1. Carian untuk "Notepad"Menggunakan kotak carian.
2. Kemudian, ketik "Notepad"Dari hasil carian untuk mengaksesnya.
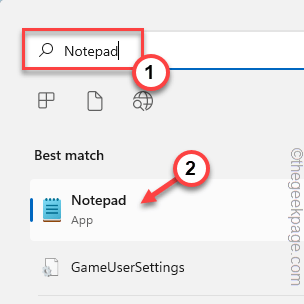
3. Apabila halaman kosong dibuka, hanya salin-paste baris ini di halaman itu.
echo off taskkill /f /im explorer.exe taskkill /f /im shellexperienceHost.exe timeout /t 3 /nobreak> nul del %localAppdata %\ Packages \ Microsoft.Tingkap.Shellexperiencehost_cw5n1h2txyewy \ tempstate \* /q timeout /t 2 /nobreak> nul start explorer @echo on
4. Selepas itu, klik pada "Fail"Pilihan dan kemudian klik"Simpan sebagai"Pilihan.
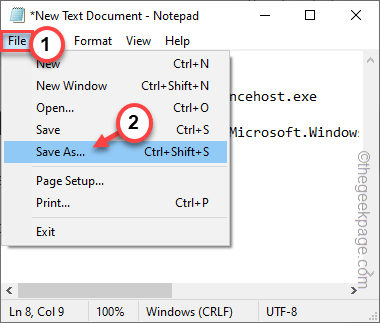
5. Di tetingkap Simpan As, pilih lokasi untuk menyimpan fail batch.
6. Kemudian, tetapkan 'simpan sebagai jenis:' ke "Semua fail".
7. Seterusnya, namakan fail "SetScript.kelawar"Dan ketik"Simpan"Untuk menyimpan fail batch di sana.
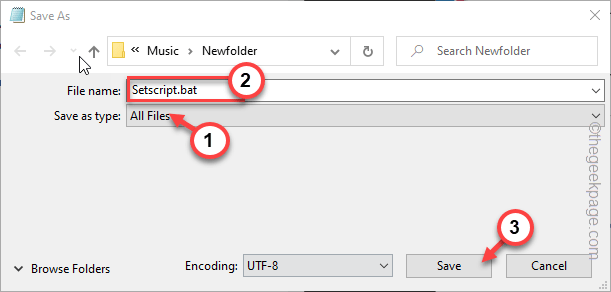
Sebaik sahaja anda selesai, tutup halaman notepad.
8. Kemudian, pergi ke tempat di mana anda baru menyimpan fail batch.
9. Sekarang, klik kanan pada "SetScript"Dan ketik"Jalankan sebagai pentadbir"Untuk melaksanakan fail batch dengan hak pentadbiran.
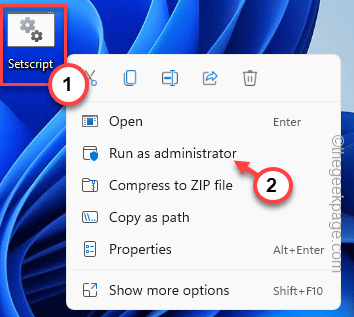
Setelah menjalankan fail batch, tekan Menang Kunci+i Kekunci bersama untuk membuka halaman Tetapan. Periksa apakah ini menyelesaikan masalah.
Kaedah alternatif -
Muat turun skrip dari sini, ekstrak dan jalankan fail batch.
1. Muat turun SetScript fail pada sistem anda.
2. Ekstrak fail zip ke lokasi pilihan anda.
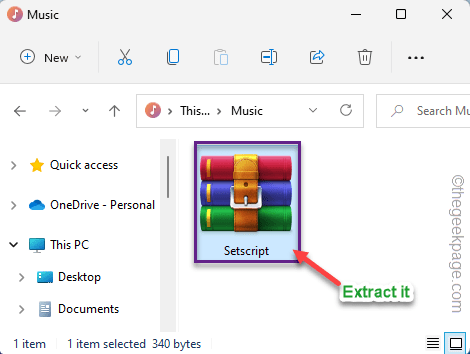
3. Sekarang, hanya pergi ke lokasi di mana anda telah mengeluarkan fail.
4. Kemudian, klik kanan "SetScript"Fail Batch dan Ketik"Jalankan sebagai pentadbir".
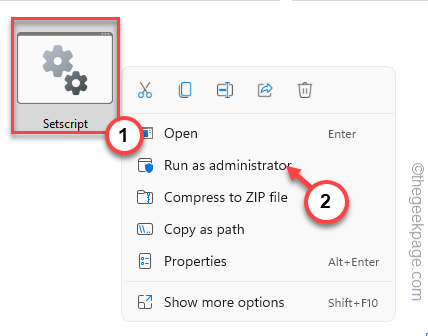
Dengan cara ini, anda dapat mencari penyelesaian cepat untuk masalah ini.
Betulkan 4 - mendaftar semula aplikasinya
Cuba melaksanakan kedua-dua arahan PowerShell yang tidak akan mendaftar dan mendaftar semula aplikasi tetapan.
1. Tekan kekunci Win dan taip "PowerShell" dalam kotak.
2. Kemudian, klik kanan pada "Windows PowerShell"Dan klik"Jalankan sebagai pentadbir".
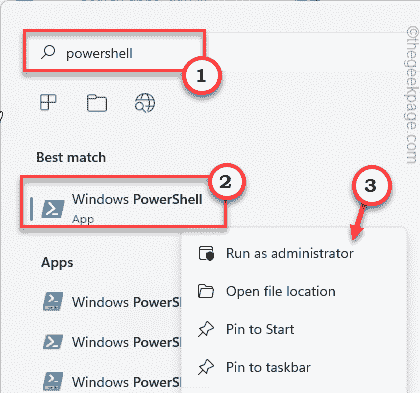
3. Apabila anda telah membuka terminal PowerShell dengan hak pentadbiran, tampal Kod ini dan memukul Masukkan.
Get-AppxPackage Microsoft.ui.xaml.CBS |? ($ _.Versi -NE "2.62106.1002.0 ") | Remove -AppxPackage Add -AppxPackage -Register -DisabledEvelopmentMode -ForCeapPlicationShutdown C: \ Windows \ SystemApps \ Microsoft.Ui.Xaml.CBS_8WEKYB3D8BBWE \ AppxManifest.XML
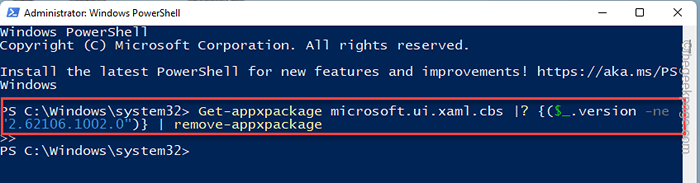
4. Setelah melaksanakan kod ini, salin arahan ini dan tampal ia di terminal, dan memukul Masukkan.
Get-AppxPackage Microsoft.ui.xaml.CBS |? ($ _.Versi -NE "2.62106.1002.0 ") | Remove -AppxPackage Add -AppxPackage -Register -DisabledEvelopmentMode -ForCeapPlicationShutdown C: \ Windows \ SystemApps \ Microsoft.Ui.Xaml.CBS_8WEKYB3D8BBWE \ AppxManifest.XML
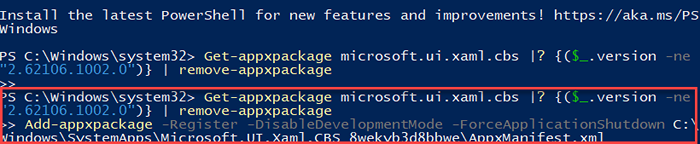
Sebaik sahaja anda telah melaksanakan kedua -dua arahan ini, tutup terminal PowerShell.
Kemudian, mula semula sistem supaya perubahan ini boleh berlaku.
Semoga ini menyelesaikan masalah aplikasi tetapan yang anda hadapi.
CATATAN -
Terdapat arahan lain yang mungkin anda jalankan untuk menyelesaikan masalahnya. Adalah arahan untuk mendaftar semula panel kawalan tetapi telah menunjukkan kesan yang baik terhadap isu ini.
1. Buka PowerShell terminal dengan hak pentadbir.
2. Kemudian, jalankan kod ini untuk mendaftar semula panel kawalan.
Get -appxpackage -allusers -Name Windows.ImmersiveControlPanel | Foreach add -appxpackage -disablevelopmentmode -register "$ ($ _.PemasanganLocation) \ AppxManifest.xml "-verbose

Mula semula mesin selepas melaksanakan kod. Uji jika ini menyelesaikan masalah anda.
Betulkan 5 - Pasang kemas kini Windows terkini
Sekiranya ini hanya bug sistem, mengemas kini Windows ke versi terkini harus menyelesaikan masalah.
1. Tekan Menang Kunci+X Kekunci bersama.
2. Kemudian, ketik "Terminal Windows (admin) "Pada menu konteks.
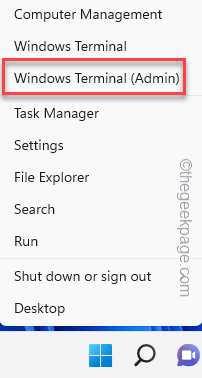
3. Apabila halaman terminal Windows dibuka, tampal Kod ini dan memukul Masukkan.
Pasang-modul pswindowsupdate
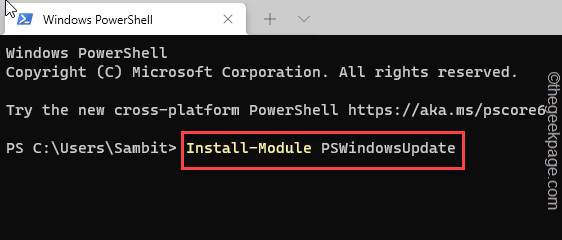
4. Setelah arahan berjaya dilaksanakan, salin-paste arahan ini dan tekan Enter untuk memuat turun kemas kini.
Get-windowsupdate
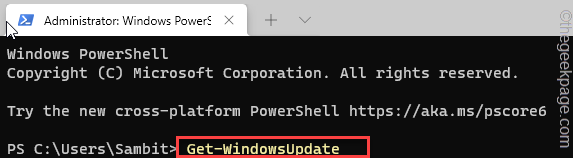
5. Akhirnya, jalankan arahan ini untuk memasang kemas kini pada sistem anda.
Pasang-windowsupdate
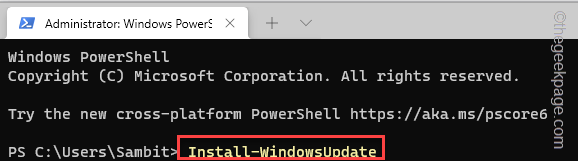
Dengan cara ini, Windows Update akan memasang versi terkini Windows. Tutup arahan arahan dan mula semula komputer anda sekali.
Betulkan 6 - Pulihkan sistem
Sekiranya tiada apa yang dapat membetulkan halaman tetapan, pulihkan sistem anda menggunakan titik pemulihan sistem.
1. Tekan Menang Kunci+R Kekunci bersama.
2. Kemudian, Jenis ini dan klik "okey".
rstrui
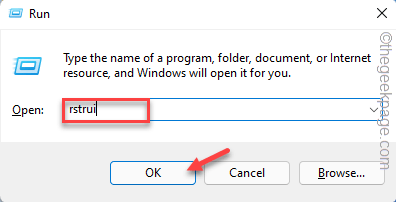
3. Setelah tetingkap pemulihan sistem muncul, ketik "Seterusnya".
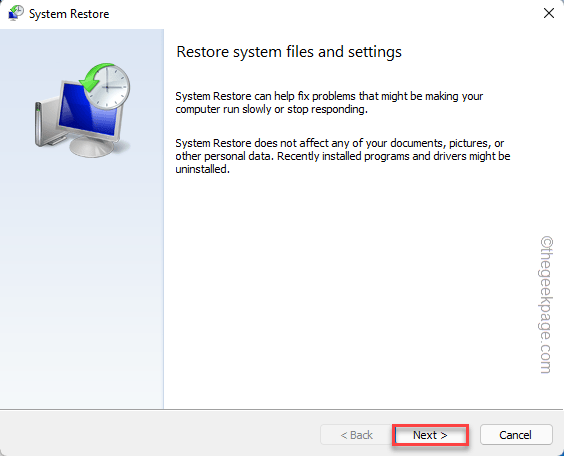
4. Di skrin seterusnya, anda harus melihat senarai mata pemulihan.
5. Tetapi jika anda ingin melihat lebih banyak mata pemulihan, Tandakan "Tunjukkan lebih banyak mata pemulihan" kotak.
Ini akan menunjukkan mata pemulihan tambahan pada sistem anda.
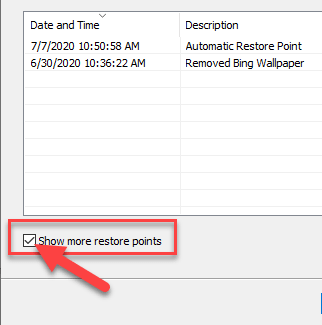
5. Di sini pilih titik pemulihan mengikut tarikh sebelum utiliti tetapan berfungsi dengan normal.
6. Kemudian, klik pada "Seterusnya".
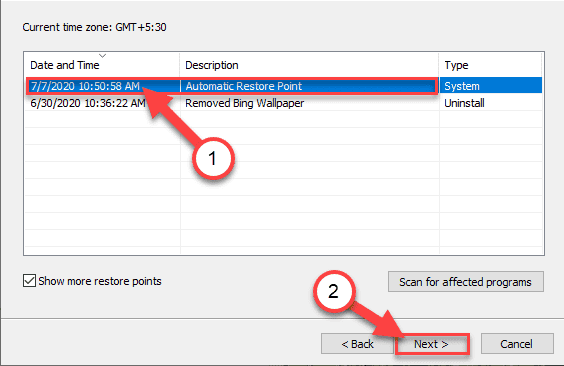
7. Pada langkah terakhir pengesahan, ketik "Selesai".
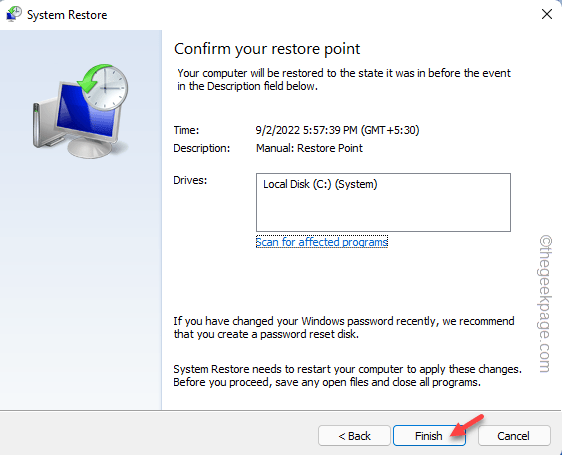
Sekarang, proses pemulihan akan bermula. Windows akan kembali ke keadaan asal. Anda mungkin kehilangan beberapa aplikasi dan fail baru -baru ini.
Aplikasi tetapan mesti berfungsi sekarang. Ini harus menyelesaikan masalah.
- « Microsoft Edge Bing Search Membuka Tab Baru Setiap Masa [Selesai]
- Cara Memperbaiki Mesej Percetakan Ralat di Windows 11 [Selesai] »

