Cara Memperbaiki Mesej Percetakan Ralat di Windows 11 [Selesai]
![Cara Memperbaiki Mesej Percetakan Ralat di Windows 11 [Selesai]](https://ilinuxgeek.com/storage/img/images_1/how-to-fix-error-printing-message-in-windows-11-[solved].png)
- 901
- 239
- Wendell Shields
Pencetak dan pengimbas adalah peranti yang paling banyak digunakan di pejabat, sekolah, bank, dll. Ini menjadikan kerja lebih mudah untuk mencetak dan mengimbas dokumen untuk pelbagai tujuan.
Hari ini banyak pengguna Windows mula menghadapi masalah semasa cuba mencetak mana -mana asal menggunakan pencetak mereka pada sistem Windows. Mereka tidak dapat mencetak sebarang dokumen kerana mesej percetakan ralat. Apabila mereka hanya memberikan arahan cetak, bukannya mencetak dokumen, ia melemparkan mesej percetakan ralat.
Masalah ini disebabkan oleh beberapa masalah teknikal dengan pencetak atau dengan masalah lain dengan sistem. Beberapa faktor yang bertanggungjawab untuk mesej ralat ini disenaraikan di bawah.
- Masalah dengan sistem Windows.
- Tidak ada kertas di dulang kertas pencetak.
- Kerosakan fizikal pencetak.
- Perkhidmatan yang berkaitan dengan pencetak mempunyai beberapa masalah.
- Pemandu USB dan pencetak yang sudah lapuk
- Banyak fail percetakan yang tersekat di folder spool pencetak
Kami kemudian mula menganalisis kemungkinan faktor yang menyebabkan masalah ini dengan pencetak dan mengumpulkan beberapa maklumat. Sekiranya anda mengalami masalah yang sama dengan mencetak dokumen, sila melalui artikel ini di bawah untuk mencari pembaikan yang terbaik.
Penyelesaian Untuk mencuba sebelum meneruskan - kami menasihatkan pengguna untuk mencuba memulakan semula sistem mereka beberapa kali dan kemudian periksa sama ada perintah percetakan telah dilaksanakan dengan baik. Juga, pastikan anda memulakan semula peranti pencetak juga.
Isi kandungan
- Betulkan 1 - Periksa perkhidmatan spooler cetak
- Betulkan 2 - Jalankan penyelesai masalah pencetak
- Betulkan 3 - Kemas kini pemacu dan pemacu pencetak USB juga
- Betulkan 4 - Tukar pelabuhan pencetak
- Betulkan 5 - Periksa kartrij dulang kertas dan dakwat pencetak
- Betulkan 6 - Kerosakan fizikal pada pencetak atau kawat kabelnya
- Betulkan 7 - Pasang semula pemacu pencetak pada sistem anda
Betulkan 1 - Periksa perkhidmatan spooler cetak
Sekiranya perkhidmatan spooler cetak yang bertanggungjawab untuk tugas percetakan pada sistem dihentikan kerana beberapa sebab yang tidak diketahui, ia menyebabkan mesej percetakan ralat semasa cuba mencetak sesuatu. Oleh itu, pertama -tama anda perlu menyemak sama ada perkhidmatan spooler cetak berjalan dan membersihkan tugas percetakan dari folder pencetak kili.
Berikut adalah langkah -langkah bagaimana untuk memeriksa sama ada perkhidmatan spooler cetak berjalan atau tidak.
Langkah 1: Tekan Tingkap kunci dan jenis perkhidmatan pada papan kekunci.
Langkah 2: Pilih Perkhidmatan aplikasi dari hasil carian seperti yang ditunjukkan dalam imej di bawah.
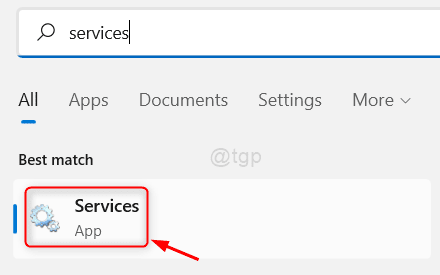
Langkah 3: Setelah tetingkap aplikasi perkhidmatan dibuka, cari Cetak Spooler perkhidmatan di bahagian bawah senarai perkhidmatan.
Langkah 4: Sekarang Klik kanan pada Cetak Spooler perkhidmatan dan klik pada Mula semula
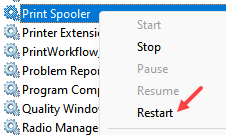
Selepas klik kanan dan pilih Sifat dari menu konteks.
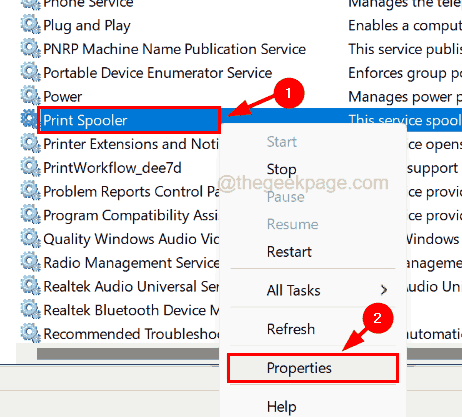
Langkah 5: Di Cetak sifat spooler tetingkap, pastikan Umum Tab dipilih.
Langkah 6: Kemudian pilih Automatik dari senarai dropdown Jenis permulaan pilihan dan klik Mula butang di bawahnya.
Langkah 7: Ini bermula Cetak Spooler perkhidmatan pada sistem dan sebaik sahaja ia dimulakan, klik Memohon dan okey.
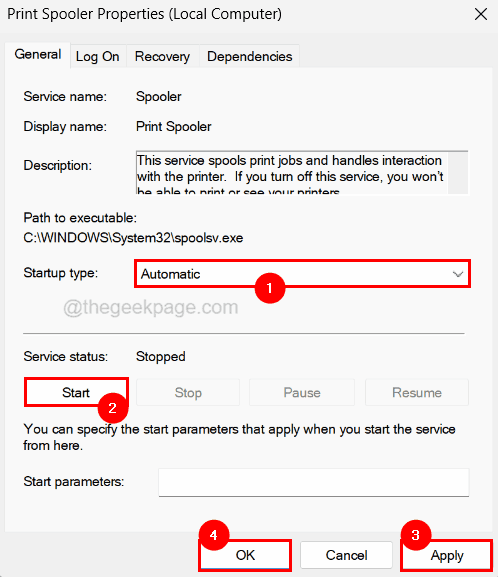
Langkah 8: Tutup Tetingkap App Perkhidmatan.
Langkah 9: Seterusnya, buka Jalankan kotak dengan menekan Tingkap dan R Kekunci bersama.
Langkah 10: Jenis C: \ Windows \ System32 \ Spool \ Printers di dalam Jalankan Kotak Perintah kotak teks dan tekan Masukkan kunci.
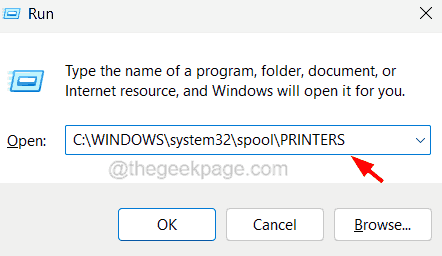
Langkah 11: Ini membuka Pencetak folder pada sistem.
CATATAN - Sebelum membuka folder, ia mungkin meminta untuk menerima tetingkap kebenaran admin.
Langkah 12: Sekarang jelaskan folder ini dengan memilih semua fail yang terdapat dalam folder dan padamkannya.
Langkah 13: Setelah selesai, tutup folder dan tingkap lain yang terbuka dan mulakan semula sistem.
Betulkan 2 - Jalankan penyelesai masalah pencetak
Sekiranya terdapat sebarang masalah perisian yang berkaitan dengan pencetak, anda sentiasa boleh mencuba penyelesaian masalah dengan menggunakan masalah penyelesaian masalah terbina dalam yang disertakan dengan sistem Windows. Ini mula menyelesaikan masalah dengan pencetak dan cuba memperbaikinya.
Ikuti langkah -langkah di bawah cara menjalankan penyelesaian masalah pencetak pada sistem anda.
Langkah 1: Buka Jalankan kotak arahan dengan menekan Tingkap dan R Kekunci bersama di papan kekunci anda.
Langkah 2: Kemudian taipkan kawalan.exe /nama Microsoft.Penyelesaian masalah dalam kotak larian dan tekan Masukkan kunci.
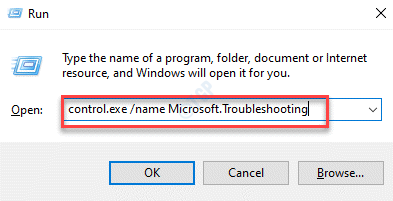
Langkah 3: Ini membuka halaman penyelesaian masalah pada sistem.
Langkah 4: Klik Penyelesai masalah lain pilihan dari senarai.
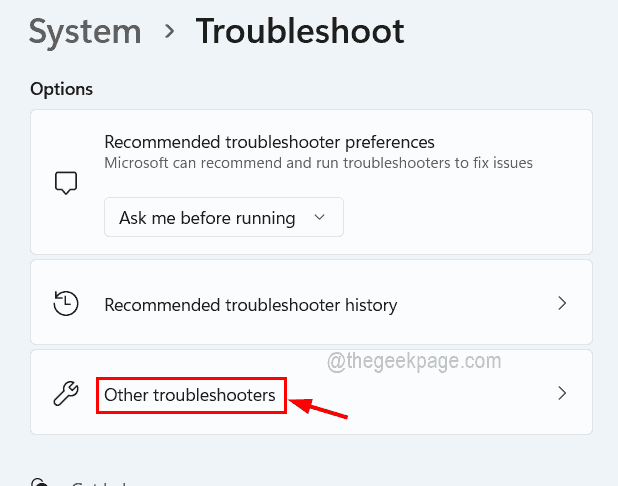
Langkah 5: Di bawah Paling kerap seksyen, anda akan menemui pilihan yang dipanggil Mesin pencetak.
Langkah 6: Cuma klik mesin pencetak pilihan Jalankan butang.
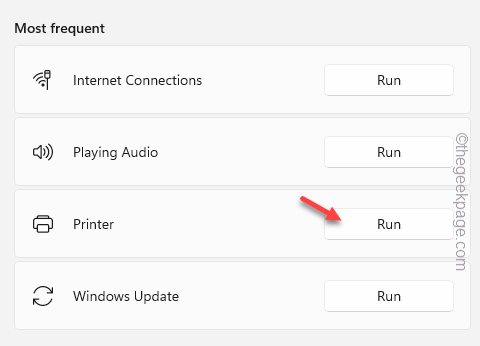
Langkah 7: Ini melancarkan penyelesai masalah dan mula mengesan sebarang masalah pencetak dan kemudian cuba membetulkannya.
Langkah 8: Ikuti semua arahan pada skrin dan dapatkan masalah yang diselesaikan.
Langkah 9: Setelah selesai, anda boleh menutup semua tingkap dan halaman terbuka.
Betulkan 3 - Kemas kini pemacu dan pemacu pencetak USB juga
Sekiranya perisian pemacu peranti tertentu tidak dikemas kini, ia membuang ralat sedemikian atau menimbulkan masalah yang tidak perlu mengenai peranti itu. Oleh itu, ia sentiasa menjadi amalan yang baik untuk memastikan sistem, pemandu, dan perisian dikemas kini secara teratur.
Mari kita lihat bagaimana ini dapat dilakukan dengan menggunakan langkah -langkah di bawah.
Langkah 1: Tekan Tingkap dan R kekunci bersama buka The Jalankan kotak.
Langkah 2: Jenis Devmgmt.MSC dalamnya kotak teks dan tekan Masukkan kunci.
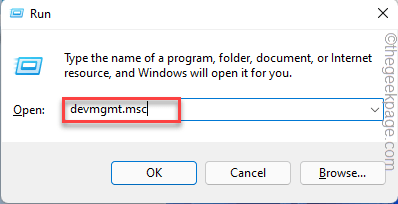
Langkah 3: Ini membuka tetingkap Pengurus Peranti pada sistem.
Langkah 4: Cari Pengawal bas bersiri sejagat dari senarai peranti dan Klik dua kali di atasnya untuk berkembang.
Langkah 5: Kemudian Klik kanan pada peranti USB dan klik Kemas kini pemacu dari menu konteks.
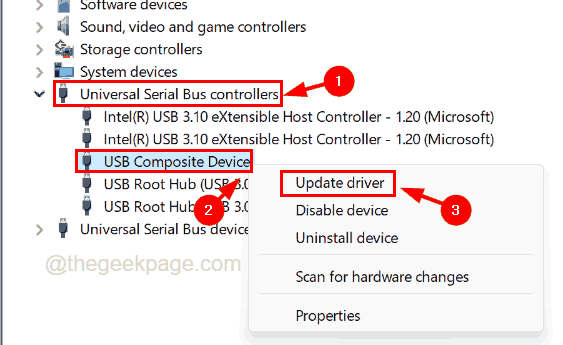
Langkah 6: Pilih Cari secara automatik untuk pemandu pada tetingkap kemas kini.
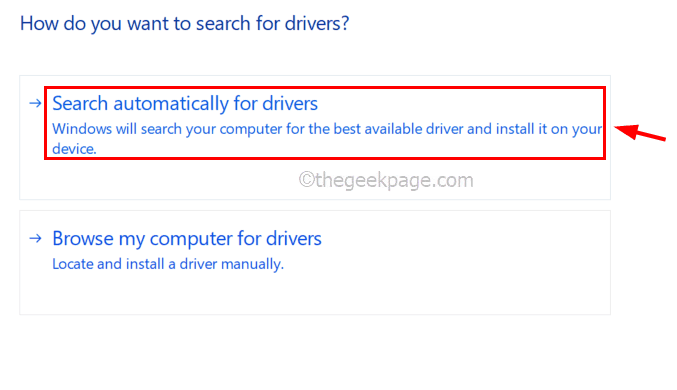
Langkah 7: Ini mula mencari pemacu terkini untuk peranti dalam talian dan mengemas kini.
Langkah 8: Setelah selesai, pergi ke Cetak beratur pilihan dan berkembang Ia oleh Klik dua kali di atasnya.
Langkah 9: Klik kanan pada Peranti pencetak dari senarai dan klik Kemas kini pemacu.
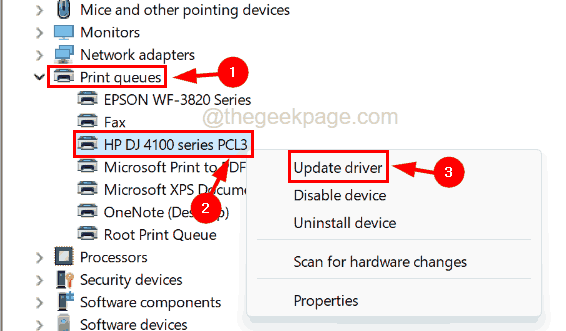
Langkah 10: Klik Cari secara automatik untuk pemandu dan tunggu sehingga ia mula mengemas kini pemacu pencetak.
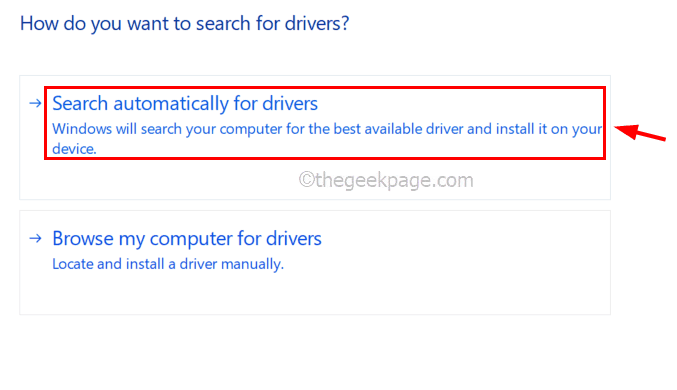
Langkah 11: Apabila anda selesai, tutup tetingkap Pengurus Peranti dan mulakan semula sistem.
Betulkan 4 - Tukar pelabuhan pencetak
Sekiranya tetapan pelabuhan peranti pencetak diubah pada sistem, maka hanya mustahil bagi pencetak untuk mencetak apa -apa kerana pelabuhan bertanggungjawab untuk lulus isyarat ke dan dari pencetak. Oleh itu, kami mencadangkan pengguna kami menyemak port pencetak mereka pada sistem Windows menggunakan langkah -langkah yang dijelaskan di bawah.
Langkah 1: Tekan Tingkap dan I kunci bersama di papan kekunci ke buka The Tetapan aplikasi pada sistem.
Langkah 2: Kemudian pergi ke Bluetooth & peranti pilihan di sebelah kiri tetingkap aplikasi Tetapan.
Langkah 3: Pilih Pencetak & pengimbas Pilihan pada halaman Bluetooth & Peranti seperti yang ditunjukkan dalam gambar di bawah.
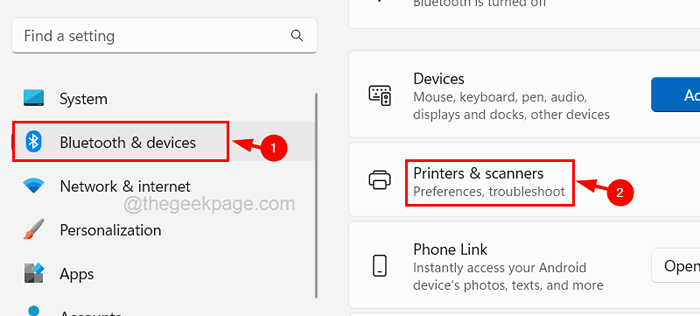
Langkah 4: Klik Peranti pencetak Dari senarai pencetak dan pengimbas pada sistem Windows.
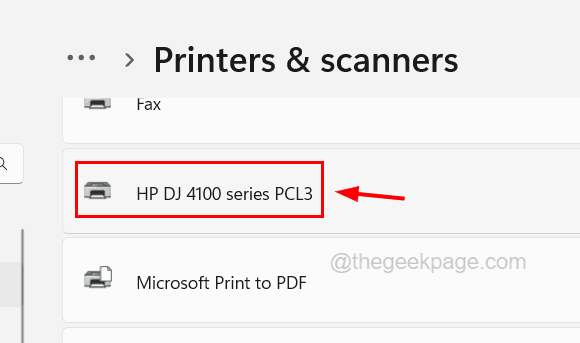
Langkah 5: Pada halaman peranti pencetak, klik Sifat pencetak pilihan.
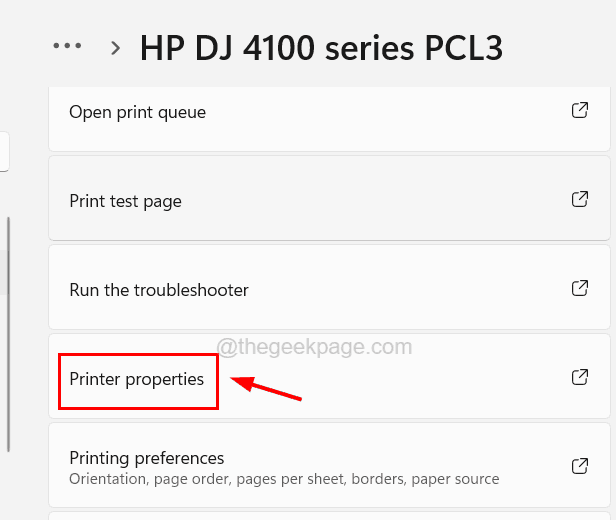
Langkah 6: Di tetingkap Properties Pencetak, pergi ke Pelabuhan tab dan pilih pelabuhan yang sesuai Sekiranya ia telah berubah lebih awal.
Langkah 7: Tambahkan port TCP/IP standard, namakannya dengan alamat IP pencetak dan tetapkan pencetak untuk menggunakan port tersebut.
Betulkan 5 - Periksa kartrij dulang kertas dan dakwat pencetak
Sekiranya tidak ada kertas yang tersisa di dalam dulang kertas atau kartrij dakwat menjadi kosong, ia melemparkan kesilapan tersebut kerana mustahil untuk mencetak tanpa kertas atau dakwat. Oleh itu, sila pastikan terdapat kertas yang cukup dan dakwat yang tersisa di kartrij.
Betulkan 6 - Kerosakan fizikal pada pencetak atau kawat kabelnya
Anda boleh menyemak sama ada pencetak mempunyai kerosakan fizikal dan jika kabel kabel yang menghubungkan pencetak dan sistem Windows, rosak. Sebagai alternatif, anda boleh mengesahkannya dengan menyambungkan pencetak ke sistem Windows yang lain dan jika ia melemparkan sebarang ralat, anda mungkin perlu mendapatkan pencetak baru atau menggantikan dawai kabel jika rosak.
Betulkan 7 - Pasang semula pemacu pencetak pada sistem anda
Apabila tidak ada yang berfungsi, anda boleh mencuba menyahpasang pemacu pencetak sepenuhnya dari sistem. Setelah menyahpasang, cuba pasang semula pemacu pencetak pada sistem dan cuba memberikan arahan cetak untuk memeriksa apakah ia berfungsi.
Langkah 1: Tekan Tingkap Kunci pada papan kekunci dan taip peranti pengurus.
Langkah 2: Pilih Pengurus peranti aplikasi dari hasil carian seperti yang ditunjukkan dalam tangkapan skrin di bawah.
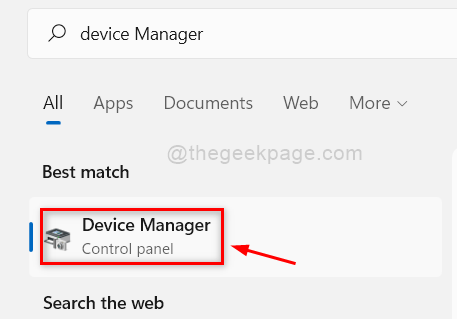
Langkah 3: Setelah tetingkap Pengurus Peranti dibuka, cari Cetak beratur pilihan dan mengembangkannya dengan Klik dua kali di atasnya.
Langkah 4: Di bawah seksyen Baris Cetak, pilih pencetak anda dari senarai dan Klik kanan di atasnya.
Langkah 5: Pilih Nyahpasang peranti dari menu konteks.
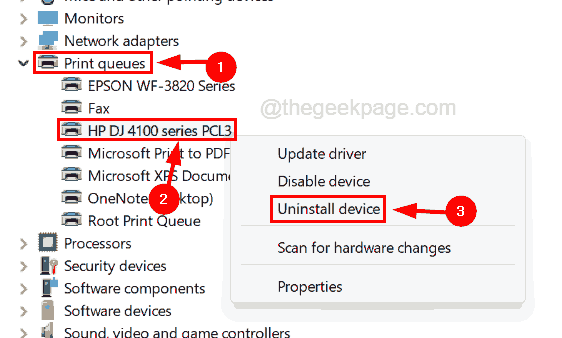
Langkah 6: Klik Nyahpasang pada kotak dialog pengesahan seperti yang ditunjukkan dalam gambar di bawah.
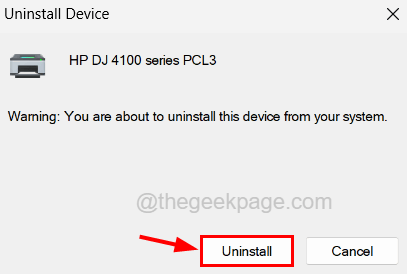
Langkah 7: Setelah berjaya dipasang, anda boleh menutup tetingkap Pengurus Peranti.
CATATAN - Sekiranya anda tidak menemui pemacu pencetak anda di Pengurus Peranti, anda boleh menyemaknya di Aplikasi yang dipasang halaman dan Nyahpasang dari sana.
Langkah 8: Sekarang mulakan semula sistem dan kemudian anda perlu memasang semula pemacu pencetak dengan melawat laman web pengeluar pencetak anda dan memuat turun pemacu pencetak.
Langkah 9: Setelah dimuat turun, anda boleh mula memasangnya pada sistem dengan melancarkan fail yang dimuat turun dan mengikuti arahan pada skrin.
Langkah 10: Apabila pemacu pencetak dipasang, cuba berikan arahan cetak dan lihat apakah ini berfungsi.
- « Cara Memperbaiki Aplikasi Tetapan Terhadap Sering Dihantar Pada Windows 11
- Pengurus Tugas Aplikasi Suapan atau Carian Menggunakan Semua RAM »

