Cara membetulkan screensaver tidak berfungsi pada windows 10
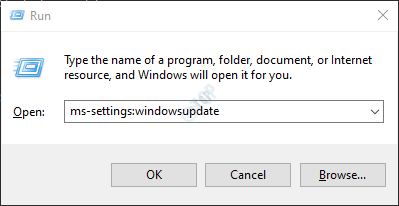
- 4188
- 544
- Marcus Kassulke
Terdahulu, apabila fungsi screensaver diperkenalkan oleh Microsoft, ia adalah untuk menyembunyikan pembakaran fosfor pada monitor. Oleh itu, nama screensaver diberikan kepada ciri tersebut. Walau bagaimanapun, paparan hari ini tidak lagi mempunyai masalah itu. Tetapi ciri screensaver masih ada. Kami boleh menambah gambar, animasi, teks bergerak sebagai screensavers dan ini akan dipaparkan apabila skrin dimatikan.
Ramai pengguna telah melaporkan bahawa screensaver berhenti bekerja dalam sistem mereka. Sebab -sebab yang mungkin untuk masalah ini boleh:
- Mengemas kini tingkap. Khususnya dari Win 8.1 hingga menang 10, Menang 10 ke Win 10 1903
- Pemacu peranti tidak dikemas kini. Khususnya, yang mempunyai kad grafik nvidia.
Juga, pengguna telah melaporkan pelbagai jenis isu berkenaan dengan screensavers. Mereka adalah:
- Screensaver tidak muncul: Ini bermakna bahawa screensaver yang kami pilih tidak bermula apabila monitor dimatikan. Dalam kes ini, pertimbangkan untuk mengkaji semula tetapan screensaver di PC anda.
- Screensaver digantung atau dibekukan: Dalam kes ini, screensaver muncul tetapi terkejut. Pertimbangkan reboot PC untuk menyelesaikan masalah ini.
- Screensaver tidak berhenti: Umumnya, apabila pergerakan tetikus dikesan, screensaver harus secara automatik hilang. Sekiranya anda melihat bahawa ia tidak akan hilang, maka tekan Ctrl+alt+del dan mulakan semula sistem anda
Sekiranya perbaikan mudah di atas tidak akan membetulkan masalah anda, maka lihatlah pembaikan yang diterangkan di bawah untuk menetapkan screensaver yang tidak berfungsi dalam sistem.
Isi kandungan
- Betulkan 1: Kemas kini OS Windows anda
- Betulkan 2: Kemas kini pemacu peranti
- Betulkan 3: Sahkan semula tetapan screensaver
- Betulkan 4: Tetapkan semula tetapan pelan kuasa
- Betulkan 5: Jalankan penyelesai masalah Windows untuk kuasa
- Betulkan 6: Membaiki fail yang rosak oleh imbasan SFC
- Betulkan 7: Membaiki gambar tingkap menggunakan arahan DSIM
- Betulkan 8: Bersihkan sensor tetikus
Betulkan 1: Kemas kini OS Windows anda
Sebilangan besar masa, mempunyai sistem operasi Windows anda yang terkini sahaja dapat menyelesaikan hampir semua masalah berkaitan Windows anda.
Langkah 1: Buka dialog Run dan Taipkan MS-STETINGS: WindowsUpdate dan memukul Masukkan.
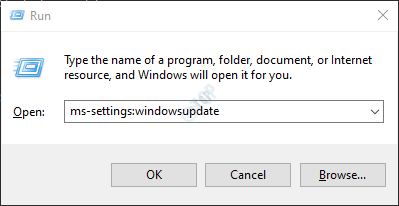
Langkah 2: Di tetingkap yang dibuka, klik Menyemak kemas kini.

Langkah 3: Windows akan menyemak kemas kini baru. Sekiranya ada kemas kini baru, mereka akan dimuat turun dan dipasang.
Langkah 4: Klik pada Mulakan semula sekarang butang untuk perubahan berlaku.

Sila periksa sama ada terdapat kemas kini Windows baru yang berkaitan dengan pemacu paparan dan jika dijumpai, pasangkannya untuk mencuba dan menyelesaikan masalah anda.
Sekarang, periksa sama ada screensaver berfungsi seperti yang diharapkan. Sekiranya penetapan ini tidak menyelesaikan masalah anda. Cuba Betulkan seterusnya.
Betulkan 2: Kemas kini pemacu peranti
Sebaik sahaja tingkap anda terkini. Pastikan pemacu peranti juga terkini.
Untuk mengemas kini pemacu peranti,
- Lawati laman web pengeluar
- Anda mungkin perlu memasukkan nombor siri sistem anda
- Sekarang senarai pemacu peranti yang akan dikemas kini ditunjukkan
- Muat turun dan pasang pemacu peranti yang diperlukan.
Sekarang semua pemacu peranti dikemas kini, periksa sama ada ciri screensaver berfungsi seperti yang diperlukan. Sekiranya tidak, cubalah Betulkan Seterusnya Disenaraikan.
Betulkan 3: Sahkan semula tetapan screensaver
Langkah 1: Dialog Buka Jalankan Menggunakan Windows+R Kunci
Langkah 2: Taipkan arahan meja kawalan.cpl ,,@screensaver dan memukul Masukkan kunci
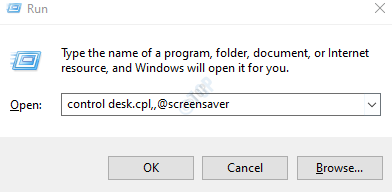
Langkah 3: Tetingkap Tetapan Screensaver dibuka. Di bawah screensaver, pilih pilihan screensaver pilihan anda dari menu drop-down. Ia tidak sepatutnya (Tiada).
Sebagai contoh, kami telah memilih mistik.
Langkah 4: Pilih yang sesuai Tunggu masa
Langkah 5: Tandakan pilihan Pada resume, paparan skrin logon
Langkah 6: Klik Memohon Dan kemudian klik pada okey
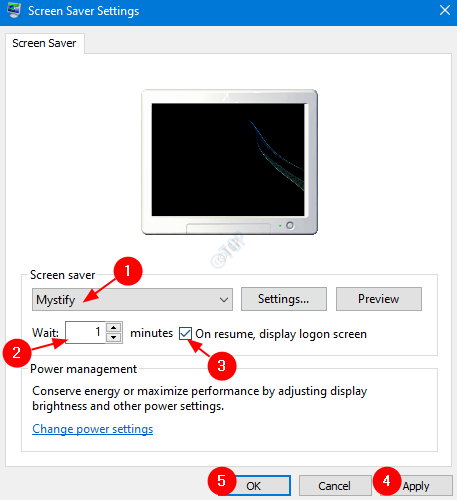
Periksa sama ada penjimat skrin berfungsi seperti yang diharapkan. Sekiranya tidak mencuba penyelesaian seterusnya.
Betulkan 4: Tetapkan semula tetapan pelan kuasa
Langkah 1: Buka tetingkap Tetapan Screensaver (rujuk Langkah 1, 2 dari Fix 3)
Langkah 2: Klik pada Tukar tetapan kuasa Pilihan yang ditunjukkan di bawah

Langkah 3: Di tetingkap yang muncul, pilih Tukar tetapan pelan
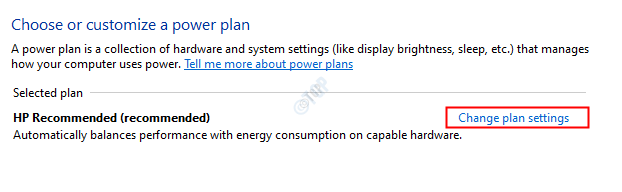
Langkah 4: Sekarang klik pada Pulihkan tetapan lalai untuk rancangan ini
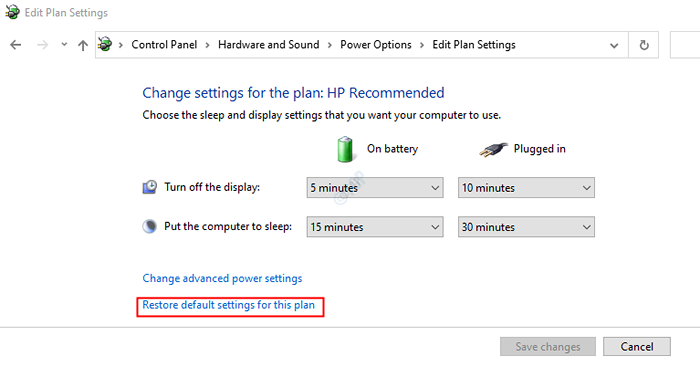
Langkah 5: Dalam Pilihan Kekuatan Prompt yang muncul, klik pada Ya
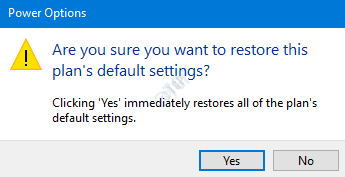
Sekarang, periksa sama ada screensaver mula berfungsi. Sekiranya tidak, cubalah Betulkan seterusnya.
Betulkan 5: Jalankan penyelesai masalah Windows untuk kuasa
Langkah 1: Buka dialog Run memegang kunci Windows+R
Langkah 2: Di tetingkap yang muncul, taipkan arahan MS-SETTINGS: menyelesaikan masalah Dan klik sahaja okey

Langkah 3: Dalam Tetapan-> Kemas Kini & Keselamatan -> Tetingkap Penyelesaian Masalah yang muncul, Klik Penyelesaian masalah tambahan
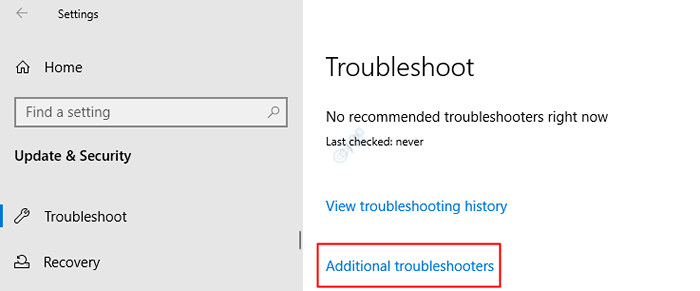
Langkah 4: Dalam tetingkap Penyelesai Tanah Tambahan yang dibuka, di bawah Cari dan selesaikan masalah lain bahagian, klik pada Kuasa
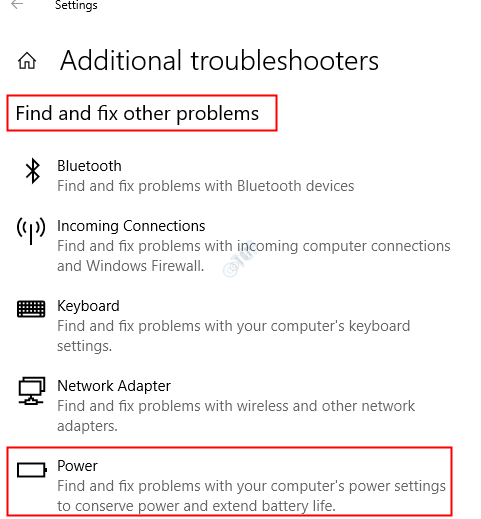
Langkah 5: Sekarang klik pada Jalankan penyelesai masalah butang
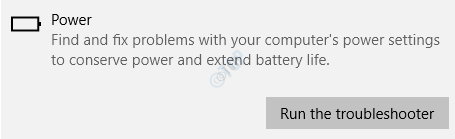
Windows akan menjalankan program masalah masalah dan menunjukkan sama ada perubahan atau kemas kini diperlukan untuk sistem. Adakah yang perlu dan periksa sama ada screensaver mula berfungsi. Sekiranya ini tidak membantu, cubalah Betulkan seterusnya.
Betulkan 6: Membaiki fail yang rosak oleh imbasan SFC
Sekiranya tiada kaedah di atas berfungsi, terdapat peluang yang tinggi bahawa fail sistem dalam sistem anda telah rosak. Dalam kes ini, anda boleh mempertimbangkan membaiki fail sistem yang rosak menggunakan langkah -langkah di bawah.
Langkah 1: menekan butang pintasan Windows+R Dari papan kekunci bersama -sama buka tetingkap lari.
Langkah 2: Jenis cmd dan tekan Ctrl+Shift+Enter Untuk membuka arahan arahan dengan keistimewaan pentadbir

Langkah 5: Dalam arahan UAC yang dibuka, klik sahaja Ya
Langkah 4: Di tetingkap Prompt Command yang dibuka, taipkan arahan di bawah dan tekan Enter
SFC /Scannow
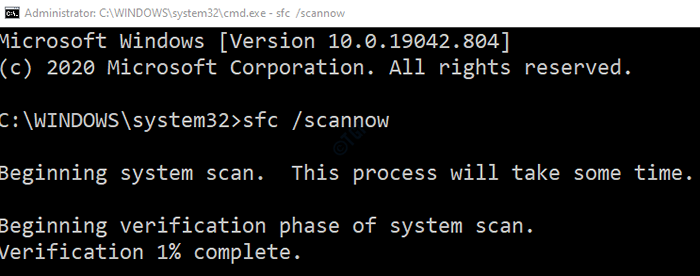
Setelah imbasan selesai, fail yang rosak akan dibaiki. Sekarang periksa sama ada screensaver berfungsi. Sekiranya tidak, cubalah Betulkan seterusnya.
Betulkan 7: Membaiki gambar tingkap menggunakan arahan DSIM
Langkah 1: Dialog Buka Jalankan. Gunakan jalan pintas Tetingkap+r
Langkah 2: Dalam dialog, taipkan cmd dan tekan Ctrl+Shift+Enter
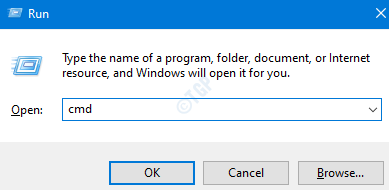
Langkah 3: Di tetingkap Prompt Command yang dibuka, masukkan arahan berikut. Jangan lupa untuk memukul Enter selepas setiap arahan.
DISM /ONLINE /CLEANUP-IMAGE /SCANHEALTH DISM /ONLINE /CLEANUP-IMAGE /RESTOREHEALT
Langkah 4: Mulakan semula sistem anda dan periksa sama ada screensaver berfungsi seperti yang diharapkan.
Sekiranya tidak, cubalah Betulkan seterusnya.
Betulkan 8: Bersihkan sensor tetikus
Sekiranya anda melihat bahawa screensaver bermula, bagaimanapun, ia tidak hilang dengan pergerakan tetikus, maka bersihkan kawasan sensor tetikus dengan bola kapas yang bersih dengan cecair pembersihan. Dengan helah mudah ini, pergerakan tetikus dapat dikesan mengakibatkan ciri screensaver berfungsi dengan betul.
Itu sahaja.
Kami harap artikel ini bermaklumat. Sila jatuhkan komen dan beritahu kami yang mana yang ada di atas membantu.
Juga, beritahu kami sekiranya anda menemui sebarang masalah, kami akan senang membantu.
Terima kasih kerana membaca
- « Betulkan kod ralat 30088-26 semasa mengemas kini Microsoft Office
- Cara Memperbaiki Imej Ralat Steam Gagal Muat naik »

