Betulkan kod ralat 30088-26 semasa mengemas kini Microsoft Office
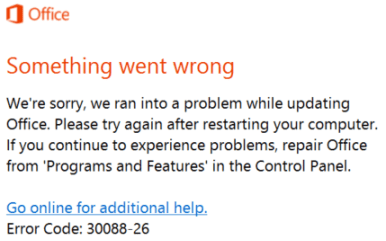
- 3998
- 746
- Noah Torp
Adakah anda mendapat Kod Ralat 30088-26 Apabila anda cuba mengemas kini MS Office Suite di PC Windows anda? Biasanya ralat ini dilaporkan berlaku pada Windows 7, 8, dan 10 dan seperti yang ditunjukkan di bawah:
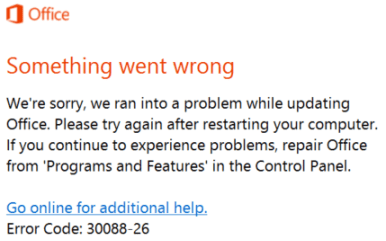
Pengguna telah melaporkan bahawa walaupun selepas itu memulakan semula Sistem, mesej yang sama dilihat apabila mereka cuba menggunakan kemas kini baru untuk MS Office. Isu ini mungkin disebabkan oleh pemasangan pejabat yang rosak, Windows 10 yang sudah lapuk, atau fail pemasangan sebelumnya yang mengganggu pemasangan semasa.
Dalam artikel ini, kami telah menyenaraikan beberapa kaedah yang telah membantu pengguna lain berjaya menyelesaikannya Kod Ralat Kemas Kini MS Office: 30088-26.
Isi kandungan
- Kaedah 1 - Membaiki pemasangan pejabat
- Kaedah 2 - Pasang semua kemas kini Windows yang belum selesai
- Kaedah 3 - Pasang semula Pejabat MS
- Kaedah 4 - Kemas kini MS Office ke versi terkini
- Kaedah 5 - Jalankan Penyelesai masalah Microsoft
- Kaedah 6 - Lakukan imbasan SFC untuk menetapkan fail rasuah dan kod ralat 30088-26
Kaedah 1 - Membaiki pemasangan pejabat
Pembaikan MS Office dari program dan ciri -ciri mengikuti langkah -langkah di bawah:
1. Buka Jalankan dialog menggunakan Kekunci windows + r. Jenis Appwiz.cpl dan tekan okey untuk membuka Program dan ciri.
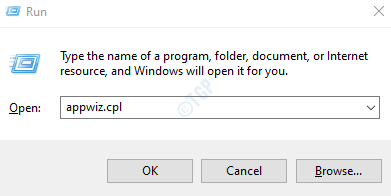
2. Di dalam Program dan ciri tetingkap, cari Microsoft Office Suite atau Microsoft 365 pemasangan. Klik kanan di atasnya dan pilih Ubah dari menu konteks.
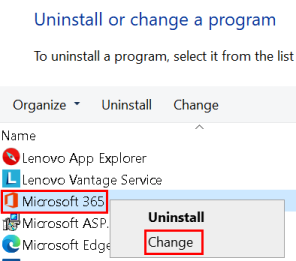
3. Jika UAC meminta izin, klik pada Ya bersambung.
4. Pilih Pembaikan dalam talian Dan kemudian klik pada Pembaikan. Pastikan anda disambungkan ke internet sepanjang operasi ini.
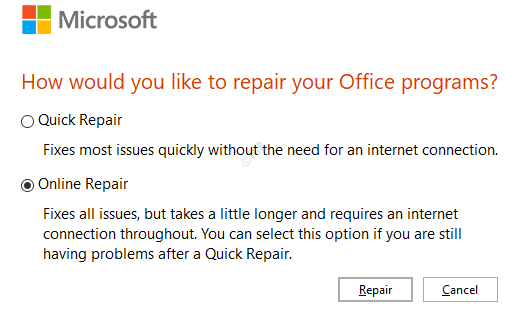
5. Pilih Pembaikan di dalam Bersedia untuk memulakan pembaikan dalam talian kotak dialog.
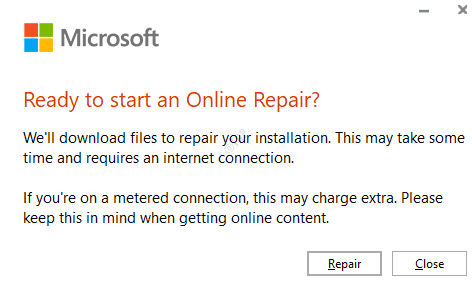
6. Mula semula Sistem anda setelah pembaikan selesai untuk memeriksa sama ada masalahnya diperbaiki.
Kaedah 2 - Pasang semua kemas kini Windows yang belum selesai
1. Tekan Kekunci windows + r untuk membuka Jalankan dialog. Jenis Cik-Tetapan: WindowsUpdate untuk membuka Kemas kini Windows di dalam Tetapan aplikasi.
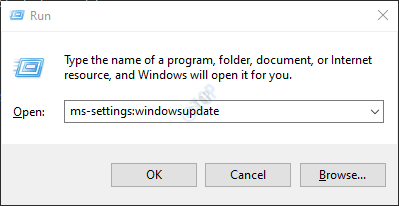
2. Dalam Kemas kini Windows, Klik pada Menyemak kemas kini. Pasang setiap kemas kini Windows (termasuk kemas kini kumulatif dan keselamatan) yang dijadualkan dipasang.
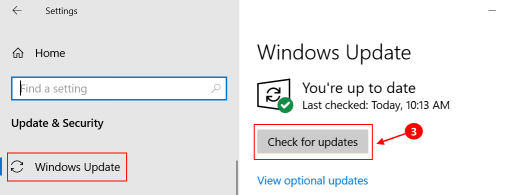
3. Reboot sistem anda selepas setiap kemas kini yang belum selesai dan cuba mengemas kini pejabat MS untuk melihat apakah masalah yang sama masih berlaku.
Kaedah 3 - Pasang semula Pejabat MS
1. Buka Tetapan aplikasi menggunakan Kekunci windows + i gabungan. Pilih Aplikasi Dalam senarai pilihan.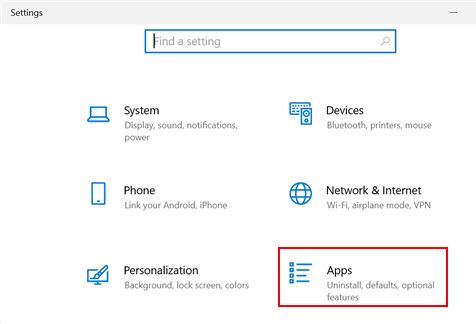
2. Di dalam Apl & Ciri pilihan, cari untuk Microsoft 365 aplikasi dalam senarai aplikasi. Klik pada Nyahpasang butang.
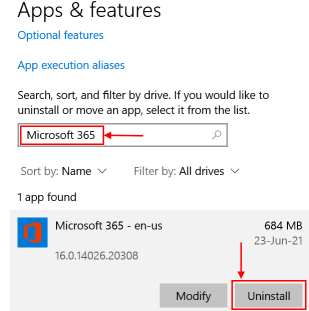
3. Klik pada Nyahpasang dalam mesej pengesahan yang muncul.
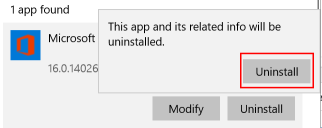
4. Log masuk ke akaun Microsoft anda dalam talian menggunakan penyemak imbas. Klik pada Pasang pejabat butang di bahagian atas kanan untuk memuat turun pemasang.
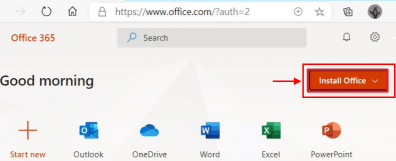
5. Klik dua kali fail yang dimuat turun untuk memulakan pemasangan automatik Microsoft Office untuk menyelesaikan ralat.
Kaedah 4 - Kemas kini MS Office ke versi terkini
1. Buka MS Word dan klik pada Akaun.
2. Klik pada Pilihan kemas kini menu dan pilih Mengemas kini sekarang Pilihan dalam kotak drop-down.
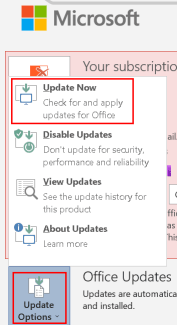
3. Teruskan dengan arahan di skrin untuk dikemas kini. MS Office kini akan memuat turun dan memasang kemas kini yang tersedia tanpa sebarang ralat.
Kaedah 5 - Jalankan Penyelesai masalah Microsoft
Alat Penyelesaian Masalah Terbina Windows 'Pemasangan Program dan Nyahpasang Penyelesaian Masalah' Tawaran untuk membaiki masalah secara automatik apabila anda disekat daripada memasang, mengemas kini, atau mengeluarkan program. Ia juga membetulkan kunci pendaftaran yang rosak. Alat ini boleh membetulkan isu Microsoft Office yang menghalang anda daripada memasang atau menyahpasang suite Microsoft Office.
1. Lawati Halaman Penyelesai Penyelesai Microsoft Office.
2. Untuk memuat turun .Diagcab fail, klik pada Muat turun Penyelesai masalah butang.
3. Buka .Diagcab fail yang telah dimuat turun. Ia membuka Pemasangan Program dan Nyahpasang Penyelesaian Masalah tetingkap. Klik pada Lanjutan.
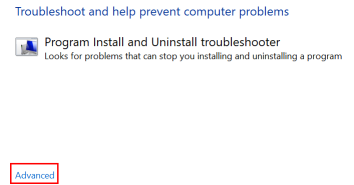
4. Pastikan itu Memohon pembaikan secara automatik diperiksa dan kemudian klik pada Seterusnya.
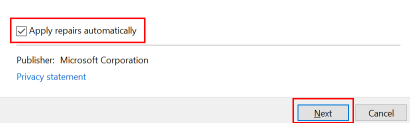
5. Ia mula mengesan masalah dan di tetingkap seterusnya bertanya Adakah anda menghadapi masalah memasang atau menyahpasang program? dengan dua pilihan Memasang dan Menyahpasang. Klik pada pilihan yang sesuai dengan ralat anda.
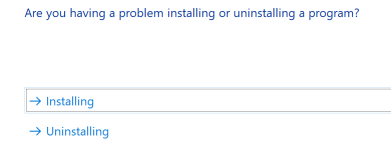
6. Di tetingkap seterusnya, ia meminta Pilih program yang ingin anda nyahpasang. Carian untuk Microsoft Office Dan kemudian klik pada Seterusnya sekali lagi.
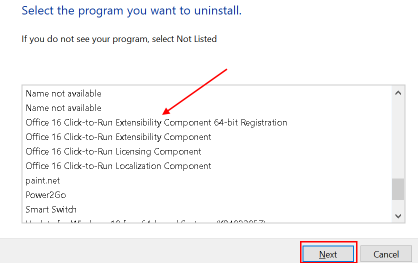
7. Klik seterusnya pada Ya, cuba menyahpasang.
8. Setelah selesai, mula semula komputer anda dan cuba memasang semula atau mengemas kini suite Microsoft Office dan periksa sama ada masalahnya diselesaikan.
Kaedah 6 - Lakukan imbasan SFC untuk menetapkan fail rasuah dan kod ralat 30088-26
Sekiranya beberapa fungsi Windows tidak berfungsi atau Windows terhempas, anda boleh menggunakan Pemeriksa fail sistem (SFC) untuk mengimbas tingkap dan memulihkan fail anda.
Klik bagaimana untuk melakukan imbasan SFC di Windows untuk memeriksa sama ada ia membetulkan ralat MS Office 30088-26.
Terima kasih kerana membaca artikel ini.
Semoga kami membantu anda menyelesaikan masalah ini.
- « Apakah ralat pengimbas WIA dan bagaimana untuk memperbaikinya?
- Cara membetulkan screensaver tidak berfungsi pada windows 10 »

