Cara Memperbaiki Screensaver Tidak Berfungsi di Windows 10
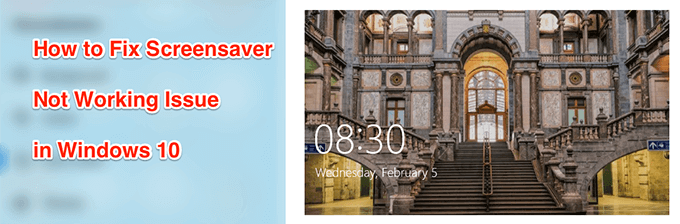
- 1464
- 303
- Dale Harris II
Screensaver sepatutnya muncul selepas masa yang telah ditetapkan telah berlalu. Sekiranya anda masih tidak melihat screensaver Windows 10 walaupun selepas menunggu tempoh masa itu, mungkin ada masalah dengan tetapan screensaver anda dan anda perlu memperbaikinya untuk berfungsi.
Kecuali anda sudah tahu mengapa screensaver tidak berfungsi di Windows 10, anda akan ingin mencuba beberapa kaedah sebelum masalah anda diselesaikan. Anda tidak perlu memuat turun apa-apa atau menggunakan mana-mana aplikasi pihak ketiga untuk menyelesaikan masalah ini, kerana kemungkinan besar mengubah pilihan di sana sini dalam konfigurasi sistem anda akan menyelesaikan masalah untuk anda.
Isi kandungan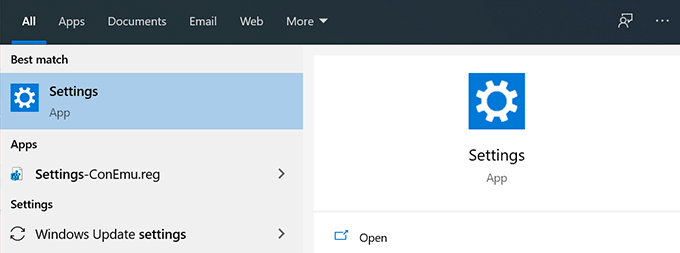
- Pilih Kemas kini & Keselamatan pilihan pada skrin berikut untuk mengakses pilihan kemas kini Windows.
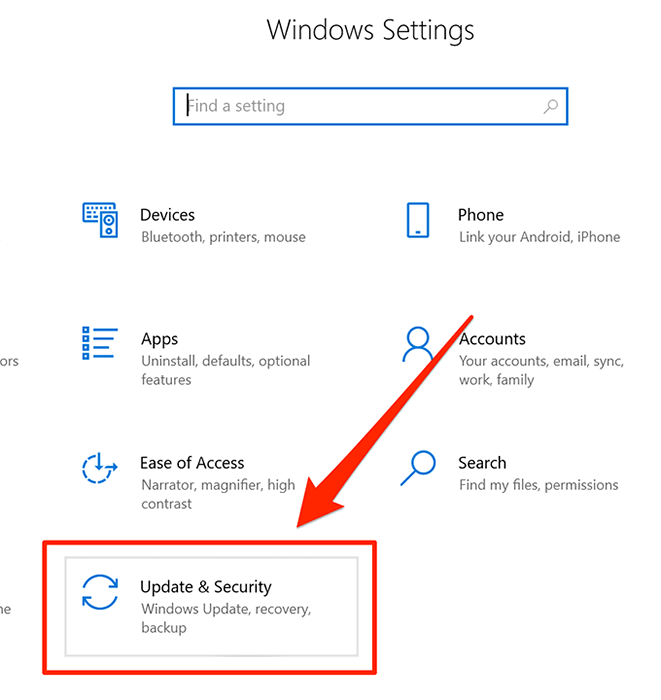
- Akan ada beberapa pilihan di bar sisi kiri di skrin anda. Cari yang mengatakan Kemas kini Windows dan klik padanya untuk membukanya.
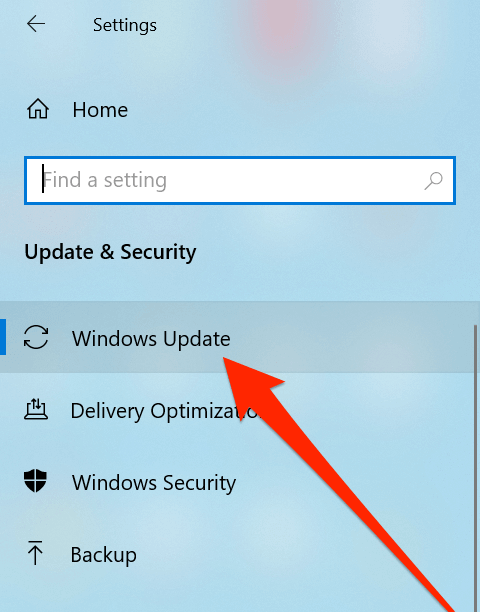
- Di sebelah kanan anak tetingkap, anda akan menemui butang yang mengatakan Menyemak kemas kini. Klik padanya untuk menyemak kemas kini untuk PC anda.
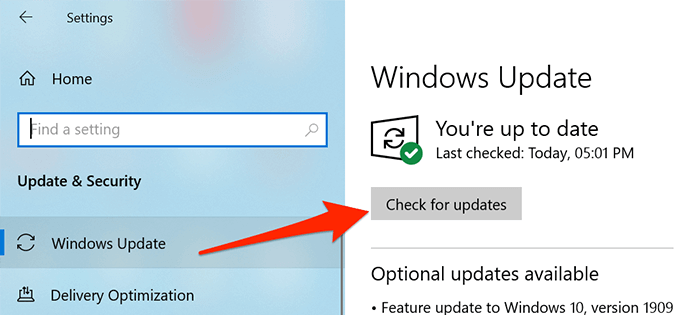
- Sekiranya kemas kini tersedia, teruskan dan pasangkannya di komputer anda.
Sahkan tetapan Windows 10 Screensaver
Walaupun ia tidak mengatakan bahawa anda harus mempunyai screensaver yang dipilih dalam menu tetapan screensaver Windows 10, sesetengah pengguna lupa untuk melakukannya dan itulah sebabnya mereka tidak melihat apa -apa yang timbul walaupun selepas komputer mereka duduk terbiar untuk seketika.
Isu ini dapat diselesaikan dengan masuk ke menu Tetapan dan memilih salah satu skrin yang tersedia untuk mesin anda. Setelah itu dikonfigurasikan, screensaver anda akan muncul sebagaimana mestinya.
- Gunakan kotak carian Cortana untuk mencari dan buka Tetapan aplikasi.
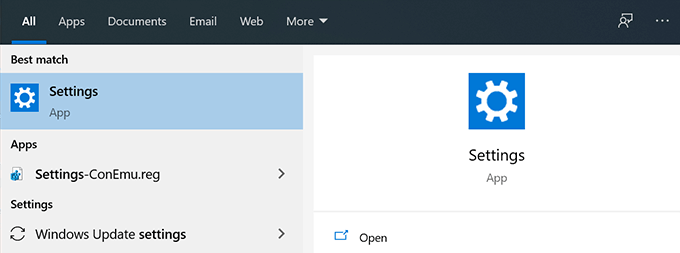
- Klik pada pilihan yang dikatakan Pemperibadian Untuk mengakses lokasi screensaver Windows 10 di mana anda boleh melihat screensavers anda.
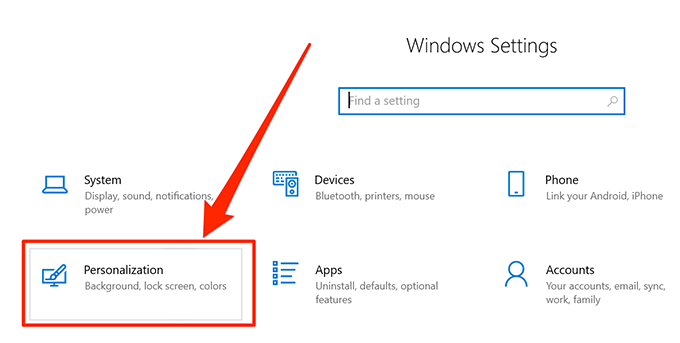
- Pilih Skrin kunci dari pilihan yang terdapat di bar sisi kiri.
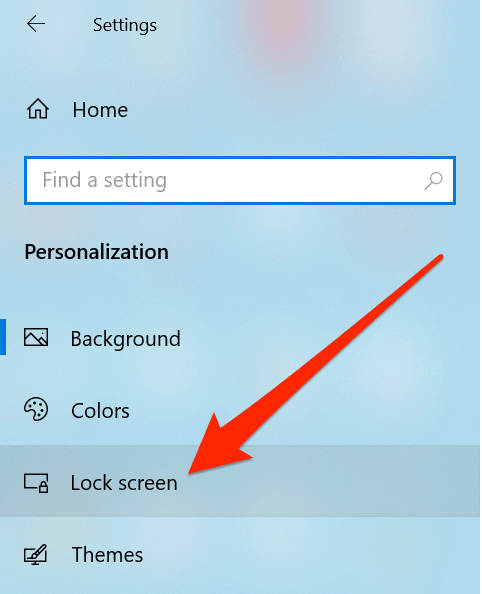
- Tatal ke bawah di sebelah kanan anak tetingkap dan klik pada pilihan yang mengatakan Tetapan Penjimat Skrin.
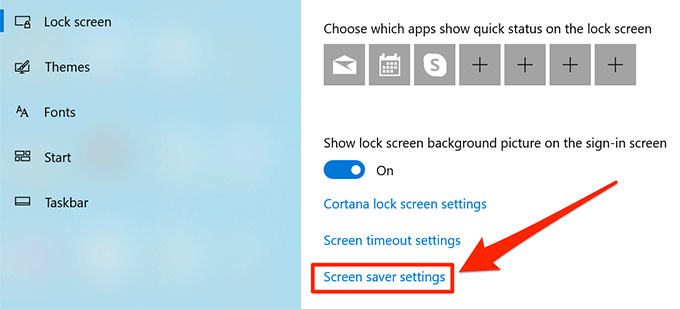
- Skrin berikut membolehkan anda memilih salah satu daripada banyak screensavers yang terdapat di sistem anda. Klik pada Gambar skrin Menu dropdown, pilih pilihan pilihan anda, tentukan masa tunggu di Tunggu kotak, dan kemudian klik pada Memohon diikuti oleh okey.
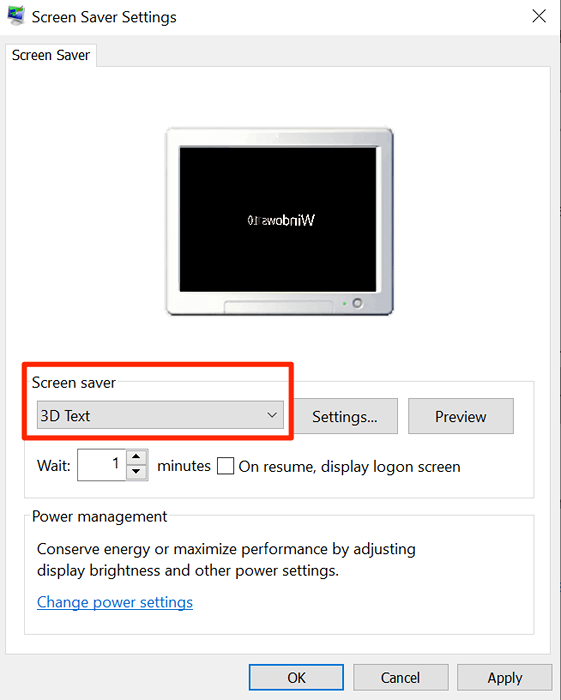
Cabut plag peranti yang anda tidak gunakan dari PC anda
Salah satu perkara yang hebat mengenai komputer Windows ialah anda boleh memasuki apa sahaja ke dalamnya. Item pluggable ini biasanya termasuk pemacu kilat USB, papan kekunci tanpa wayar dan tetikus, dan juga pengawal permainan.
Selagi peranti ini disambungkan ke komputer anda, mereka menggunakan utiliti tertentu, sama ada terbina atau pihak ketiga, berfungsi. Kadang -kadang, utiliti ini datang dalam cara tetapan screensaver dan menghalangnya daripada berfungsi. Komputer anda berfikir kerana anda telah memasang peranti ini, anda menggunakannya atau merancang untuk menggunakannya dan jadi ia membuatkan komputer anda terjaga.

Tingkah laku ini menghalang screensaver daripada melancarkan komputer anda. Walau bagaimanapun, ada cara yang sangat mudah untuk memperbaikinya: Cabut Plag semua peranti yang tidak diingini dari mesin anda. Setelah itu selesai, screensavers anda akan terus bekerja di Windows 10 seperti yang mereka lakukan sebelumnya.
Jauhkan tetikus anda bersih & jauh dari mana -mana pergerakan
Anda mungkin sudah tahu mengapa dan bila komputer anda mengaktifkan mod screensaver. Bagi anda yang tidak, screensaver diaktifkan selepas masa yang telah ditetapkan dalam tetapan telah berlalu dan bahawa tidak ada aktiviti di komputer anda.
Menjaga papan kekunci anda dari mana -mana aktiviti adalah mudah tetapi itu tidak berlaku dengan tetikus. Terutama jika tetikus anda telah mengumpulkan sebarang habuk atau diletakkan di kawasan di mana ia mengesan sebarang pergerakan, ia akan memastikan mesin anda terjaga. Ia akan menghalang screensaver daripada dilancarkan dan isu itu akan diteruskan sehingga dan melainkan jika anda boleh menyimpan tetikus anda terbiar.

Cara yang baik untuk memperbaikinya adalah untuk membersihkan tetikus anda dari sebarang habuk dan cuba dan letakkan di permukaan rata tanpa sebarang gangguan. Ini harus menyelesaikan masalah anda jika disebabkan oleh periferal anda.
Tetapkan semula tetapan kuasa pada PC Windows 10 anda
Screensaver sebenarnya adalah hasil pelan kuasa yang digunakan oleh komputer anda. Sekiranya tetapan ini tidak dikonfigurasi dengan betul, ia akan membawa kepada screensaver yang tidak berfungsi di Windows 10.
Menetapkan semula tetapan kuasa harus memperbaikinya untuk anda.
- Klik pada kotak carian Cortana, cari, dan buka Panel kawalan.
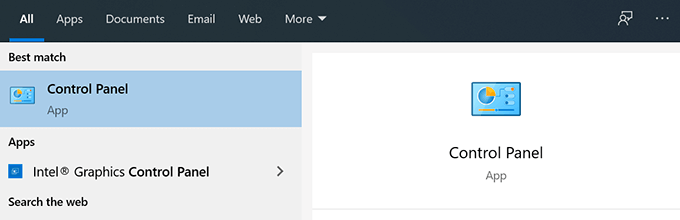
- Pastikan anda melihatnya Ikon besar mod. Klik pada Pilihan Kuasa pautan.
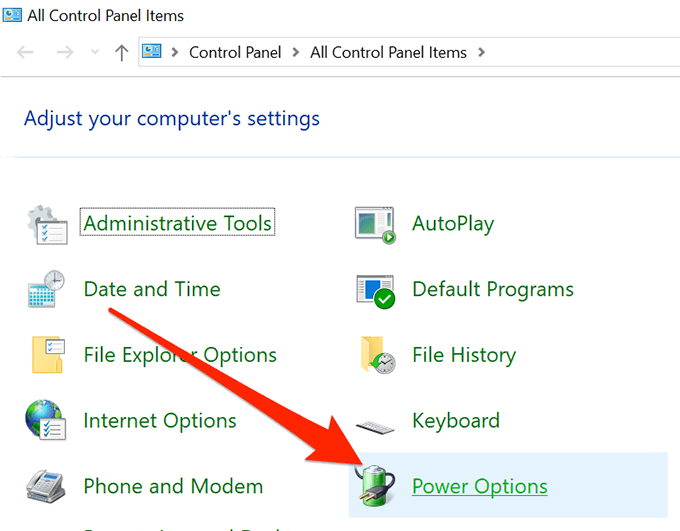
- Klik pada Tukar tetapan pelan Di sebelah rancangan anda.
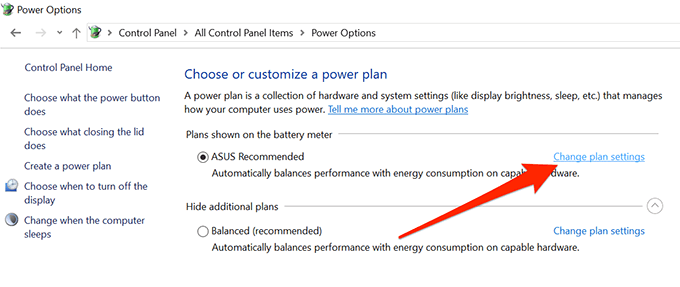
- Klik pada Tukar Tetapan Kuasa Lanjutan.
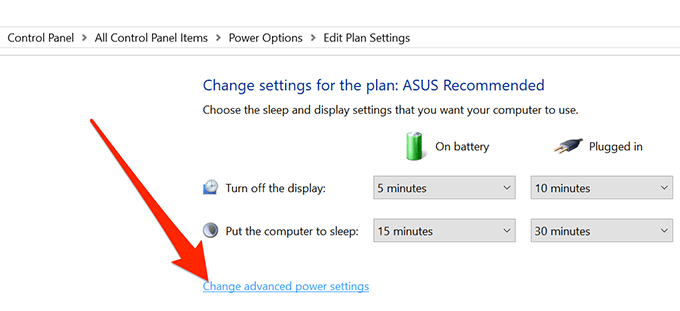
- Pilih pelan kuasa anda dan klik Pulihkan lalai pelan di bawah. Kemudian tekan Memohon diikuti oleh okey.
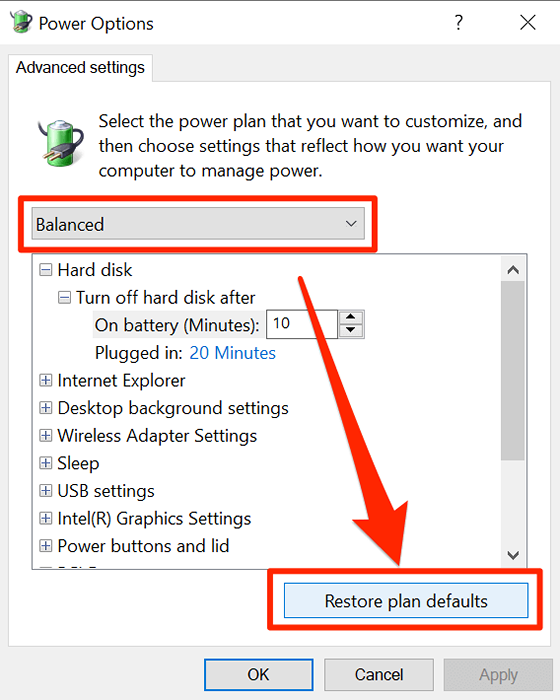
Selesaikan masalah screensaver Windows 10 dengan penyelesai masalah kuasa
Sekiranya tidak ada kaedah di atas yang berfungsi untuk anda, anda mungkin mahu membiarkan sistem anda mengesan masalah itu sendiri dan menawarkan cadangan tentang cara memperbaikinya. PC anda sebenarnya mempunyai penyelesai masalah untuk membantu anda menangani masalah kuasa di komputer anda.
- Lancarkan Tetapan aplikasi di PC anda.
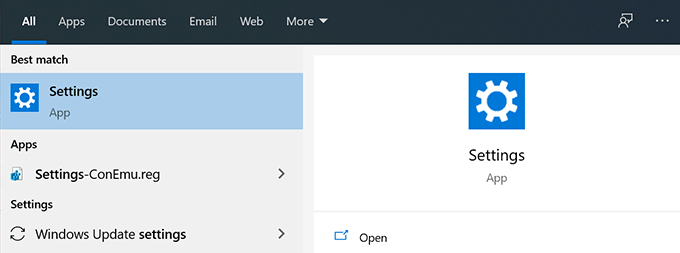
- Klik pada Kemas kini & Keselamatan pilihan.
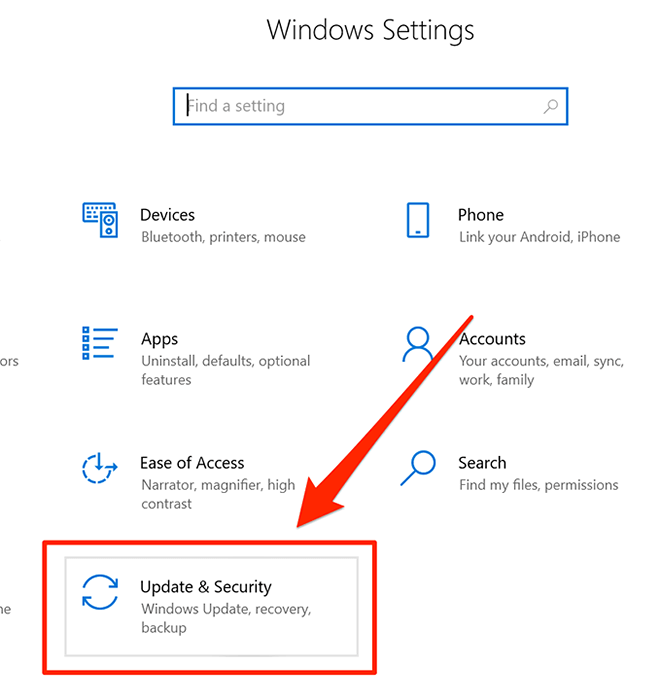
- Pilih Menyelesaikan masalah dari bar sisi kiri.
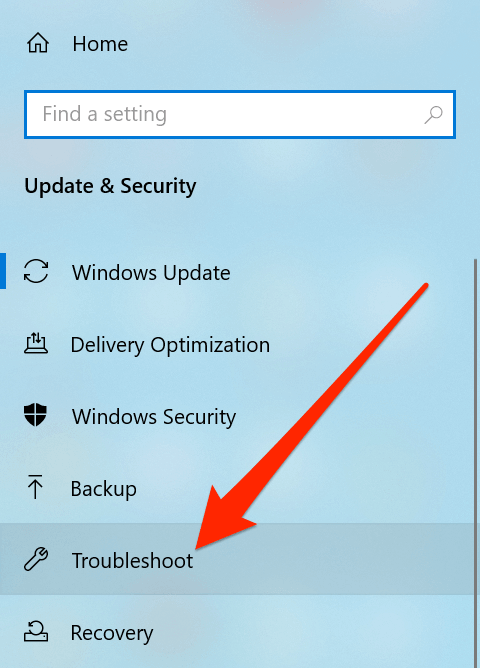
- Klik pada Kuasa di sebelah kanan anak tetingkap dan pilih Jalankan penyelesai masalah.
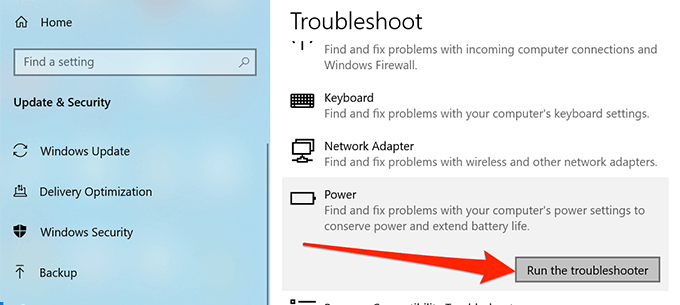
- Tunggu untuk mengesan isu dan menawarkan cara yang mungkin untuk menyelesaikan masalah tersebut.
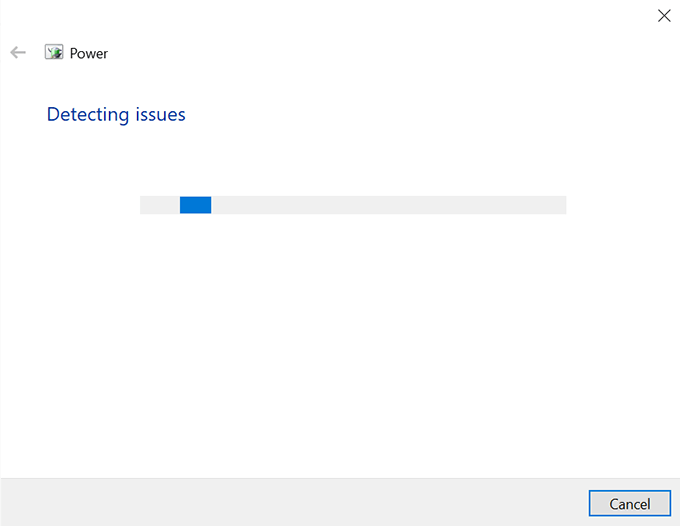
Kami harap panduan ini membantu anda menyelesaikan masalah screensaver pada mesin Windows 10 anda. Dan jika ia berlaku, sila beritahu kami kaedah apa yang berfungsi untuk anda dalam komen di bawah.
- « Cara Muat turun Windows 10 ISO Tanpa Alat Penciptaan Media
- Cara Mengakses Folder Permulaan Windows 10 »

