Cara Muat turun Windows 10 ISO Tanpa Alat Penciptaan Media
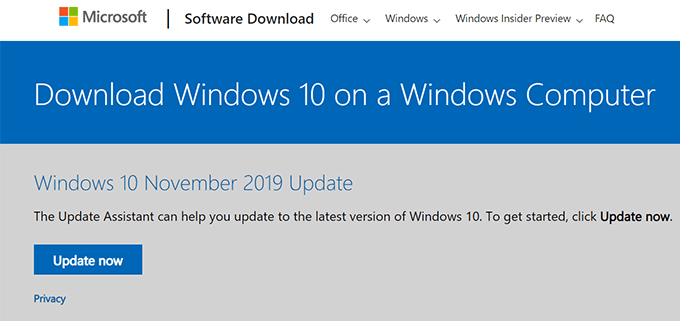
- 4133
- 982
- Jerome Quitzon
Sekiranya anda pernah cuba memuat turun fail Windows 10 ISO dari komputer Windows, anda perasan bahawa ia tidak membiarkan anda melakukannya. Sama ada meminta anda mengemas kini versi Windows semasa anda atau memerlukan anda memuat turun alat penciptaan media syarikat untuk kemudian memuat turun fail ISO anda.
Terdapat masa -masa tertentu apabila anda mungkin perlu mengakses fail ISO di komputer anda, tetapi dengan Microsoft menyekat muat turunnya pada mesin Windows, sukar untuk mendapatkannya. Walau bagaimanapun, terdapat kaedah tertentu yang boleh anda gunakan untuk memuat turun fail ke komputer anda.
Isi kandungan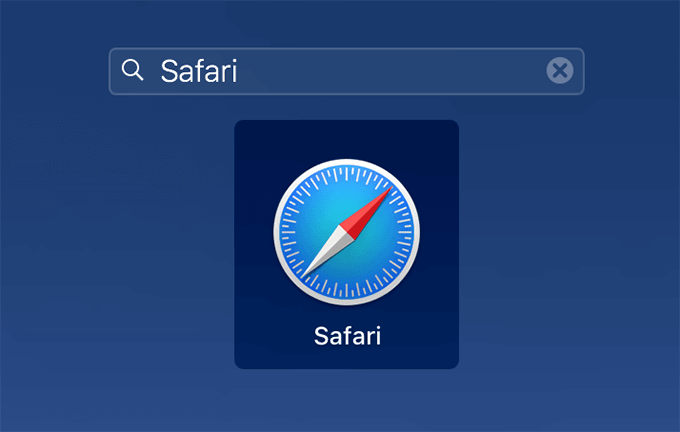
- Pergi ke laman web Fail Windows 10 ISO dan anda akan melihatnya tidak lagi mengalihkan anda ke mana -mana Kemas Kini atau Halaman Alat Penciptaan Media.
- Daripada Pilih Edisi dropdown pada skrin anda, pilih Windows 10 dan kemudian klik pada Mengesahkan butang di bawahnya.
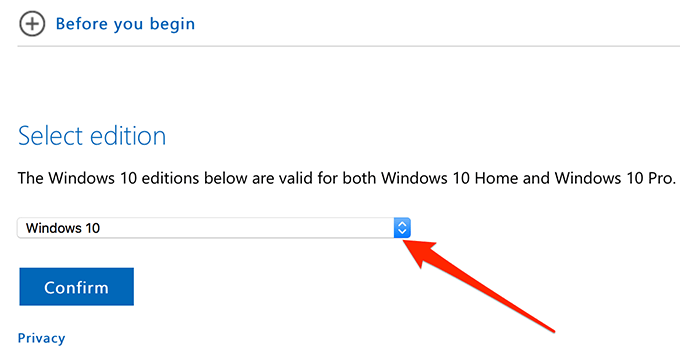
- Pilih bahasa yang anda mahukan sistem operasi baru anda masuk dan klik Mengesahkan.
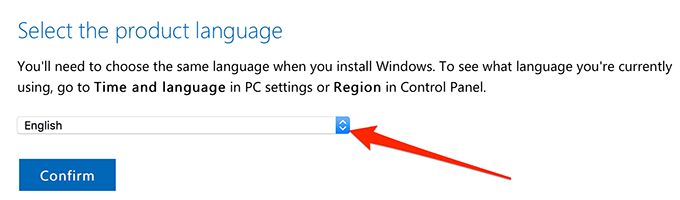
- Ini akan menawarkan dua versi Windows 10 ISO untuk dimuat turun ke komputer anda. Anda boleh memilih versi 64-bit atau 32-bit dan klik padanya untuk memuat turunnya.
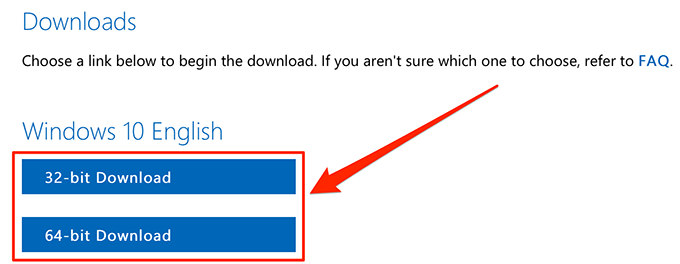
Perlu diingat bahawa pautan muat turun hanya sah untuk tempoh 24 jam. Selepas itu, anda perlu melalui prosedur di atas sekali lagi untuk menjana pautan muat turun baru.
Muat turun Windows 10 ISO menggunakan Google Chrome
Sekiranya anda tidak mempunyai akses ke mesin Linux atau Mac, masih ada cara untuk anda memuat turun Windows 10 ISO ke komputer anda. Salah satu cara ini adalah menukar ejen pengguna di Chrome untuk berpura -pura tidak berjalan pada mesin Windows.
Dengan cara itu, Microsoft tidak akan tahu anda menggunakan komputer Windows dan ia akan membolehkan anda memuat turun fail terhad. Berikut adalah bagaimana anda melakukannya di Google Chrome.
- Pelancaran Chrome di PC anda.
- Klik pada tiga titik di sudut kanan atas, pilih Lebih banyak alat, dan klik pada Alat pemaju.
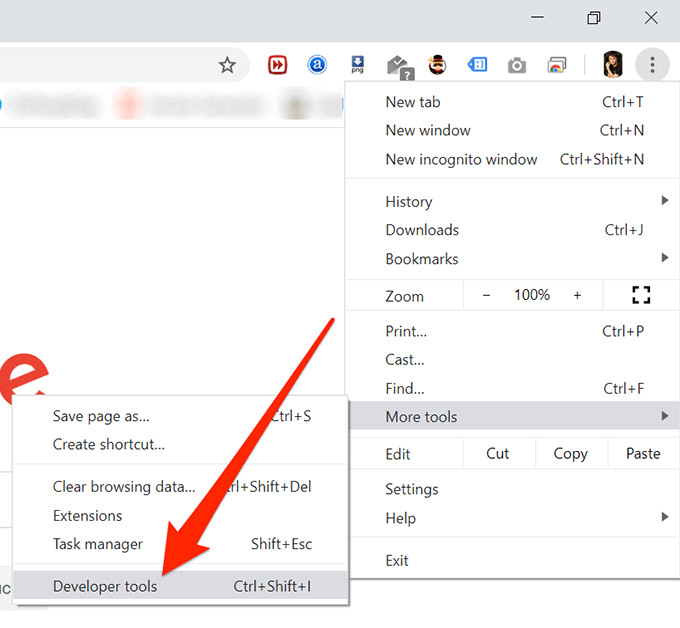
- Klik pada tiga titik di sudut kanan atas kotak Alat Pemaju, pilih Lebih banyak alat, dan pilih Keadaan rangkaian.
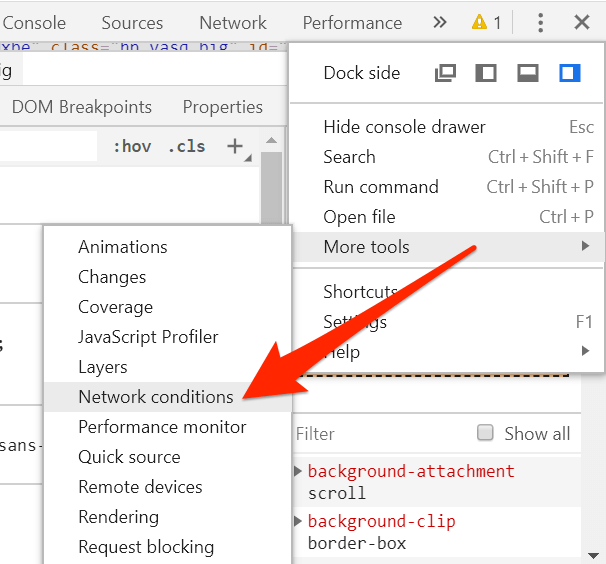
- Pilih Keadaan rangkaian tab dan anda akan mendapat pilihan Pilih secara automatik Tick-marked bersebelahan Ejen pengguna. Buat kotak untuk melumpuhkan pilihan.
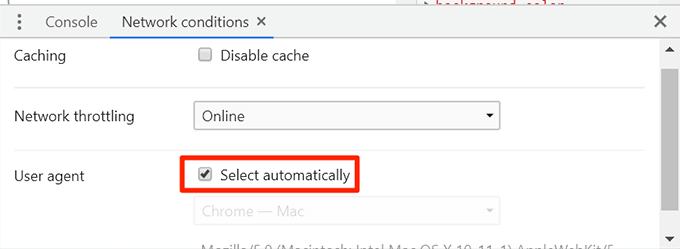
- Klik pada menu dropdown dan pilih Chrome - Mac dari ejen pengguna yang ada. Anda mahu memilih sesuatu yang bukan tingkap.
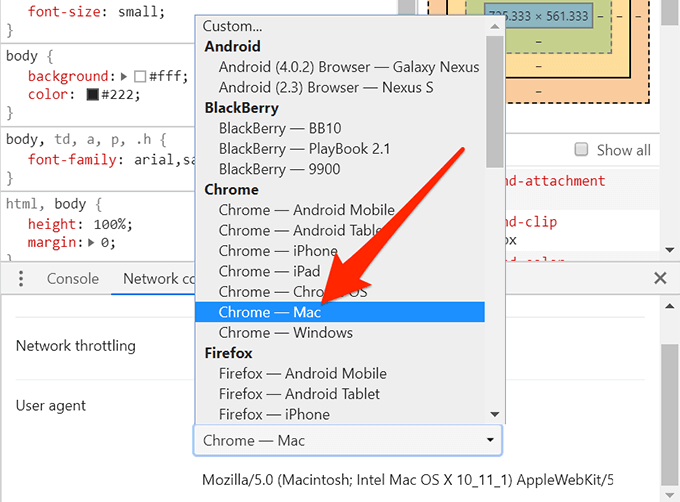
- Pastikan bahagian Alat Pemaju dibuka dan pergi ke halaman Muat turun Windows 10 ISO.
- Anda kini harus melihat pilihan muat turun biasa untuk fail tersebut. Ia tidak akan mengalihkan anda ke mana -mana halaman kali ini.
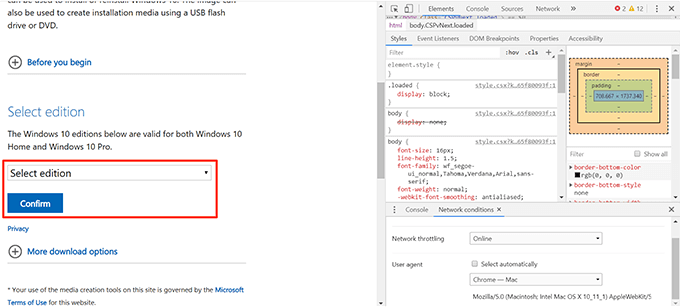
Gunakan Firefox untuk memuat turun fail Windows 10 ISO
Sekiranya anda pengguna Firefox, anda tidak perlu beralih ke Chrome untuk dapat memuat turun fail ISO untuk Windows 10. Anda boleh menukar ejen pengguna di penyemak imbas anda juga dan membolehkan fail dimuat turun ke komputer anda.
Berikut adalah bagaimana anda melakukannya di Mozilla Firefox.
- Pelancaran Firefox di komputer anda.
- Lancarkan halaman ISO Windows 10 dan teruskan.
- Klik pada tiga baris mendatar di sudut kanan atas, pilih Pemaju Web, dan klik pada Inspektor. Ia akan membuka alat pemeriksaan penyemak imbas.
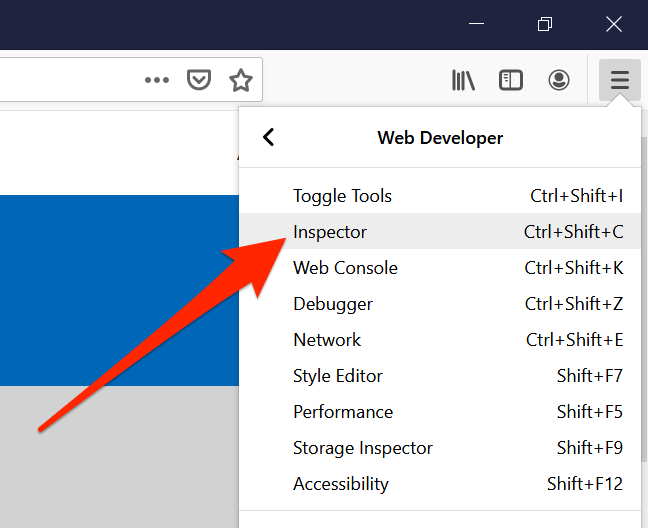
- Apabila ia dibuka, klik pada Mod reka bentuk responsif ikon yang kelihatan seperti telefon dan tablet di belakangnya.
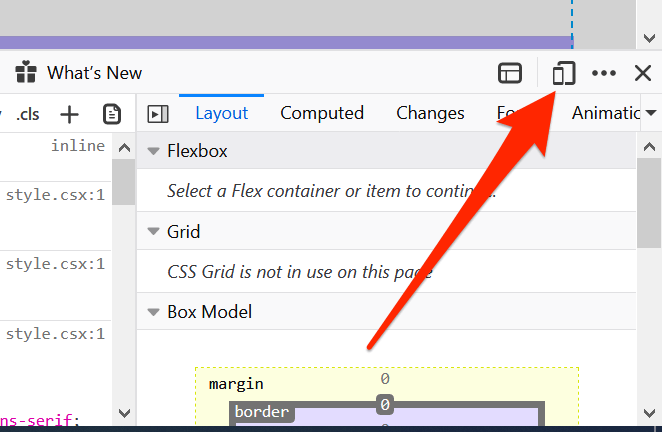
- Anda akan melihat menu dropdown baru di bawah bar alamat. Klik padanya dan pilih peranti bukan tingkap, iPhone X/XS, sebagai contoh.
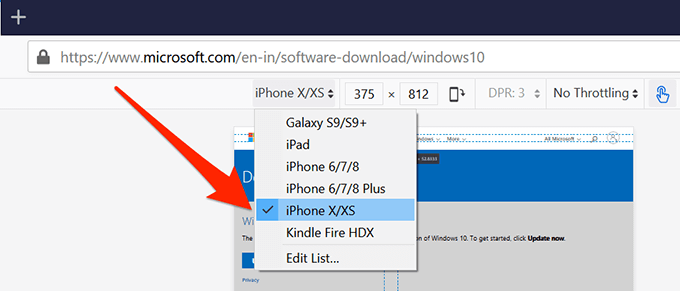
- Segarkan semula laman web semasa (Windows 10 ISO One) yang dibuka di penyemak imbas anda.
- Anda akan mendapati bahawa ia sekarang membolehkan anda memuat turun fail Windows 10 ISO tanpa sebarang sekatan.
Menggunakan pelayar kelebihan terbina dalam Microsoft untuk memuat turun Windows 10 ISO
Mereka yang peminat Windows yang setia mungkin tidak mahu beralih ke pelayar pihak ketiga untuk memuat turun fail. Sekiranya itulah yang menghalang anda daripada melakukan tugas itu, anda akan gembira mengetahui ada cara untuk mengatasi sekatan muat turun ISO Microsoft di Microsoft Edge juga
Seperti Chrome dan Firefox, anda juga boleh menukar ejen pengguna Edge dan kemudian berjaya memuat turun fail ke mesin anda.
- Buka Hujung Di PC anda, masukkan Tentang: Bendera di bar alamat, dan memukul Masukkan.
- Anda akan melihat pelbagai bendera yang boleh anda aktifkan di penyemak imbas. Menandakan yang pertama yang mengatakan Tunjukkan "Lihat Sumber" dan "Periksa Elemen" dalam menu konteks.
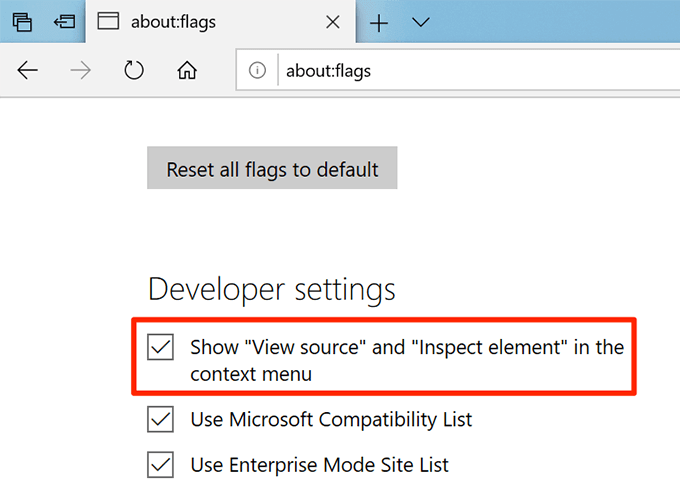
- Lancarkan halaman muat turun Windows 10 ISO.
- Klik kanan di mana sahaja kosong di halaman dan pilih Memeriksa elemen.
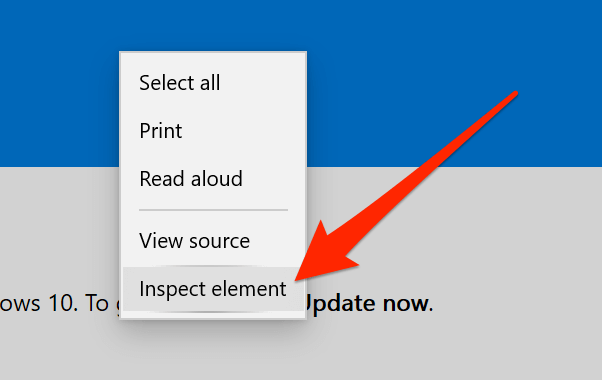
- Klik pada ikon anak panah di bahagian atas dan pilih Emulasi Untuk membuka tab emulasi.
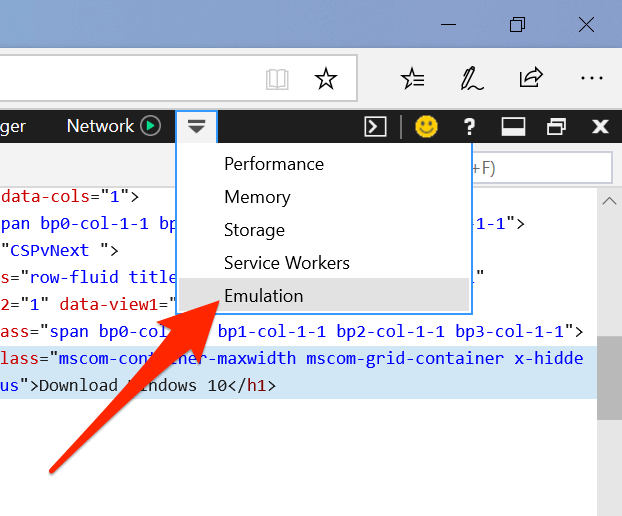
- Klik pada menu dropdown untuk Rentetan ejen pengguna dan pilih Apple Safari (iPad).
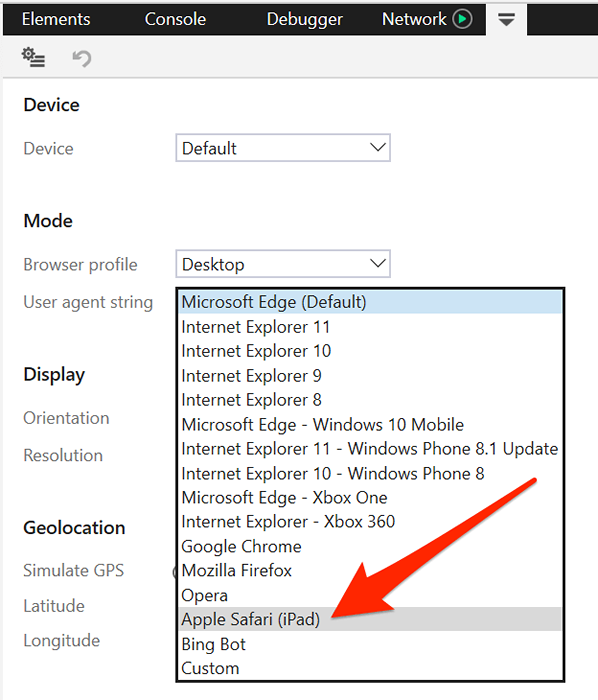
- Tidak seperti Chrome dan Firefox, Edge secara automatik menyegarkan halaman web terbuka semasa untuk anda. Apabila halaman muat turun telah disegarkan, anda harus mencari butang untuk memuat turun ISO ke komputer anda.
Microsoft memaksa anda untuk memuat turun alat penciptaan media untuk kemudian memuat turun ISO mungkin bukan sesuatu yang disukai oleh semua orang. Kami ingin mendengar pendapat anda mengenainya dan jika anda fikir ia adalah langkah yang baik oleh syarikat. Beritahu kami dalam komen di bawah!

