Cara Memperbaiki Skrin Berkelip pada Windows 10
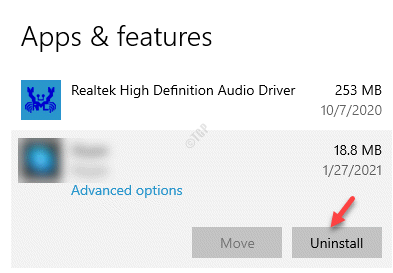
- 1895
- 292
- Noah Torp
Banyak kali, anda mungkin menghadapi masalah berkedip skrin pada Windows 10 PC anda kerana aplikasi hilang rasuah atau disebabkan oleh pemacu paparan yang sudah lapuk/tidak layak. Sama ada anda menggunakan komputer riba atau desktop, ini adalah isu biasa dan ia boleh mengecewakan, terutamanya apabila anda berada di pertengahan kerja penting. Kebanyakan masa, tidak banyak yang perlu dibimbangkan, kerana beberapa perubahan pada pemacu paparan atau aplikasi yang bermasalah dapat membantu membetulkan apabila skrin anda berkedip pada Windows 10 PC anda.
Masalahnya kebanyakannya berlaku sebaik sahaja anda dinaik taraf ke Windows 10, namun, ia juga boleh berlaku pada waktu rawak juga. Sebelum kami menunjukkan kepada anda beberapa kaedah untuk membetulkan apabila skrin anda berkedip pada Windows 10 PC anda, lakukan ujian berkedip skrin di bawah untuk mengenal pasti apa yang mungkin menyebabkan masalah.
Cara Melakukan Ujian Kelipan Skrin
Langkah 1: Klik kanan pada Bar tugas dan pilih Pengurus Tugas.
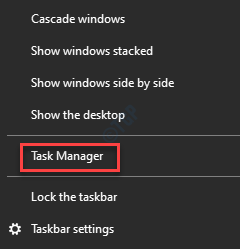
Langkah 2: Sekali Pengurus Tugas terbuka, periksa sama ada Pengurus Tugas juga berkedip bersama dengan skrin dan semua ikon.
Jika ada, maka masalahnya boleh dilakukan dengan pemacu paparan.
Walau bagaimanapun, jika Pengurus Tugas stabil dan segala -galanya di skrin berkedip, masalahnya kemungkinan besar disebabkan oleh aplikasi yang baru dipasang.
Sekarang, anda mempunyai idea yang saksama mengenai apa yang mungkin menjadi sebab yang mungkin untuk masalah berkedip skrin, anda boleh mencuba beberapa helah cepat. Banyak kali kita tidak menyedari bahawa masalah itu mungkin disebabkan oleh kabel monitor yang hilang. Oleh itu, pastikan anda menyemak sama ada kabel monitor duduk dengan betul di bahagian belakang peranti. Jika tidak, maka pastikan anda mencabut kabel dan memasukkan semula dengan betul.
Sebagai alternatif, anda juga boleh menyemak sama ada kabel monitor rosak, tidak serasi, atau berkualiti rendah. Dalam mana-mana kes ini, pertimbangkan untuk menggantikan kabel monitor anda berdasarkan cadangan panduan manual monitor dan melabur dalam kabel berkualiti tinggi dan serasi. Ini harus membetulkan isu kelipan skrin pada Windows 10 PC anda, bagaimanapun, jika tidak, teruskan dengan penyelesaian di bawah.
Isi kandungan
- Kaedah 1: Ubah suai kadar penyegaran monitor
- Kaedah 2: Nyahpasang aplikasi bermasalah
- Kaedah 3: Kemas kini Pemacu Paparan
- Kaedah 4: Rollback pemacu ke versi sebelumnya
- Kaedah 5: Nyahpasang dan pasang semula pemacu paparan
- Kaedah 6: Pasang versi pemacu baru
- Kaedah 7: Lumpuhkan kemas kini pemacu Windows 10 automatik
- Kaedah 8: Buat profil pengguna baru
Kaedah 1: Ubah suai kadar penyegaran monitor
Kadang -kadang, masalah berkedip skrin mungkin timbul apabila anda telah menetapkan kadar refresh yang lebih tinggi untuk monitor anda daripada yang boleh diambil. Kadar Refresh Monitor menentukan seberapa kerap kandungan kandungan disegarkan semula pada skrin PC anda, tetapi tidak semua monitor dikonfigurasi untuk menyegarkan kandungan pada kadar yang lebih tinggi dan oleh itu, gangguan mungkin berlaku. Dalam kes sedemikian, anda boleh menukar kadar penyegaran dan melihat apakah ia membantu menyelesaikan masalah. Inilah cara menukar kadar penyegaran:
Langkah 1: Klik pada Mula menu dan pilih Tetapan (ikon gear).
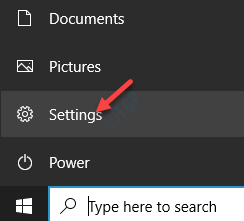
Langkah 2: Ini akan melancarkan Tetapan tetingkap.
Di sini, pergi ke Sistem pilihan.
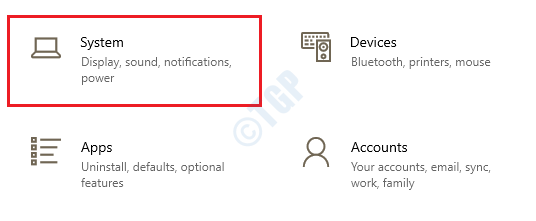
Langkah 3: Anda diarahkan terus ke Paparan halaman dalam Tetapan tetingkap.
Pergi ke sebelah kanan anak tetingkap, tatal ke bawah dan di bawah Pelbagai paparan bahagian, klik pada Tetapan Paparan Lanjutan pautan.
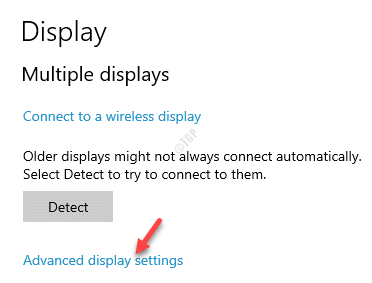
Langkah 4: Di tetingkap seterusnya, pergi ke Kadar Refresh seksyen dan dari Kadar Refresh drop-down, pilih kadar penyegaran yang lebih rendah daripada yang sekarang.
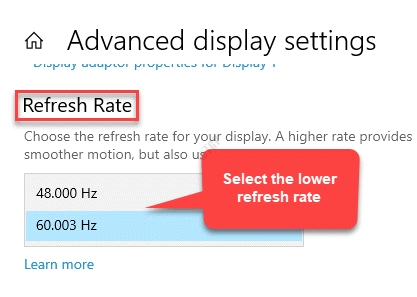
Tutup tetingkap Tetapan dan sekarang, anda tidak sepatutnya mengalami masalah berkedip skrin lagi.
Kaedah 2: Nyahpasang aplikasi bermasalah
Kaedah ini berguna apabila anda mempunyai idea yang samar -samar mengenai aplikasi mana. Terdapat kemungkinan bahawa aplikasinya tidak sepadan.
Dalam kes sedemikian, anda boleh memuat turun versi yang betul berdasarkan senibina sistem (32-bit/64-bit) atau anda boleh melawat laman web aplikasinya untuk memeriksa sama ada versi terkini yang tersedia untuk yang sama. Sekiranya ada, anda perlu menyahpasang aplikasi yang dipasang dan kemudian pasang versi terkini. Mari lihat bagaimana menyahpasang aplikasinya:
Langkah 1: Tekan Menang + i kunci bersama di papan kekunci anda untuk membuka Tetapan aplikasi.
Langkah 2: Di dalam Tetapan tetingkap, klik pada Aplikasi.
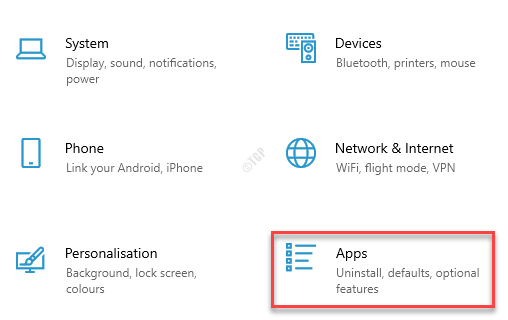
Langkah 3: Ia membawa anda terus ke Apl & Ciri seksyen dalam Tetapan tetingkap.
Pergi ke sebelah kanan anak tetingkap dan di bawah Apl & Ciri bahagian, cari aplikasi yang bermasalah.
Pilih aplikasi yang bermasalah dan tekan Nyahpasang butang di bawah.
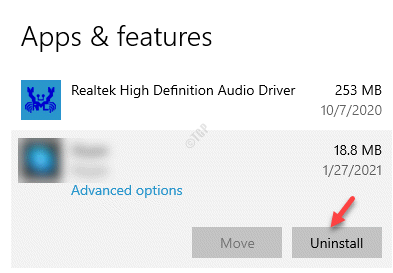
Langkah 4: Tekan Nyahpasang butang sekali lagi dalam pop timbul untuk mengesahkan tindakan.
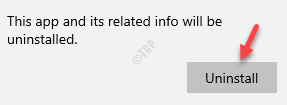
Sebaik sahaja apl itu dipadamkan sepenuhnya, reboot PC anda dan periksa sama ada masalah kelipan skrin diselesaikan.
Kaedah 3: Kemas kini Pemacu Paparan
Apabila skrin anda berkedip pada PC Windows 10 anda, masalah ini juga boleh disebabkan oleh pemacu paparan. Mungkin ada pemandu yang sudah lapuk dan anda terlepas kemas kini. Dalam kes sedemikian, anda boleh cuba mengemas kini pemandu ke mana -mana versi terkini yang tersedia dan lihat jika ia membantu menyelesaikan masalah:
Langkah 1: Klik kanan Mula menu dan pilih Pengurus peranti untuk membuka Pengurus peranti tetingkap.
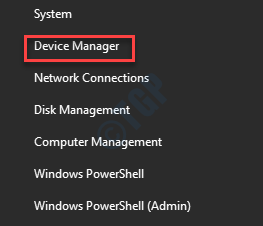
Langkah 2: Di dalam Pengurus peranti tetingkap, menavigasi ke Paparan penyesuai dan mengembangkan bahagian dengan mengklik anak panah di sebelah kiri.
Sekarang, klik kanan pada pemacu grafik dan pilih Kemas kini pemacu.
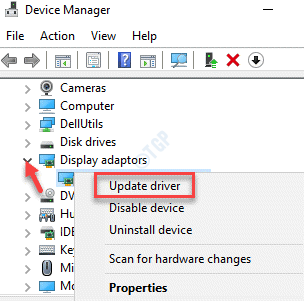
Langkah 3: Di dalam Kemas kini pemacu tetingkap, klik pada Cari secara automatik untuk pemandu.
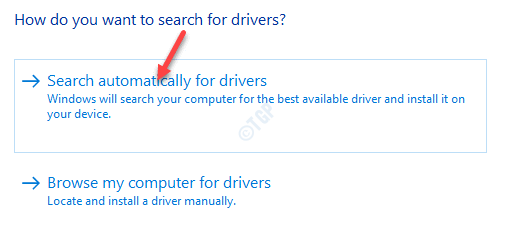
Sekarang, tunggu Windows mencari mana -mana pemacu yang ada dan jika ada, ia akan mengemas kini pemandu secara automatik ke versi terkini.
Mulakan semula PC anda dan lihat apakah skrin anda masih berkedip.
*Catatan - Sebagai alternatif, anda juga boleh memuat turun dan memasang pemacu paparan, secara manual, dengan memuat turun versi terkini dari laman web pengilang dan kemudian memasangnya menggunakan proses ini - Pengurus peranti > Paparan penyesuai > Pemandu Grafik > Klik kanan > Kemas kini pemacu > Layari komputer saya untuk pemandu.
Kaedah 4: Rollback pemacu ke versi sebelumnya
Sekiranya mengemas kini pemacu paparan tidak membantu menyelesaikan masalah ini, maka anda boleh menggulung semula pemandu ke versi sebelumnya dan melihat apakah ia menyelesaikan masalahnya. Ikuti langkah -langkah di bawah untuk menggulung semula pemandu:
Langkah 1: Klik kanan Mula dan pilih Pengurus peranti.
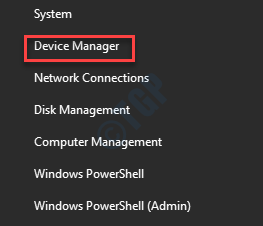
Langkah 2: Ini akan membuka Pengurus peranti tetingkap.
Di sini, navigasi ke Paparan penyesuai dan klik pada anak panah di sebelahnya untuk mengembangkan bahagian.
Sekarang, klik kanan pada pemacu grafik dan pilih Sifat.
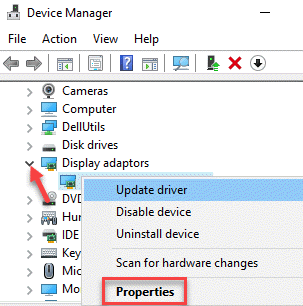
Langkah 3: Di dalam Sifat kotak dialog, pilih Pemandu tab dan klik pada Roll belakang pemandu butang.
Tekan okey untuk kembali ke Pengurus peranti Dan pemandu harus dilancarkan kembali ke versi yang lebih lama.
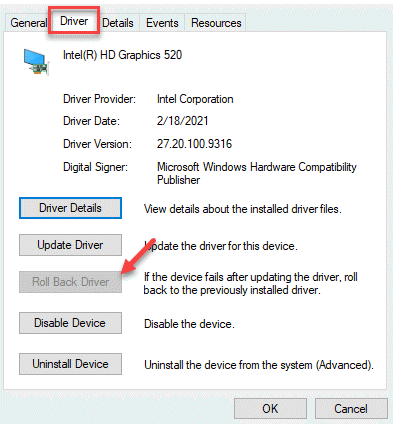
Sekarang, keluar pengurus peranti, reboot PC anda dan anda tidak boleh menghadapi masalah kelipan skrin lagi.
Kaedah 5: Nyahpasang dan pasang semula pemacu paparan
Oleh kerana masalah kelipan skrin mungkin disebabkan oleh pemacu paparan, anda boleh mencuba menyahpasang dan kemudian memasang semula pemandu dalam mod selamat. Sebaik sahaja anda menyahpasang pemacu dan mulakan semula PC anda, pemandu secara automatik dipasang. Walau bagaimanapun, kerana anda mesti melakukannya dalam mod selamat, mari kita lihat bagaimana untuk melakukannya.
Langkah 1: Klik kanan Mula dan pilih Tetapan Untuk melancarkan Tetapan aplikasi.
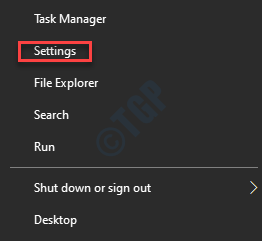
Langkah 2: Di dalam Tetapan tetingkap, klik pada Kemas kini & Keselamatan.
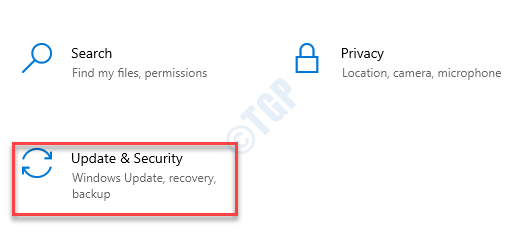
Langkah 3: Seterusnya, di sebelah kiri anak tetingkap, klik Pemulihan.
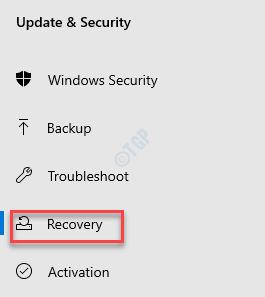
Langkah 4: Sekarang, pergi ke sebelah kanan tingkap dan di bawah Lanjutan Bahagian permulaan, klik pada Mula semula Sekarang.
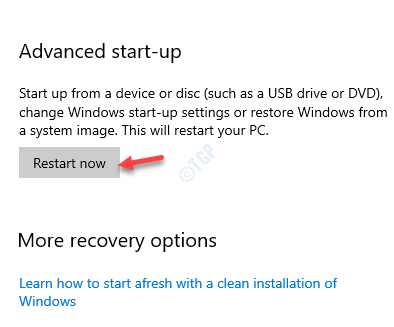
Langkah 5: Ini akan memulakan semula PC anda di Pemulihan lanjutan mod.
Sekarang, di Memilih pilihan skrin, pilih Menyelesaikan masalah.
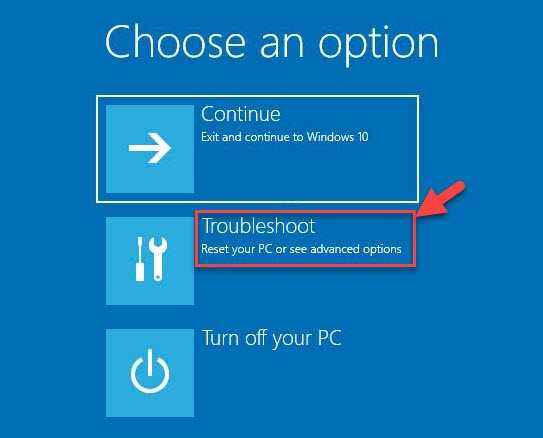
Langkah 6: Di dalam Menyelesaikan masalah bahagian, klik pada Pilihan lanjutan.
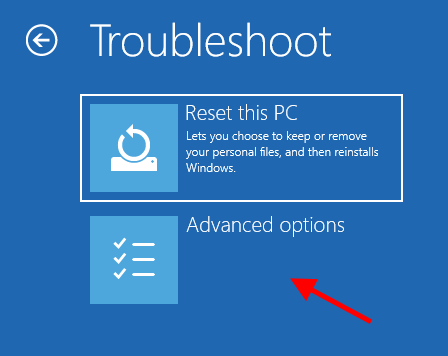
Langkah 7: Seterusnya, di Pilihan lanjutan skrin, klik pada Tetapan permulaan.
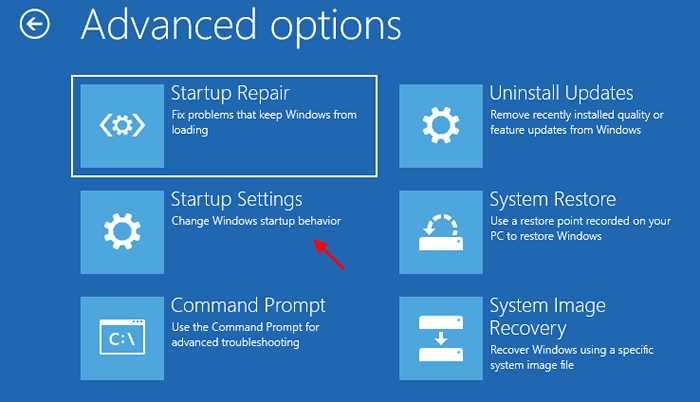
Langkah 8: Di tetingkap seterusnya, klik pada Mula semula pilihan.
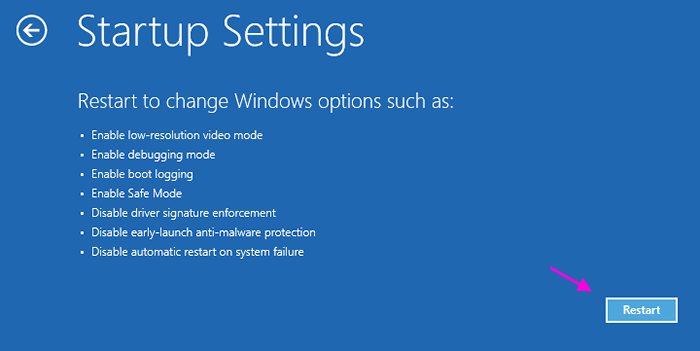
Langkah 9: Seterusnya, tekan nombor 4 Pada papan kekunci anda untuk reboot PC anda ke mod selamat.
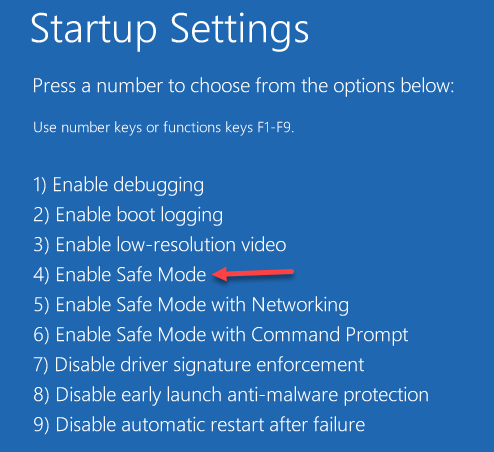
Langkah 10: Sekarang, tekan Menang + r Kekunci pintasan untuk dibuka Jalankan arahan.
Langkah 11: Di dalam Jalankan arahan medan carian, taipkan Devmgmt.MSC dan memukul Masukkan untuk membuka Pengurus peranti tetingkap.
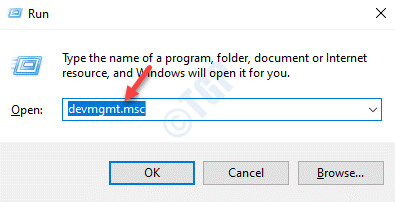
Langkah 12: Di dalam Pengurus peranti tetingkap, mengembangkan Paparan penyesuai seksyen.
Klik kanan pada pemacu grafik dan pilih Nyahpasang peranti.
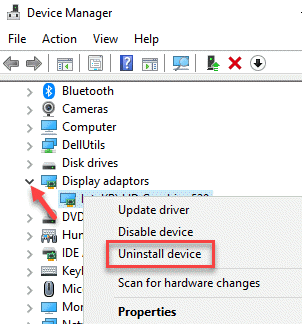
Langkah 13: Di dalam Nyahpasang peranti pop timbul, periksa kotak di sebelah Padamkan perisian pemacu untuk peranti ini dan tekan Nyahpasang butang sekali lagi untuk mengesahkan tindakan.
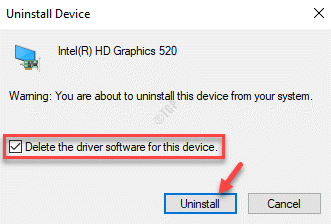
Langkah 14: Sekarang, mulakan semula PC anda dan pemacu paparan harus dipasang semula secara automatik oleh Windows.
Sekarang, reboot PC anda sekali lagi untuk memeriksa sama ada masalah berkedip skrin diselesaikan.
Kaedah 6: Pasang versi pemacu baru
Walau bagaimanapun, anda masih boleh menyemak sama ada versi baru pemandu tersedia melalui kemas kini dengan mengikuti arahan seterusnya:
Langkah 1: tekan Menang + i kunci pintasan untuk membuka Tetapan aplikasi.
Langkah 2: Di dalam Tetapan aplikasi, pilih Kemas kini & Keselamatan pilihan.
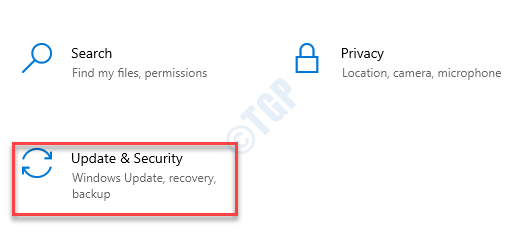
Langkah 3: Anda kini berada di Kemas kini Windows halaman dalam Tetapan tetingkap.
Di sini, pergi ke bahagian kanan anak tetingkap dan klik Menyemak kemas kini.
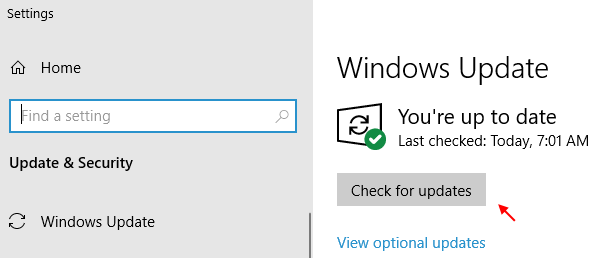
Sekiranya ada kemas kini yang tersedia klik untuk memuat turun dan pasang secara automatik.
Anda boleh memulakan semula PC anda dan masalah kelipan skrin harus diperbaiki.
Kaedah 7: Lumpuhkan kemas kini pemacu Windows 10 automatik
Windows 10 terus melepaskan kemas kini mandatori pada selang masa yang kerap dengan patch, penambahbaikan keselamatan, kemas kini ciri dan banyak lagi yang penting untuk sistem anda berfungsi pada setiap masa. Kemas kini dipasang secara automatik dan oleh itu, walaupun pemandu dapat dikemas kini secara automatik. Walau bagaimanapun, jika anda telah memasang versi terkini pemacu dan masalah kelipan skrin hilang, maka anda boleh melumpuhkan kemas kini pemacu automatik untuk mengelakkan Windows 10 dari mengemas kini pemacu secara automatik.
Kaedah 8: Buat profil pengguna baru
Apabila tidak ada kaedah di atas yang berfungsi, membuat profil pengguna baru dapat membantu menyingkirkan masalah berkedip skrin. Ikuti langkah di bawah untuk membuat profil pengguna baru di Windows 10 PC anda:
Langkah 1: Tekan Menang + i kunci bersama di papan kekunci anda untuk melancarkan Tetapan tetingkap.
Langkah 2: Di dalam Tetapan tetingkap, klik pada Akaun pilihan.
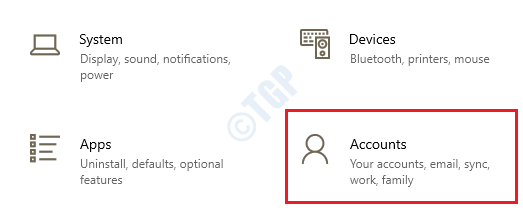
Langkah 3: Seterusnya, klik pada Keluarga & pengguna lain pilihan di sebelah kiri anak tetingkap.
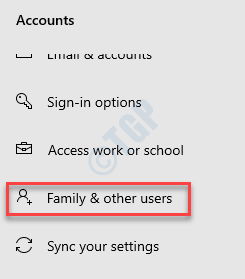
Langkah 4: Sekarang, navigasi ke sebelah kanan tingkap, pergi ke Pengguna lain seksyen dan klik pada Tambahkan orang lain ke PC ini.
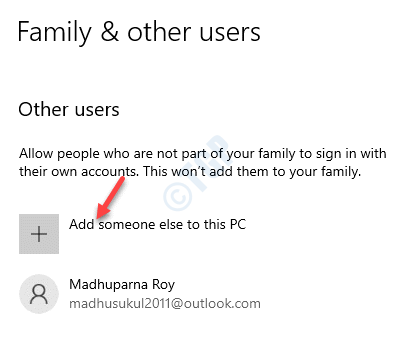
Langkah 5: Ia membuka tetingkap lain - Bagaimana orang ini akan log masuk?
Di sini, klik pada Saya tidak mempunyai maklumat log masuk orang ini pautan.
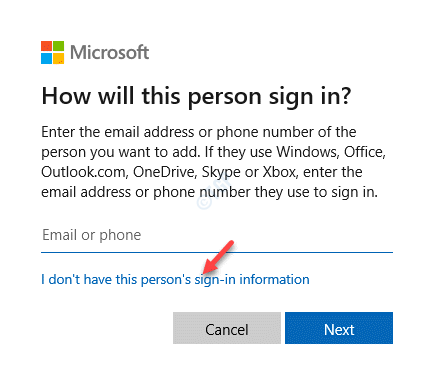
Langkah 6: Di tetingkap seterusnya (Buat akaun), pilih Tambahkan pengguna tanpa akaun Microsoft pautan.
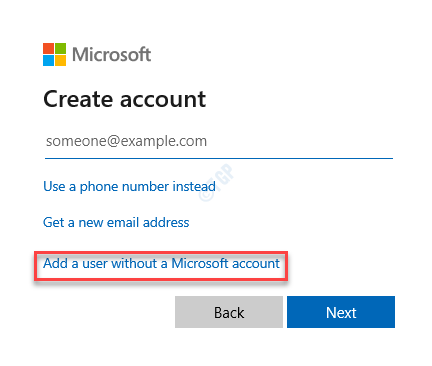
Langkah 7: Sekarang, di Buat pengguna untuk PC ini tetingkap, masukkan Nama pengguna dan Kata laluan.
Klik Seterusnya Untuk melengkapkan membuat akaun pengguna baru.
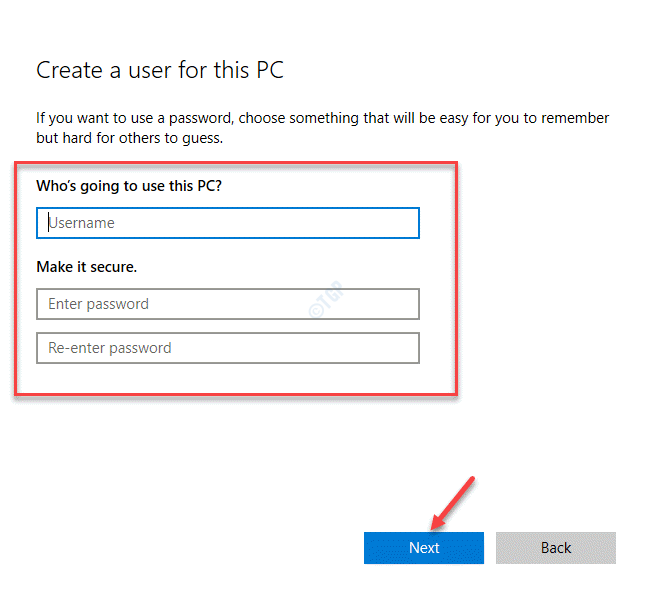
Sebaik sahaja anda selesai, log masuk dengan akaun pengguna baru dan kali ini anda tidak boleh menghadapi masalah berkedip skrin di Windows 10 PC anda lagi.
- « Cara mendapatkan kebenaran penuh untuk mengedit kunci pendaftaran terlindung
- Betulkan kod ralat 0x8007007b semasa pengaktifan Windows 10 »

