Betulkan kod ralat 0x8007007b semasa pengaktifan Windows 10
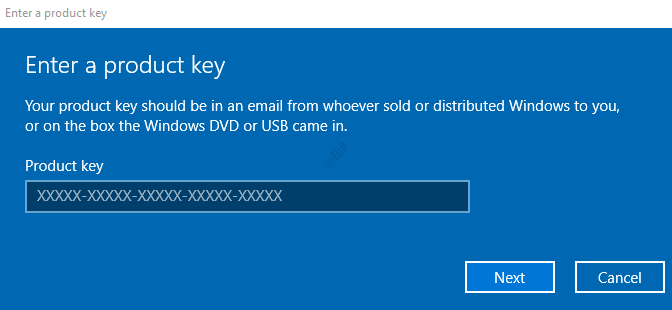
- 1712
- 339
- Clarence Tromp
Semasa pengaktifan Windows, seseorang mungkin mengalami kesilapan seperti yang berikut
Tingkap Tidak dapat mengaktifkan dengan betul Sekarang. (0x8007007b)
Ralat pengaktifan: Kod 0x8007007b.
Ralat pengaktifan Windows 10 0x8007007b.
Kod Ralat 0x8007007b. Nama fail, nama direktori atau sintaks label kelantangan tidak betul.
Masalah berlaku ketika Windows cuba mengaktifkan. Kod Ralat 0x8007007b.
Hubungi pentadbir sistem anda untuk mendapatkan kunci produk. Kod Ralat: 0x8007007b.
Umumnya, kesilapan ini dilihat apabila seseorang cuba mengaktifkan tingkap dengan lesen yang dibeli sebagai sebahagian daripada pelesenan kelantangan. (Km atau mak). Sebab -sebab umum untuk kesilapan ini adalah:
- Sambungan yang tidak betul ke pelayan KMS (Perkhidmatan Pengurusan Utama)
- Penggunaan tingkap yang tidak tulen
- Fail sistem yang rosak
Sekiranya anda menghadapi masalah ini dengan mengaktifkan tingkap dengan salinan Windows yang sah, maka di bawah adalah beberapa pembetulan yang akan membantu anda menyelesaikan masalah ini.
Isi kandungan
- Betulkan 1: Pengaktifan Windows melalui telefon
- Betulkan 2: Aktifkan Windows Via Command Prompt Menggunakan Perintah SLUI 3
- Betulkan 3: Aktifkan Windows dengan menukar kekunci produk ke MAK (kekunci pengaktifan berganda)
- Betulkan 4: Membaiki fail yang rosak menggunakan imbasan SFC
Betulkan 1: Pengaktifan Windows melalui telefon
Langkah 1: Buka dialog larian dengan kunci Windows+R
Langkah 2: Taipkan slui.exe 4 dan tekan okey
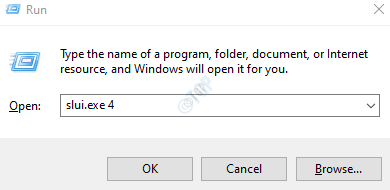
Langkah 3: Sekiranya terdapat pilihan ini, maka tetingkap untuk Pengaktifan telefon akan muncul
Langkah 4: Pilih Negara, Wilayah dan klik pada Seterusnya
Langkah 5: Sekarang, nombor telefon akan dipaparkan di skrin. Hubungi nombor itu dan anda akan disambungkan ke Pusat Pengaktifan Produk Microsoft
Langkah 6: Anda akan ditanya beberapa soalan awal mengenai produk yang anda cuba aktifkan.
Langkah 7: Jawab soalan dan katakan Ya untuk dihubungkan dengan pengendali.
Betulkan 2: Aktifkan Windows Via Command Prompt Menggunakan Perintah SLUI 3
Langkah 1: Dialog Buka Jalankan
Langkah 2: Jenis cmd dan tekan Masukkan
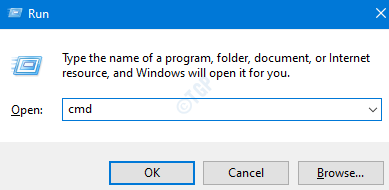
Langkah 3: Di tetingkap Prompt Command yang dibuka, taipkan arahan di bawah dan tekan Masukkan
Slui 3
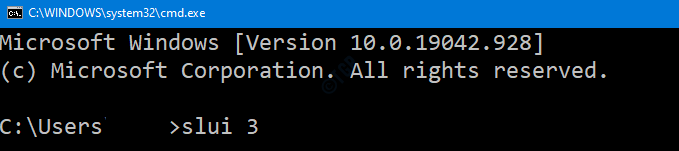
Langkah 4: Sekarang prompt UAC akan muncul meminta kebenaran, klik pada Ya
Langkah 5: Masukkan kunci produk dan klik pada Seterusnya
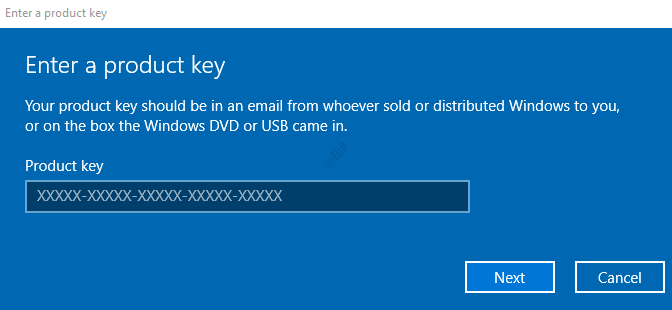
Langkah 6: Apabila kunci disahkan, klik pada Aktifkan butang dan kemudian Mula semula PC anda.
Periksa sama ada kerja ini. Sekiranya tidak, cubalah Betulkan seterusnya.
Betulkan 3: Aktifkan Windows dengan menukar kekunci produk ke MAK (kekunci pengaktifan berganda)
Langkah 1: Dialog Buka Jalankan
Langkah 2: Jenis cmd dan memegang kunci Ctrl+Shift+Enter untuk membuka arahan arahan dengan hak admin
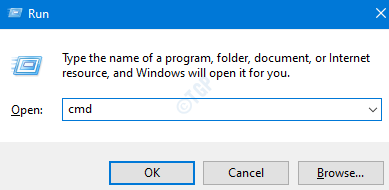
Langkah 3: Dalam tetingkap Kawalan Akses Pengguna yang menunjukkan meminta kebenaran, klik Ya.
Langkah 4: Di tetingkap Prompt Command, taipkan arahan di bawah. Pastikan untuk memukul Masukkan Kunci Selepas Setiap Perintah.
Slmgr.VBS -IPK XXXXX - XXXXX - XXXXX - XXXXX SLMGR.vbs -o
Dalam perintah di atas, xxxxx - xxxxx - xxxxx - xxxxx mewakili 25 digit alfanumerik kod dipisahkan oleh tanda hubung.
Sekiranya ini tidak membantu, cubalah Betulkan seterusnya.
Betulkan 4: Membaiki fail yang rosak menggunakan imbasan SFC
Langkah 1: Buka command prompt dengan hak pentadbir (rujuk langkah 1,2,3 dari Fix 3)
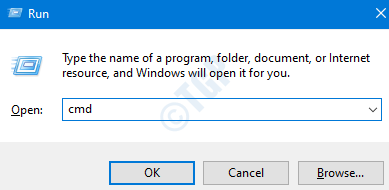
Langkah 2: Di tetingkap Prompt Command yang dibuka, taipkan arahan di bawah dan tekan Enter
SFC /Scannow
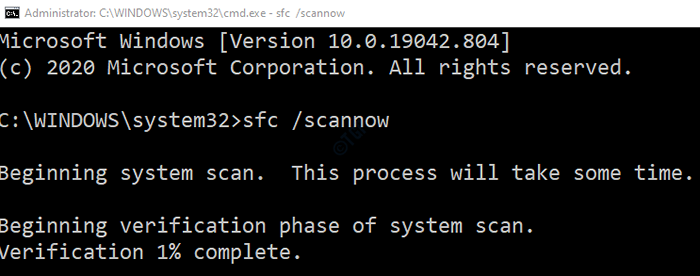
Setelah imbasan selesai, fail yang rosak akan dibaiki. Sekarang periksa sama ada tingkap sedang diaktifkan tanpa sebarang ralat.
Itu sahaja.
Kami harap artikel ini bermaklumat. Terima kasih kerana membaca.
- « Cara Memperbaiki Skrin Berkelip pada Windows 10
- .Fail Ogg merosakkan Fail Explorer di Windows 10 Fix »

