Cara Memperbaiki Safari Tidak Dapat Membuka Laman Web
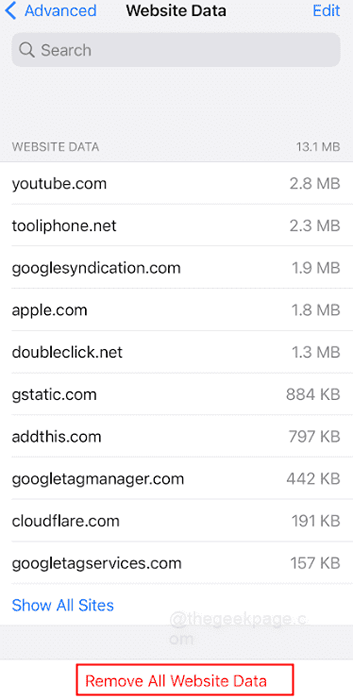
- 2737
- 675
- Marcus Kassulke
Safari adalah penyemak imbas web lalai untuk peranti Apple sama ada iPhone, Mac, atau iPad. Ia agak popular dan disukai oleh berjuta-juta pengguna di seluruh dunia kerana ia menawarkan pengalaman melayari yang licin selain beberapa ciri canggih termasuk mod bacaan, sambungan, dan penyegerakan bookmark. Walau bagaimanapun, kadang -kadang pengguna mungkin menghadapi masalah di mana safari tidak akan membuka laman web tertentu pada peranti mereka. Apabila Safari gagal membuka laman web, ia boleh mengecewakan dan mengelirukan, terutamanya jika laman web itu boleh diakses sebelum ini atau penting untuk kerja atau penggunaan peribadi. Terdapat banyak sebab di sebalik isu ini, termasuk masalah dengan laman web itu sendiri, isu sambungan rangkaian, cache atau sejarah yang rosak, perisian yang sudah lapuk, sambungan atau plugin yang bertentangan, dan banyak lagi ... Dalam artikel ini, kami akan membimbing anda melalui beberapa langkah penyelesaian masalah yang biasa yang dapat membantu anda menyelesaikan masalah ini dan kembali melayari internet dengan lancar
Isi kandungan
- Kaedah 1: Jelas data laman web
- Kaedah 2: Menguji sambungan rangkaian.
- Kaedah 3: Menyambung ke rangkaian WiFi yang berbeza
- Kaedah 4: Menghubungkan melalui data selular/mudah alih
- Kaedah 5: Memeriksa sambungan VPN
- Kaedah 6: Memeriksa tarikh dan masa
- Kaedah 7: Menetapkan semula tetapan rangkaian pada iPhone
- Kaedah 8: Tarik mulakan semula iPhone.
- Kaedah 9: Memeriksa sambungan Safari
- Kaedah 10: Menukar alamat pelayan DNS
Kaedah 1: Jelas data laman web
Langkah 1: Pergi ke Tetapan Pada iPhone anda.
Langkah 2: Tatal ke bawah dan pilih Safari.
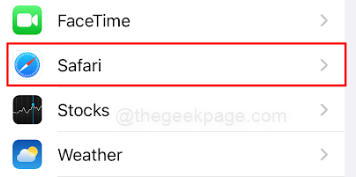
Langkah 3: Tatal ke bahagian bawah dan pilih Lanjutan.
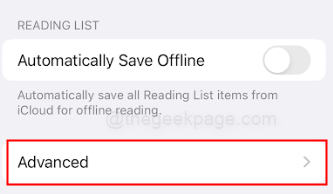
Langkah 4: Pilih Data laman web.
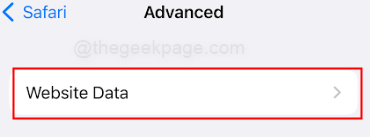
Langkah 5: Tatal ke bawah dan ketik Keluarkan semua data laman web.
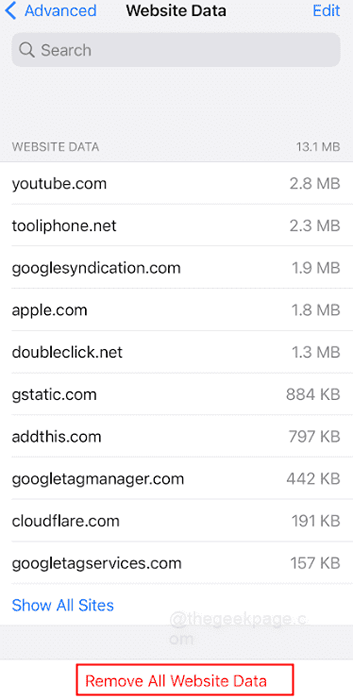
Langkah 5: Di pop timbul pilih Keluarkan sekarang.
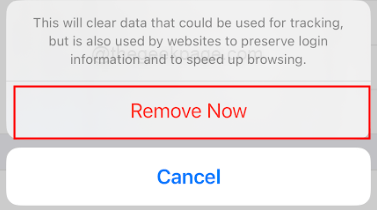
Catatan: Ini dilakukan kerana Safari menjana cache dan menyimpan data untuk setiap laman web yang dikunjungi oleh pengguna. Oleh itu, ini diperlukan untuk membersihkan data untuk memeriksa sama ada internet dapat diakses dengan lancar lagi.
Kaedah 2: Menguji sambungan rangkaian.
Langkah 1: Pergi ke tetapan di iPhone anda.
Langkah 2: Togol Mod kapal terbang Pada dan Mati.
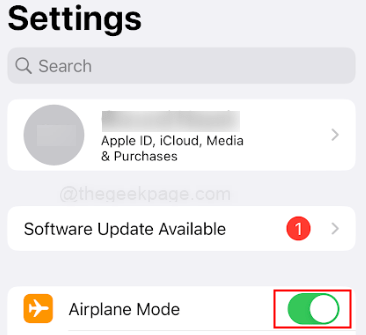
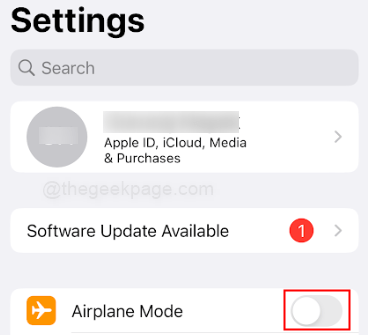
Catatan: Sebagai alternatif ini boleh dilakukan dengan meleret ke pusat kawalan dan mengetuk di Mod kapal terbang simbol.
Langkah 3: Setelah rangkaian kembali membuka Safari penyemak imbas.
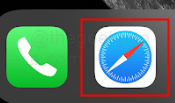
Langkah 4: Cuba memuatkan mana -mana laman web.
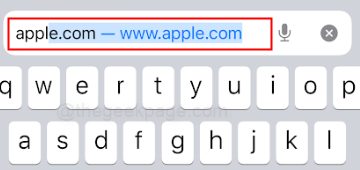
Catatan: Untuk contoh ini, kita akan memuatkan epal.com. Anda juga boleh cuba memuatkan data pada aplikasi seperti YouTube atau Instagram.
Kaedah 3: Menyambung ke rangkaian WiFi yang berbeza
Langkah 1: Buka Tetapan Pada iPhone anda. Pilih Wifi.
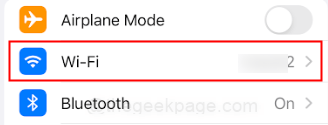
Langkah 2: Cuba sambungkan ke rangkaian wifi yang berbeza jika laman web masih tidak memuatkan.
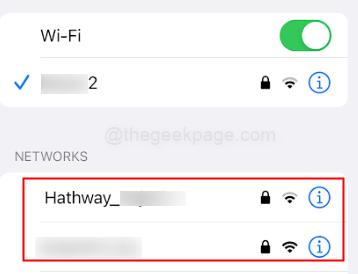
Kaedah 4: Menghubungkan melalui data selular/mudah alih
Langkah 1: Buka tetapan pada iPhone anda. Pilih Data mudah alih.
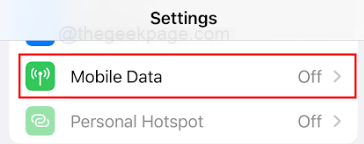
Langkah 2: Hidupkan Data mudah alih dengan togolnya Pada.
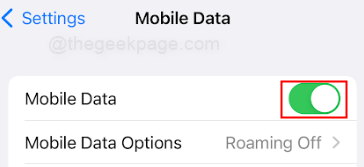
Kaedah 5: Memeriksa sambungan VPN
Langkah 1: Pergi ke Umum di bawah tetapan.

Langkah 2: Pilih seterusnya Pengurusan VPN & Peranti.
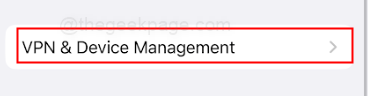
Langkah 3: Pastikan VPN adalah Tidak dihubungkan.
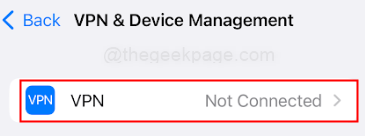
Catatan: Tetapan VPN mungkin melumpuhkan atau menyekat laman web tertentu daripada berfungsi pada iPhone anda kerana masalah keselamatan. Oleh itu, penting untuk memeriksa sambungan VPN.
Kaedah 6: Memeriksa tarikh dan masa
Langkah 1: Buka Tetapan Pada iPhone anda.
Langkah 2: Pergi ke Umum di bawah Tetapan.

Langkah 2: Tatal ke bawah dan pilih Masa tarikh.
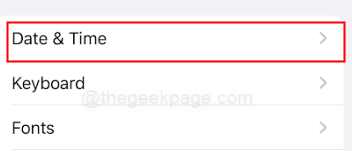
Langkah 3: Pastikan Tetapkan Secara automatik ciri diaktifkan.
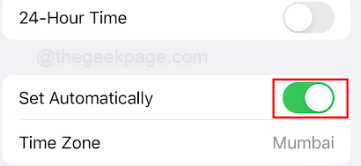
Catatan: Ini perlu dilakukan untuk memastikan tarikh dan masa itu tidak menggagalkan tetapan rangkaian.
Kaedah 7: Menetapkan semula tetapan rangkaian pada iPhone
Langkah 1: Pergi ke Umum di bawah Tetapan.

Langkah 2: Pergi ke Memindahkan atau menetapkan semula iphone.
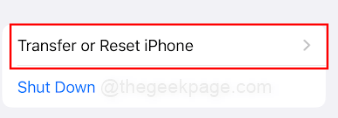
Langkah 3: Teruskan dan ketik Tetapkan semula.
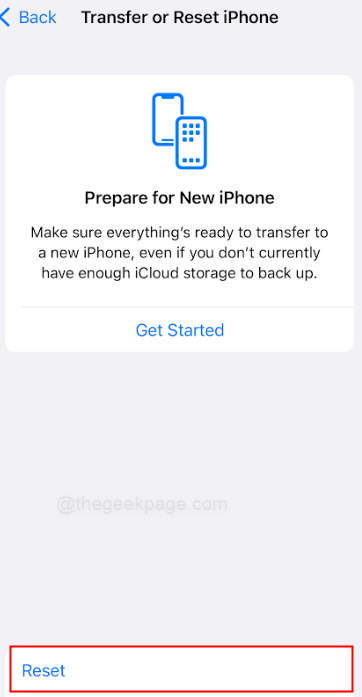
Langkah 4: Dalam pop timbul yang muncul seleksi seterusnya Tetapkan semula tetapan rangkaian.
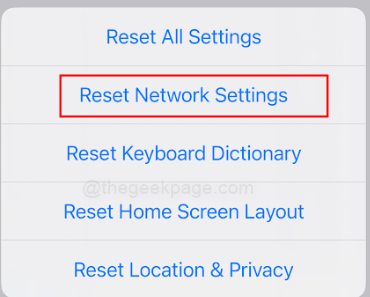
Catatan: Masukkan kod laluan jika diminta pada halaman seterusnya. Perhatikan juga, semua kata laluan rangkaian yang disimpan akan hilang setelah melakukan ini.
Kaedah 8: Tarik mulakan semula iPhone.
Langkah 1: Tekan dan cepat lepaskan butang kelantangan. Tekan seterusnya dan cepat lepaskan butang turun kelantangan.
Langkah 2: Tekan dan tahan butang kuasa sampingan pada iPhone anda.
Catatan: Anda boleh melepaskan butang kuasa sampingan apabila logo Apple muncul.
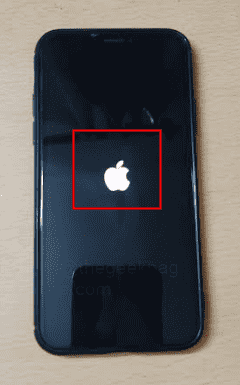
Kaedah 9: Memeriksa sambungan Safari
Langkah 1: Pergi ke Aplikasi Safari di bawah tetapan.
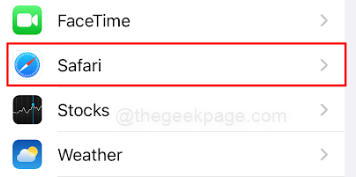
Langkah 2: Pilih Sambungan.
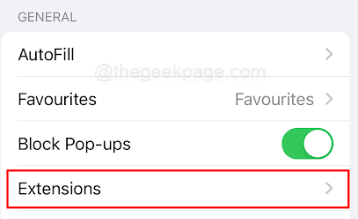
Catatan: Periksa untuk melihat sama ada sambungan dipasang untuk safari. Sekiranya ada yang dipasang, anda boleh memilih untuk mematikannya. Sambungan Safari mesti dikemas kini atau dimatikan untuk memeriksa kesannya pada rangkaian.
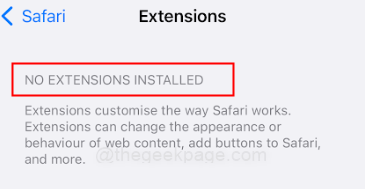
Kaedah 10: Menukar alamat pelayan DNS
Langkah 1: Pergi ke Wifi pilihan di bawah tetapan pada iPhone anda.
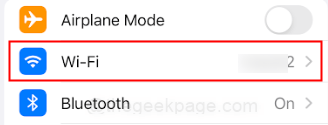
Langkah 2: Ketik pada ikon Di sebelah nama rangkaian WiFi.
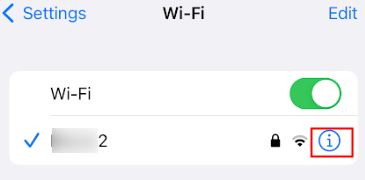
Langkah 3: Tatal ke bawah untuk memilih Konfigurasikan DNS.
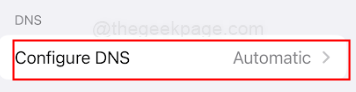
Langkah 4: Pilih Manual pilihan dan kemudian ketik pada + tanda ke Tambah pelayan.
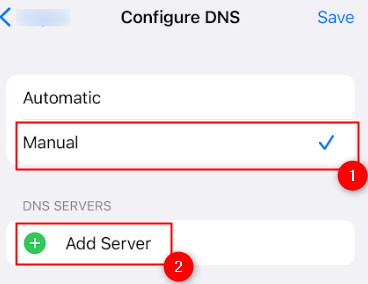
Langkah 5: Jenis 8.8.8.8 dan kemudian pilih Simpan.
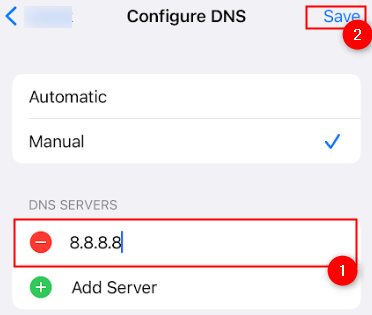
Catatan: Sekarang anda boleh kembali ke pelayar safari dan periksa apakah masalahnya diselesaikan.
Anda boleh mengenal pasti akar masalah dan menguji beberapa penyelesaian dengan menggunakan teknik yang ditunjukkan dalam artikel ini. Sekiranya masalah berterusan, anda juga boleh menghubungi Sokongan Apple atau juruteknik yang berkelayakan untuk mendapatkan bantuan tambahan. Itu sahaja, orang! Tolong beritahu kami di bahagian komen mengenai kaedah yang dikongsi dan kaedah mana yang berfungsi untuk anda.
- « Pemandu tidak boleh memuatkan peranti ini.Sys di Windows 11
- Cara menyelesaikan masalah terlalu panas di iPhone anda »

