Pemandu tidak boleh memuatkan peranti ini.Sys di Windows 11
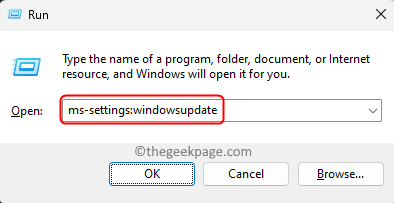
- 3959
- 620
- Dana Hammes
Ramai pengguna Windows 11 telah menemui mesej ralat "Pemandu tidak boleh memuatkan peranti ini (ene.sys) ” yang menghalang pemandu daripada memuatkan sistem dan ditandakan sebagai terdedah. Walau bagaimanapun, isu ini telah dilaporkan kebanyakannya oleh pengguna yang telah menaik taraf PC mereka ke Windows 11. Kesalahan ini berkait rapat dengan pemandu dan fail yang rosak kerana masalah dengan kemas kini sistem operasi sistem.
Sekiranya anda menghadapi perkara ini "Ene.Sys ” Ralat setiap kali anda menghidupkan komputer Windows 11 anda selepas kemas kini, kemudian teruskan dan baca siaran ini. Di sini, anda akan menemui beberapa kaedah penyelesaian masalah yang boleh digunakan apabila anda melihat ralat ini di PC anda.
Isi kandungan
- Betulkan 1 - Pasang kemas kini pilihan
- Betulkan 2 - Namakan semula Ene.fail sys
- Betulkan 3 - Lumpuhkan Integriti Memori
- Betulkan 4 - Rollback kemas kini OS
- Betulkan 5 - Jalankan Penyelesaian Masalah Keserasian Program
Betulkan 1 - Pasang kemas kini pilihan
Langkah 1. Buka Jalankan kotak menggunakan Windows + R Gabungan utama.
Langkah 2. Jenis MS-STETINGS: WindowsUpdate dan memukul Masukkan untuk membuka Kemas kini Windows halaman.
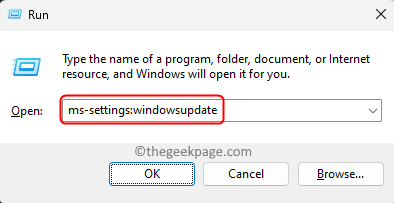
Langkah 3. Pada halaman ini, klik dihidupkan Pilihan lanjutan di dalam Lebih banyak pilihan seksyen.
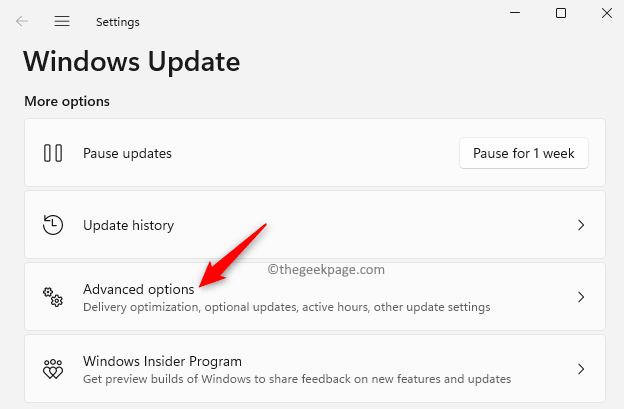
Langkah 4. Klik pada kotak yang dilabelkan Kemas kini pilihan di dalam Pilihan tambahan tab.
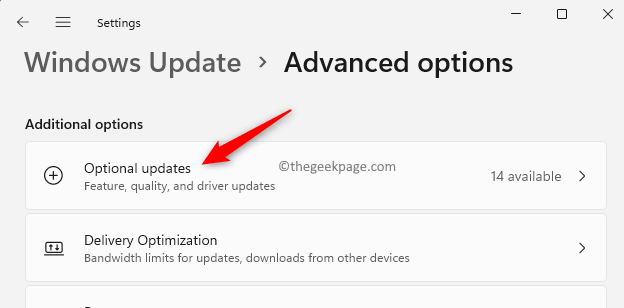
Langkah 5. Sekiranya terdapat kemas kini yang tersedia, anda akan melihat Kemas kini pemandu di sini.
Klik pada Kemas kini pemandu.
Langkah 6. Periksa kotak di sebelah kemas kini yang ingin anda pasang.
Langkah 7. Kemudian, klik pada Muat turun & Pasang butang.
Langkah 8. Setelah kemas kini telah dipasang, Reboot PC anda untuk memeriksa sama ada ene.Ralat Sys diselesaikan.
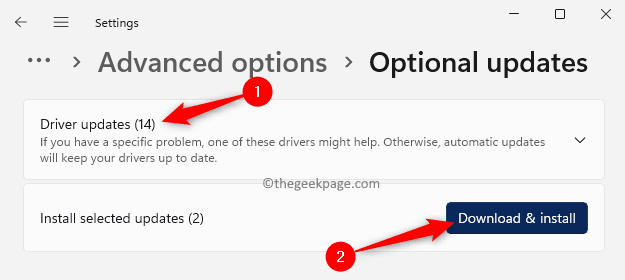
Betulkan 2 - Namakan semula Ene.fail sys
Langkah 1. Buka Penjelajah Fail (Windows + E).
Langkah 2. Pergi ke C: \ Windows \ System32 \ Drivers Untuk mencari ene.sys fail.
Langkah 3. Klik kanan pada fail ini dan pilih Namakan semula pilihan.
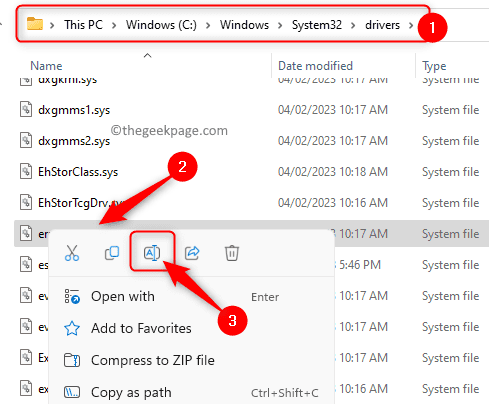
Langkah 4. Sekarang, namakan semula fail ini kepada apa -apa seperti ene.sys.tua.
Langkah 5. Setelah menamakan semula fail, mula semula komputer anda.
Langkah 6. Periksa sama ada ralat ditetapkan selepas sistem bermula.
Betulkan 3 - Lumpuhkan Integriti Memori
Langkah 1. Memukul Tingkap Kunci pada papan kekunci dan taip anda peranti keselamatan di kotak carian.
Langkah 2. Dalam hasil carian, klik pada Keselamatan peranti.
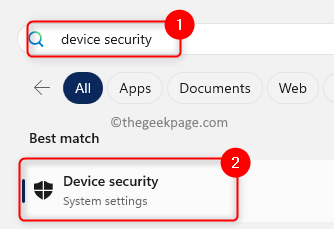
Langkah 3. Sekarang, klik pada Butiran pengasingan teras di dalam Pengasingan teras seksyen.
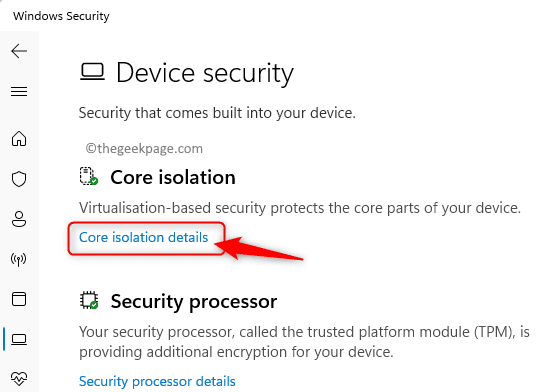
Langkah 4. Di halaman ini, tukar pilihan Integriti memori.
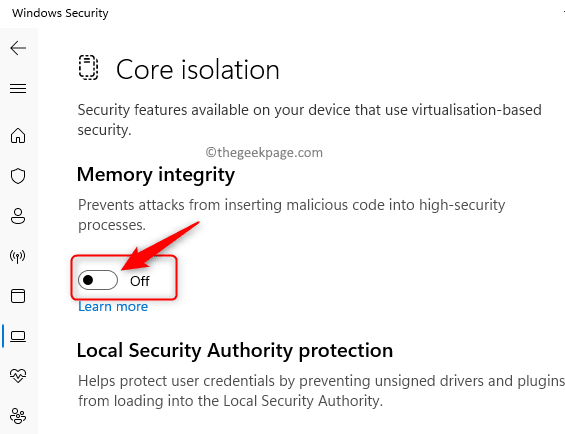
Langkah 5. Selepas ciri integriti memori dilumpuhkan, tetapan tutup.
Langkah 6. Mula semula komputer anda dan periksa sama ada ralat itu diperbaiki.
Betulkan 4 - Rollback kemas kini OS
Langkah 1. Hanya tekan Windows + i kunci untuk membuka Tetapan aplikasi.
Langkah 2. Dengan Sistem tab dipilih di anak tetingkap kiri, tatal ke bawah dan klik Pemulihan di sebelah kanan.
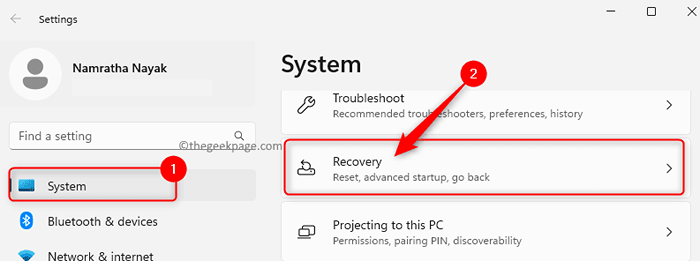
Langkah 3. Sekiranya anda melihat Pergi balik butang di Pilihan pemulihan Seksyen tidak berwarna, anda boleh melancarkan kemas kini Windows OS dan membetulkan sebarang masalah yang anda hadapi dengan kemas kini semasa.
Langkah 4. Klik pada Pergi balik Untuk memulakan pengembalian kemas kini OS dengan menyahpasang kemas kini terkini.
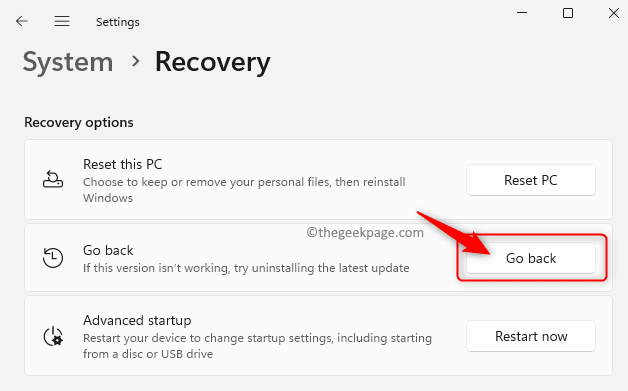
Langkah 5. Pilih alasan untuk kembali ke binaan sebelumnya.
Klik pada Seterusnya.
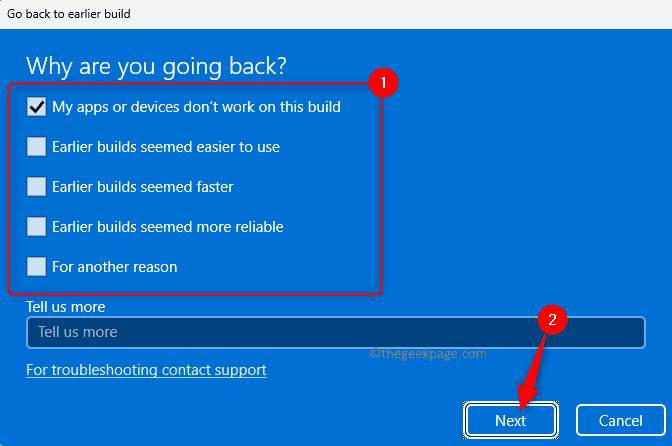
Langkah 6. Kemudian, klik pada Tidak, Terima kasih Apabila anda diminta untuk memeriksa kemas kini.
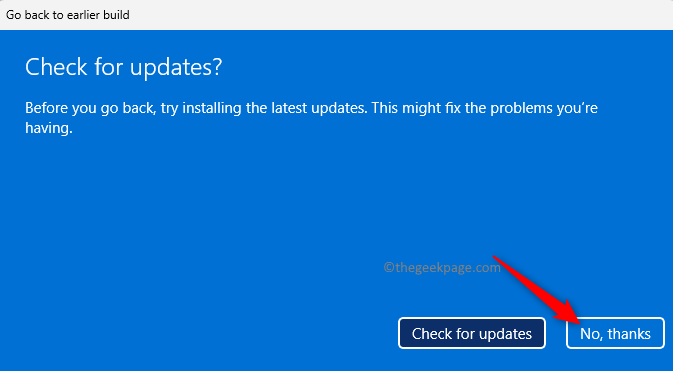
Langkah 7. Klik pada Seterusnya di dalam Apa Yang Anda Perlu Tahu Window.
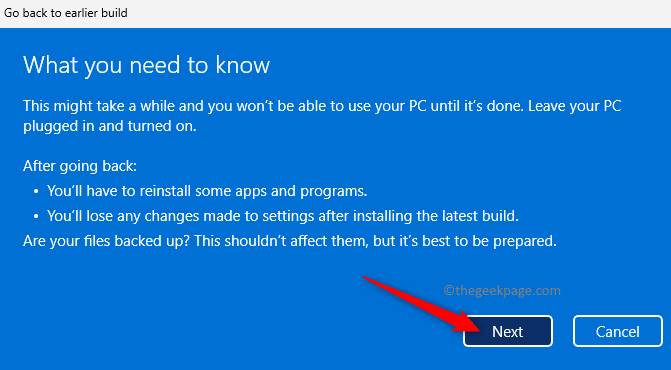
Langkah 8. Di tingkap dengan tajuk Jangan terkunci, Klik pada Seterusnya Sekiranya anda mengetahui kata laluan untuk log masuk.
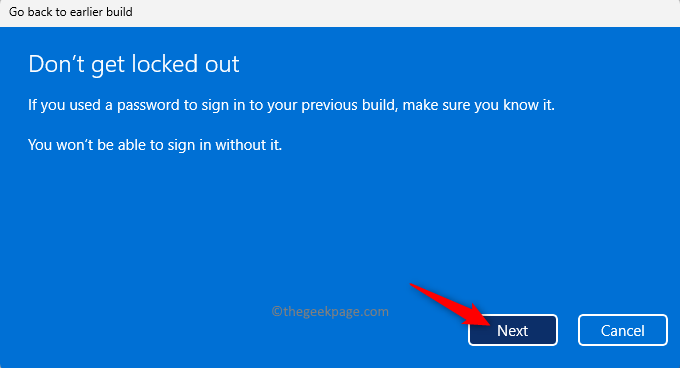
Langkah 9. Terakhir, klik pada Kembali ke binaan sebelumnya.
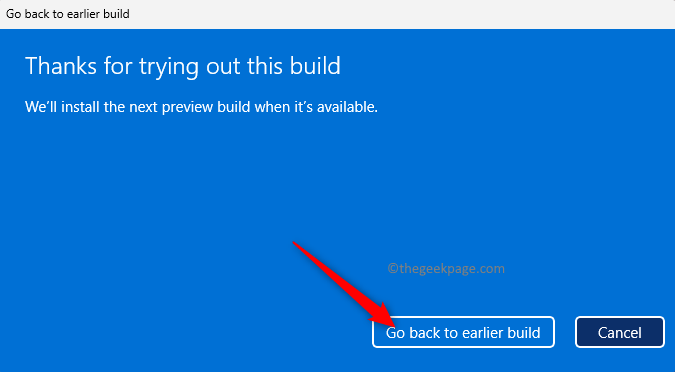
Langkah 10. Tunggu pengembalian kemas kini selesai.
Log masuk ke PC anda dan periksa sama ada ralat masih wujud atau tidak.
Betulkan 5 - Jalankan Penyelesaian Masalah Keserasian Program
Langkah 1. Tekan Windows + R untuk membuka Jalankan dialog.
Langkah 2. Jenis MS-SETTINGS: menyelesaikan masalah dan memukul Masukkan untuk pergi ke Menyelesaikan masalah halaman.
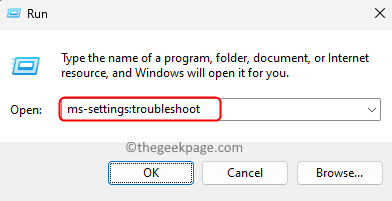
Langkah 3. Di sini, klik pada Penyelesai masalah lain.
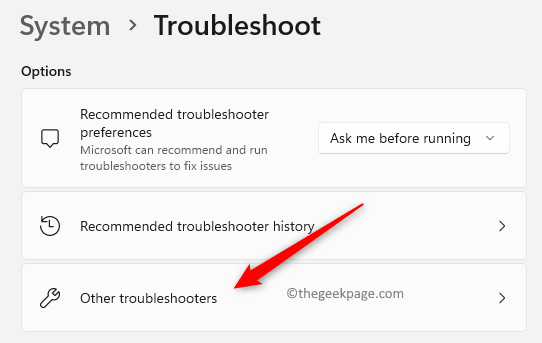
Langkah 4. Dalam senarai penyelesai masalah yang dipaparkan, tatal dan cari Keserasian program.
Langkah 5. Klik pada Jalankan butang yang dikaitkan dengan Penyelesaian masalah keserasian program.
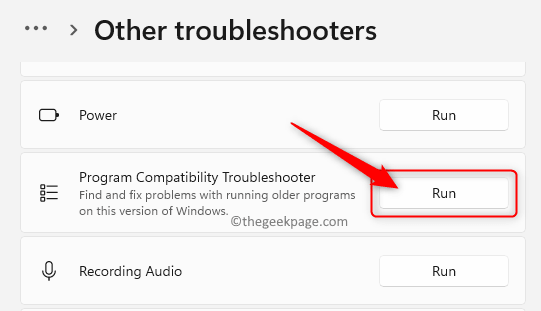
Langkah 6. Pilih pilihan Ya untuk memberi kebenaran untuk menjalankan diagnostik dan langkah untuk menyelesaikan masalah.
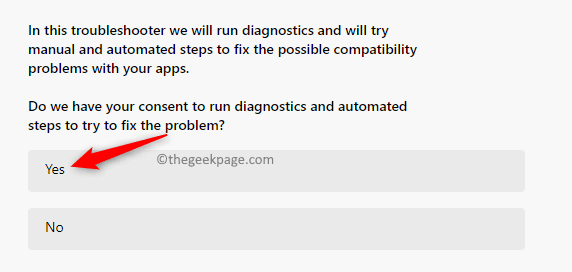
Langkah 7. Kemudian, pilih aplikasi yang ingin anda selesaikan.
Langkah 8. Sebaik sahaja anda memilih aplikasinya, pilih masalah yang anda hadapi dengan aplikasi.
Tunggu proses penyelesaian masalah untuk menjalankan dan mengesan sebarang masalah.
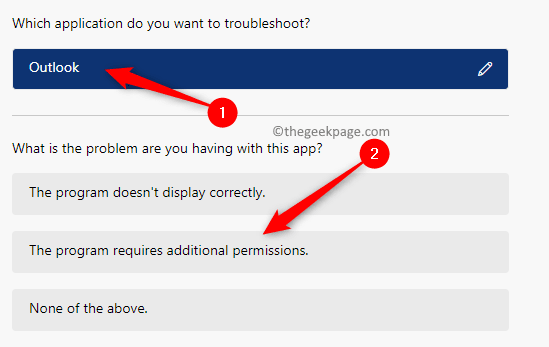
Langkah 9. Klik pada Ya Untuk menggunakan tetapan keserasian yang disyorkan.
Langkah 10. Periksa sama ada ralat ene.Sys diselesaikan atau tidak.
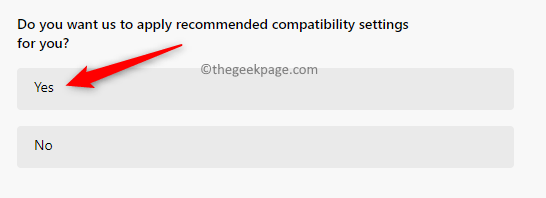
Itu sahaja!
Kami berharap perbaikan dalam artikel ini membantu dalam menyelesaikannya "Pemandu tidak boleh memuatkan peranti ini (ene.sys) ” Ralat di PC Windows anda. Sekiranya anda mendapati artikel ini berguna dalam menyelesaikan masalah ini, maka komen di bawah untuk memberitahu kami bahawa penetapan yang berfungsi untuk anda.
- « iPhone tersekat pada skrin hitam dengan roda berputar [Betulkan]
- Cara Memperbaiki Safari Tidak Dapat Membuka Laman Web »

