Cara Memperbaiki Ralat Pemandu Pencetak 0x80070705 di Windows 11/10
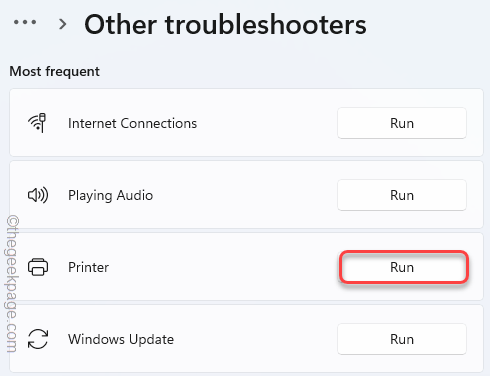
- 1256
- 243
- Noah Torp
Salah satu isu paling menjengkelkan yang mungkin anda hadapi semasa mencetak dokumen adalah ralat pemacu pencetak. "Ralat Pemandu Pencetak 0x80070705"Mesej ralat mungkin muncul di sistem anda, terutamanya jika anda memindahkan pencetak anda dari pelayan lama ke yang baru. Ikuti perbaikan mudah ini untuk menyelesaikan masalah dengan cepat dan mula mencetak dokumen penting anda lagi!
Isi kandungan
- Betulkan 1 - Jalankan Penyelesai Penyelesetan Pencetak Rasmi
- Betulkan 2 - Mulakan semula perkhidmatan Spooler Pencetak
- Betulkan 3 - Kemas kini pemacu pencetak
Betulkan 1 - Jalankan Penyelesai Penyelesetan Pencetak Rasmi
Pilihan pertama yang harus anda cuba ialah menggunakan penyelesai masalah pencetak rasmi.
1. Pada mulanya, tekan Kekunci windows+i Kekunci bersama.
2. Kemudian, ketik "Sistem"Di anak panah kiri.
3. Seterusnya, klik pada "Menyelesaikan masalah".
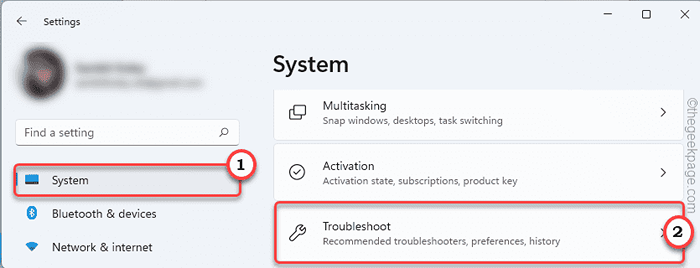
4. Selepas itu, ketik "Penyelesai masalah lain".
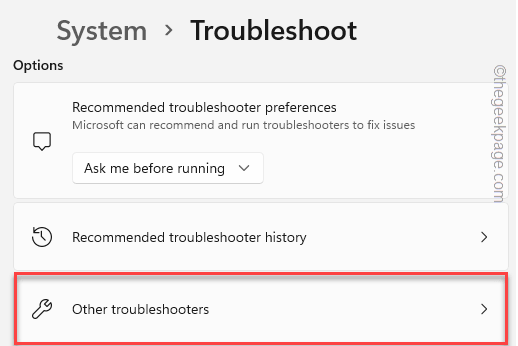
5. Di sini, anda akan menemui Mesin pencetak Penyelesaian masalah.
6. Seterusnya, ketik "Jalankan"Untuk menjalankan penyelesaian masalah pencetak.
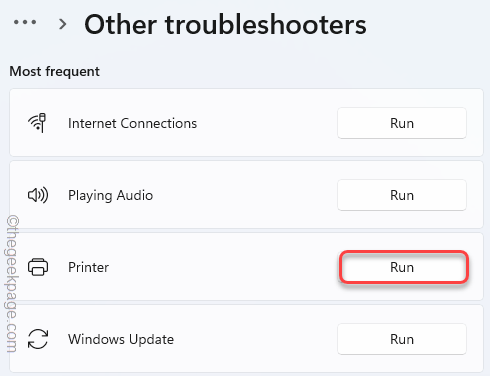
7 ... Hanya, periksa kotak itu "Memohon pembaikan secara automatik".
8. Selepas itu, pergi ke langkah seterusnya, klik pada "Seterusnya".
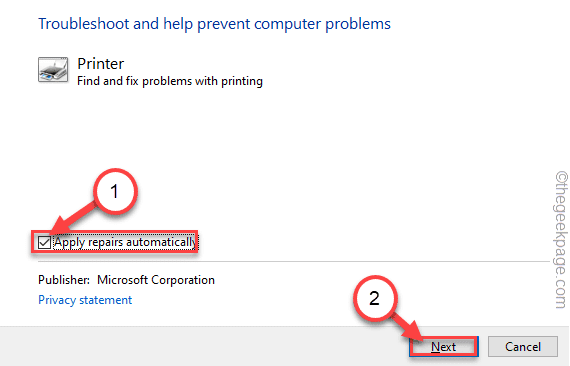
9. Selepas ini, pilih pencetak yang anda hadapi dengan masalah ini.
10. Kemudian, ketik "Seterusnya".
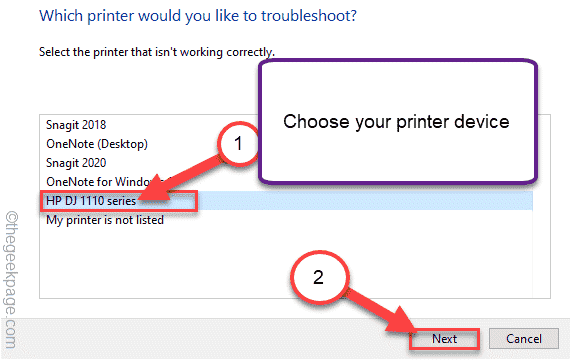
11. Seterusnya, klik pada "Sapukan pembetulan ini".
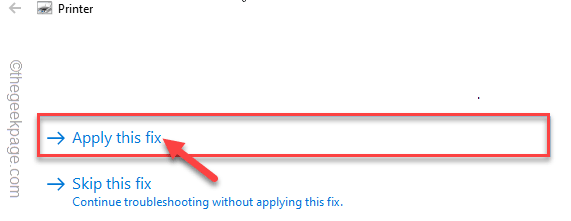
Biarkan Windows memohon Betulkan ini untuk menyelesaikan masalah yang berkaitan dengan pencetak.
Betulkan 2 - Mulakan semula perkhidmatan Spooler Pencetak
Perkhidmatan pencetak perlu dijalankan pada sistem anda untuk pencetak beroperasi dengan betul.
1. Pada mulanya, tekan Kekunci windows+r Kekunci bersama.
2. Kemudian, taipkan "perkhidmatan.MSC"Dan klik pada"okey".
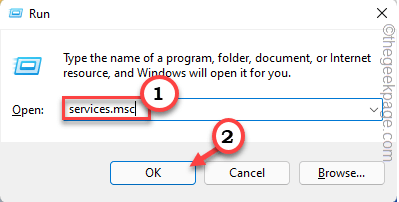
3. Apabila tetingkap Perkhidmatan dibuka, cari "Cetak Spooler"Perkhidmatan.
4. Kemudian, klik kanan pada perkhidmatan dan ketik "Sifat".
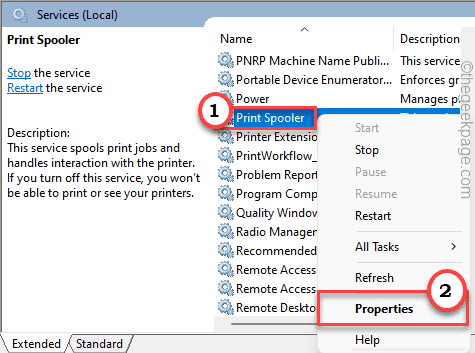
5. Apabila sifat muncul, ketik pada 'jenis permulaan:' dan tetapkannya kepada "Automatik".
6. Ketik "Berhenti"Untuk menghentikan perkhidmatan.
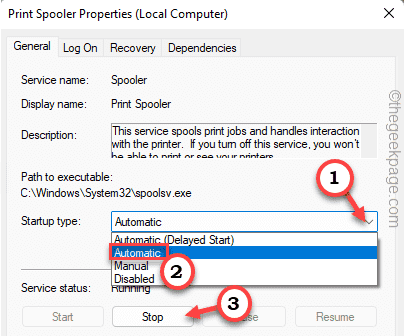
7. Tunggu beberapa saat. Kemudian, klik pada "Mula"Untuk memulakan perkhidmatan lagi.
8. Akhirnya, ketik "Memohon"Dan"okey"Untuk menyelamatkan perubahan ini.
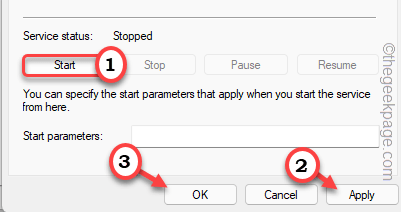
Selepas itu, tutup tetingkap Perkhidmatan. Kemudian, Reboot sistem anda dan periksa sama ada ini berfungsi untuk anda.
Betulkan 3 - Kemas kini pemacu pencetak
Anda mesti memasang versi terkini pemacu pencetak anda.
1. Pada mulanya, klik kanan di Windows ICOn.
2. Kemudian, ketik pada "Pengurus peranti"Untuk mengaksesnya.
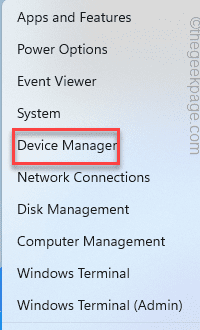
3. Apabila pengurus peranti dibuka, luangkan "Giliran cetakbahagian peranti s ".
4. Kemudian, klik kanan pada pemacu pencetak dan ketik "Kemas kini pemacu".
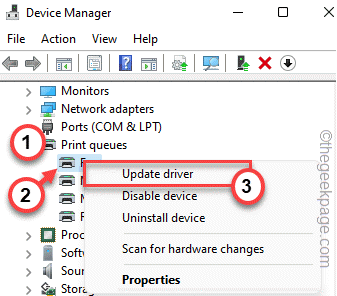
5. Kemudian, ketik pada "Cari secara automatik untuk pemandu".
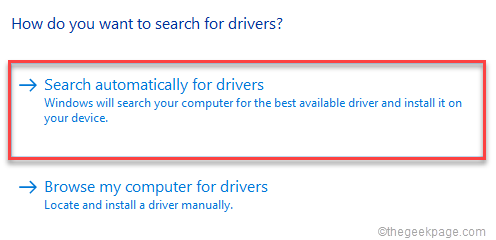
Windows akan memuat turun dan memasang peranti pencetak pada sistem anda.
Mula semula sistem setelah anda selesai.
Cuba mencetak sesuatu menggunakan pencetak. Periksa sama ada ini berfungsi atau tidak.
- « Kes 1 - Kod Ralat Runtime 65
- Cara Memasang dan Menggunakan Font Google pada Microsoft Word di Windows 11/10 »

