Kes 1 - Kod Ralat Runtime 65
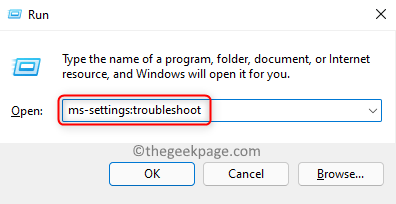
- 1083
- 195
- Marcus Kassulke
Adakah anda menghadapi Kesalahan runtime AppModel dengan kod 65, 69, dan 79 di PC Windows anda? Sebilangan besar pengguna Windows telah menemui kod ralat runtime ini dalam penonton acara apabila mereka menghadapi masalah dengan mana -mana program atau sistem itu sendiri. Anda akan melihat ralat runtime setiap kali anda cuba memasang, mengemas kini atau menjalankan aplikasi pada sistem anda. Dalam artikel ini, kami telah membincangkan penyelesaian untuk menetapkan setiap kod ralat di atas.
Kes 1 - Kod Ralat Runtime 65
Kod Ralat 65 biasanya dilihat semasa menjalankan aplikasi yang menggunakan perkakasan grafik seperti permainan.
Isi kandungan
- Betulkan 1 - Gunakan penyelesai masalah Windows
- Betulkan 2 - Pasang semula fail C ++ Visual terkini
- Betulkan 3 - Lumpuhkan pengoptimuman skrin penuh
- Betulkan 4 - Lumpuhkan bantuan fokus
- Betulkan 1 - Tetapkan semula kedai Microsoft
- Betulkan 2 - Keluarkan dan pasang semula aplikasi yang korup
- Betulkan 1 - Lakukan imbasan SFC dan DISM
- Betulkan 2 - Jalankan arahan di PowerShell
Betulkan 1 - Gunakan penyelesai masalah Windows
1. Menggunakan Tingkap dan r gabungan kunci untuk membuka Jalankan dialog.
2. Jenis MS-SETTINGS: menyelesaikan masalah untuk membuka Penyelesaian masalah sistem halaman.
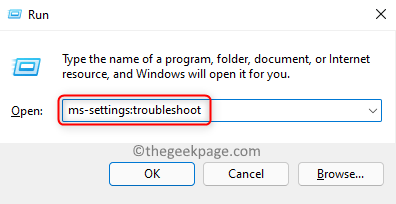
3. Di dalam Menyelesaikan masalah tetingkap, klik pada Penyelesai masalah lain.
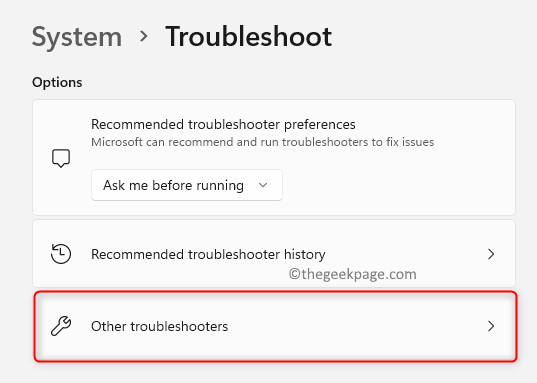
4. Di dalam Penyelesai masalah lain tetingkap, tatal ke bawah dan cari Aplikasi Windows Store.
5. Klik pada Jalankan butang di sebelah Aplikasi Windows Store.
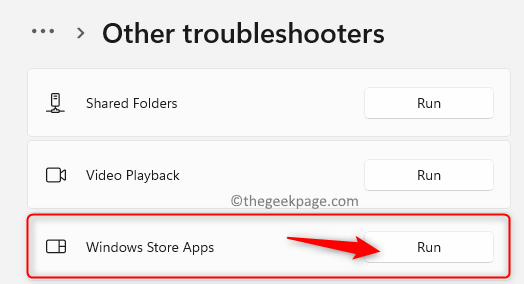
6. Penyelesaian masalah aplikasi Windows Store mula mengesan masalah.
7. Tunggu penyelesaian masalah selesai. Sekiranya terdapat sebarang perbaikan yang dicadangkan oleh penyelesai masalah maka gunakannya.
8. Setelah proses penyelesaian masalah selesai, Reboot PC anda.
9. Pada permulaan, periksa sama ada ralat runtime berlaku mengulangi set langkah yang sama yang menyebabkan ralat sebelum ini.
Betulkan 2 - Pasang semula fail C ++ Visual terkini
1. Buka Jalankan menggunakan Tetingkap dan r Kekunci secara serentak.
2. Jenis Appwiz.cpl untuk membuka Program & Ciri -ciri.
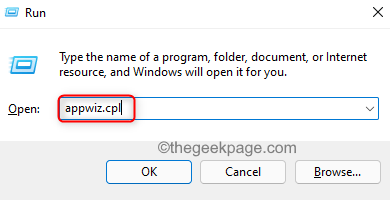
3. Dalam senarai aplikasi, cari Pakej Microsoft Visual C ++ Redistributable.
4. Klik kanan pada Pakej Visual C ++ dan pilih Nyahpasang. Nyahpasang semua pakej Visual C ++ yang boleh diagihkan dalam senarai.
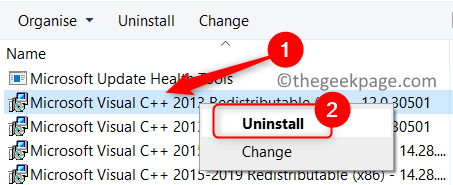
5. Setelah pemasangan selesai, mula semula sistem anda.
6. Lawati pautan ini untuk memuat turun versi terkini visual c++. Pasang pakej Menggunakan yang boleh dimuat turun dan ikuti arahan di skrin.
7. Reboot PC anda setelah anda menyelesaikan pemasangan. Periksa sama ada ralat runtime diselesaikan.
Betulkan 3 - Lumpuhkan pengoptimuman skrin penuh
1. Cari boleh dilaksanakan aplikasi/permainan menyebabkan kesilapan ini untuk anda.
2. Klik kanan di fail exe dan pilih Sifat.
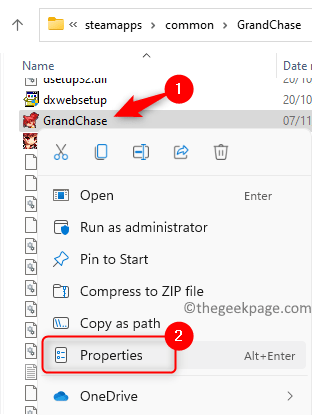
3. Pergi ke Keserasian tab.
4. Periksa kotak yang dikaitkan dengan Lumpuhkan pengoptimuman skrin penuh di bawah Tetapan kumpulan.
5. Klik pada Memohon Dan kemudian okey Untuk menyelamatkan perubahan.
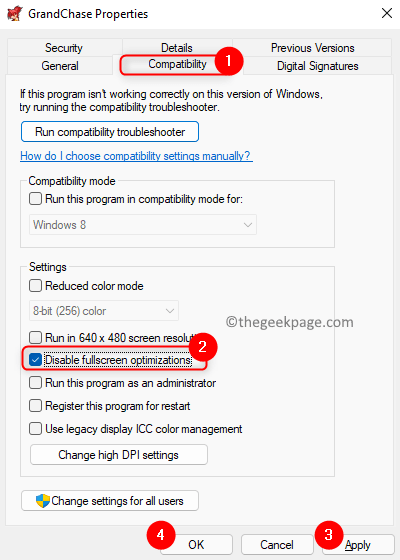
6. Mula semula komputer anda dan periksa sama ada masalah diselesaikan.
Betulkan 4 - Lumpuhkan bantuan fokus
1. Tekan Windows + i untuk membuka Tetapan.
2. Pilih Sistem Di panel kiri.
3. Di sebelah kanan, klik pada Membantu Fokus.
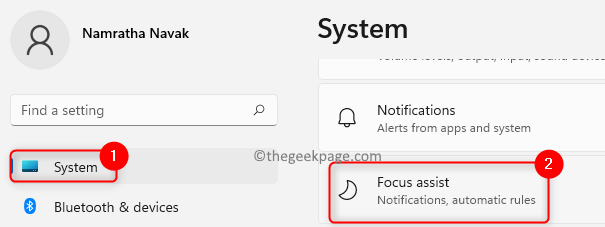
4. Pilih Mati butang radio untuk mematikan tetapan bantuan fokus.
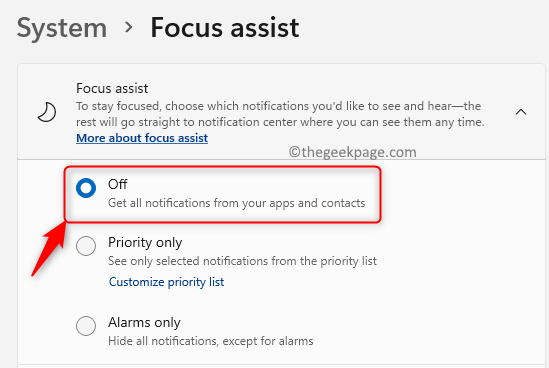
5. Sekarang periksa sama ada ralat runtime masih berlaku atau tidak.
Kes 2 - Kod Ralat Runtime 69
Anda akan melihat ralat runtime dengan kod 69 dalam kes apabila sebarang persediaan atau kemas kini permohonan dibatalkan kerana gangguan kuasa. Umumnya, ia dilihat dengan aplikasi atau kedai itu sendiri. Sebelum mencuba perbaikan untuk kod ralat ini cuba Betulkan 1 disebutkan di atas untuk kod ralat 65.
Betulkan 1 - Tetapkan semula kedai Microsoft
1. Tekan Windows + R untuk membuka Jalankan kotak.
2. Jenis wsreset untuk menetapkan semula kedai Microsoft.
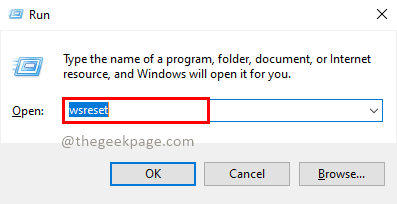
3. Sekarang arahan arahan terbuka.
4. Tunggu beberapa waktu untuk proses tetapan semula untuk membersihkan cache kedai. Setelah selesai, Microsoft Store akan dibuka.
5. Cuba memasang atau mengemas kini Aplikasi baru dan periksa sama ada ralat runtime diselesaikan.
Betulkan 2 - Keluarkan dan pasang semula aplikasi yang korup
Anda perlu mengeluarkan dan memasang semula aplikasi yang telah rosak semasa melakukan kemas kini atau pemasangan berikutan langkah -langkah di bawah.
Langkah A: Tukar pemilikan folder WindowsApps
1. Pergi ke C: \ Program Files.
2. Klik kanan pada WindowsApps folder dan pilih Sifat.
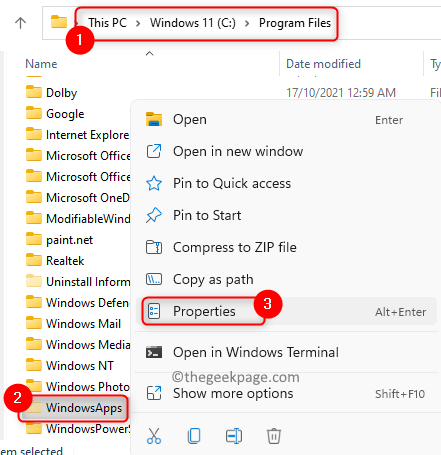
3. Pergi ke Keselamatan tab dan klik pada Lanjutan butang di bahagian bawah.
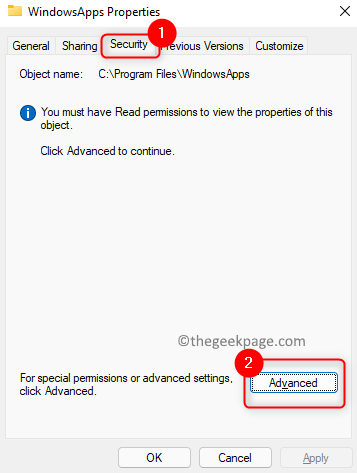
4. Di dalam Tetapan Keselamatan Lanjutan untuk WindowsApp, Klik pada Teruskan untuk membuat perubahan dengan hak pentadbiran.
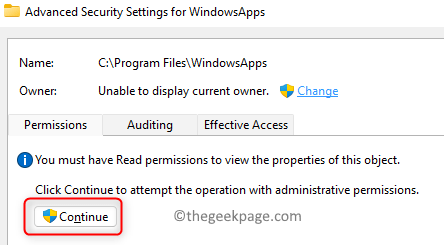
5. Sekarang anda akan melihat pemilik semasa dengan pautan Ubah di sebelah Pemilik. Klik pada Ubah.
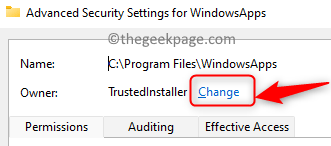
6. Di dalam Pilih pengguna atau kumpulan tetingkap, klik pada Lanjutan.
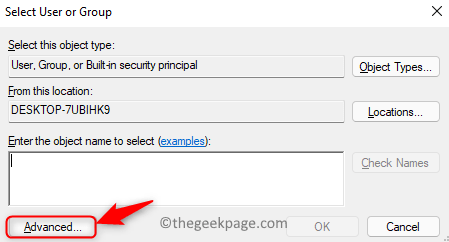
7. Klik pada Cari sekarang butang untuk melihat senarai semua pengguna dan kumpulan pada sistem.
8. Pilih Pengguna akaun dalam senarai yang perlu diberikan oleh pemilikan. Klik pada okey.
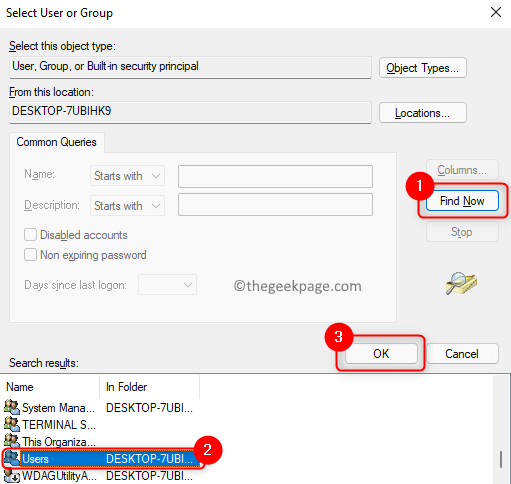
9. Akhirnya klik pada okey sekali lagi untuk menukar pemilikan.
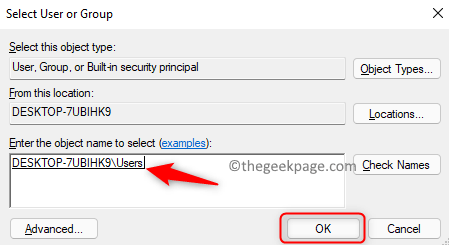
10. Sekarang anda akan melihat bahawa pengguna telah diubah dalam tetingkap Tetapan Keselamatan Lanjutan.
11. Periksa pilihan Ganti pemilik pada kontena sub dan objek.
12. Klik pada Memohon Dan kemudian okey.
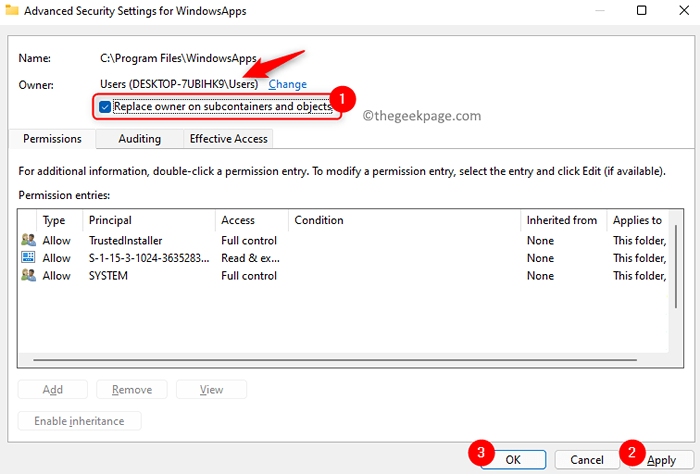
13. Sebaik sahaja pemilikan dipindahkan, anda perlu memberikan kawalan sepenuhnya ke folder ke akaun anda. Ulangi Langkah 1 - 3 atas.
14. Pilih pengguna akaun di bawah lajur Pengetua Dan kemudian klik pada Tambah butang.
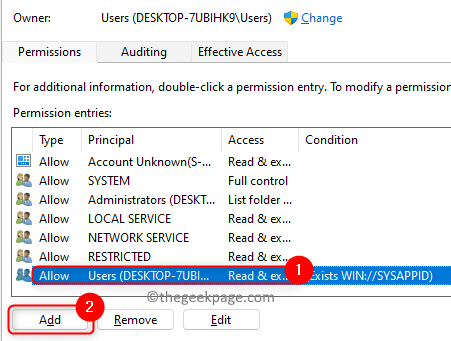
15. Di tetingkap baru, klik dihidupkan Pilih prinsipal.
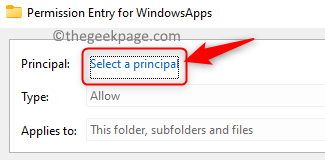
16. Sekarang klik pada Lanjutan.
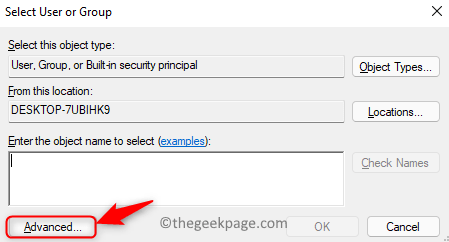
17. Di dalam Pilih pengguna atau kumpulan tetingkap, klik pada Cari sekarang.
18. Pilih Pengguna dalam senarai yang muncul. Klik pada okey.
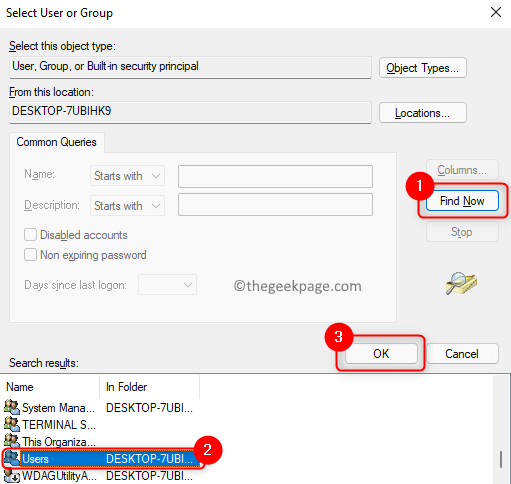
19. Sekali lagi klik pada okey Untuk menambah objek ini.
20. Di dalam Kemasukan kebenaran untuk WindowsApps tetingkap, periksa kotak yang dikaitkan dengan Kawalan penuh di bawah Keizinan asas.
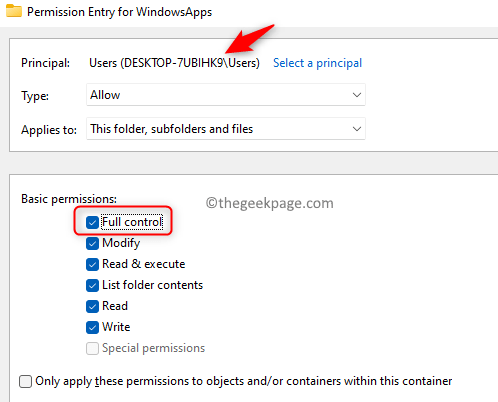
21. Klik pada okey.
22. Di dalam Tetapan Keselamatan Lanjutan tetingkap, klik pada Membolehkan warisan. Klik pada Memohon Dan kemudian okey.
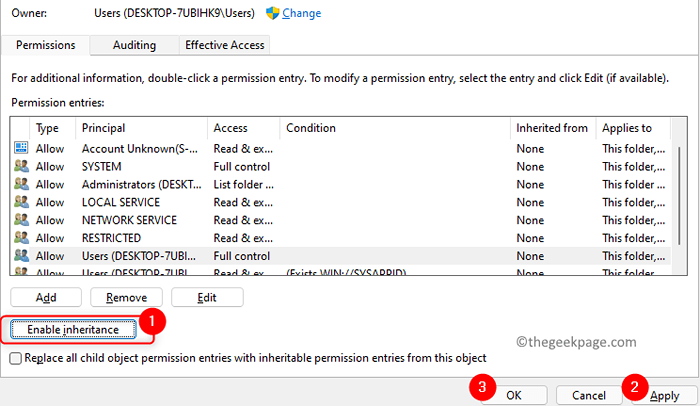
Langkah B: Keluarkan dan pasangkan aplikasi rasuah
1. Pergi ke WindowsApps folder. Cari nama folder aplikasi yang memberikan ralat runtime ini.
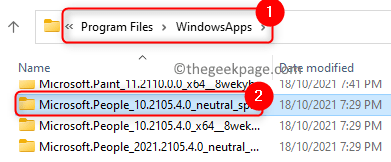
2. Buka Jalankan (Windows + R).
3. Jenis PowerShell dan tekan Shift + ctrl + enter untuk membuka PowerShell sebagai pentadbir.
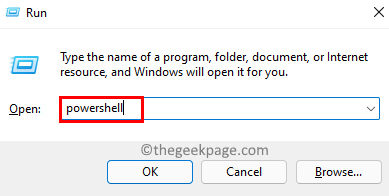
4. Masukkan arahan di bawah.
Get-AppxPackage *Microsoft.Orang* | Keluarkan-AppxPackage
Catatan: Menggantikan Microsoft.Orang dengan nama permohonan yang menjadi punca kesilapan ini.

5. Reboot sistem anda. Selepas permulaan, buka Microsoft Store dan Pasang aplikasi yang telah dikeluarkan. Periksa sama ada masalahnya diselesaikan.
6. Sebaik sahaja anda menyelesaikannya, ubah pemilikan WindowsApps folder ke TrustedInstaller.
- Ikuti Langkah 1 - 5 disebutkan di atas A.
- Dalam Pilih pengguna atau kumpulan tetingkap, jenis NT Service \ TrustedInstaller Di dalam kotak teks.
- Klik pada Periksa nama butang untuk mengesahkan nama objek yang dimasukkan.
- Klik pada okey Dan kemudian Memohon untuk mendapatkan perubahan.
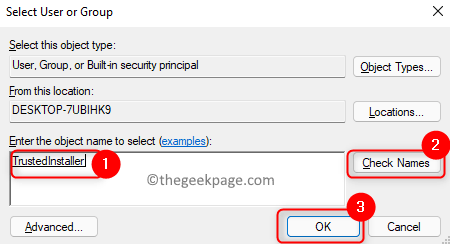
Kes 3 - Kod Ralat Runtime 79
Betulkan 1 - Lakukan imbasan SFC dan DISM
1. Menggunakan Tingkap dan r Gabungan kunci untuk dibuka Jalankan.
2. Jenis cmd dan tekan Ctrl + Shift + Enter.
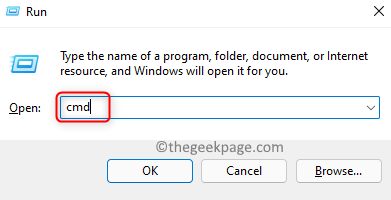
3. Taipkan arahan di bawah dan tekan Enter.
SFC /Scannow
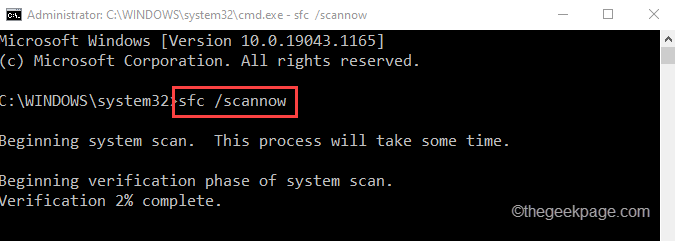
4. Tunggu imbasan selesai. Periksa sama ada masalah itu diperbaiki.
5. Sekiranya masalah masih berterusan, buka Arahan prompt sekali lagi sebagai pentadbir menggunakan Langkah 1 dan 2 atas.
6. Taipkan arahan berikut dan tekan Enter.
DISM /ONLINE /CLEANUP-IMAGE /RESTOREHEALT
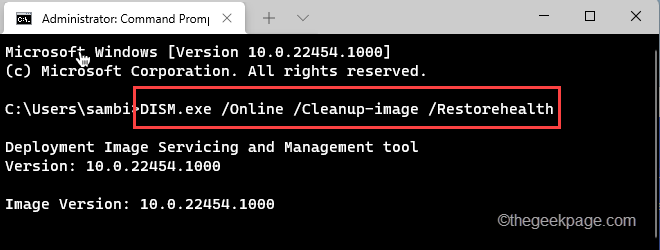
7. Selepas arahan dilaksanakan, buka aplikasi dan periksa sama ada ralat runtime masih ada.
Betulkan 2 - Jalankan arahan di PowerShell
1. Buka Jalankan. Jenis PowerShell dan tekan Ctrl + Shift + Enter untuk membuka PowerShell sebagai Admin.
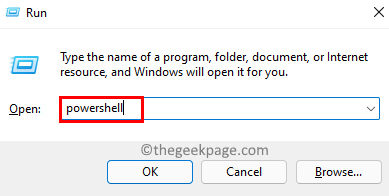
2. Salin dan tampal arahan yang diberikan di bawah
ExecutionPolicy tidak terhad -Command "& $ manifest = (get -appxpackage Microsoft.Tingkap.Gambar).InstallLocation + '\ AppxManifest.xml '; Add -appxpackage -disabledevelopmentmode -register $ manifest "
Catatan: Menggantikan Microsoft.Tingkap.Gambar dengan aplikasi yang menyebabkan ralat runtime. Untuk mengetahui nama permohonan, pergi ke lokasi %LocalAppData%\ Pakej Dalam Penjelajah Fail Anda.
3. Sekarang buka permohonan dan periksa jika ralat diselesaikan.
Terima kasih untuk membaca.
Kami berharap artikel ini cukup bermaklumat untuk membersihkan kesilapan runtime 65, 69, dan 79. Komen dan beritahu kami jika perbaikan ini berfungsi untuk anda.
- « Cara Menapis E -mel di Gmail Berdasarkan Tarikh dan Masa Masa
- Cara Memperbaiki Ralat Pemandu Pencetak 0x80070705 di Windows 11/10 »

