Cara Memperbaiki Photoshop Tidak Cukup Ralat RAM
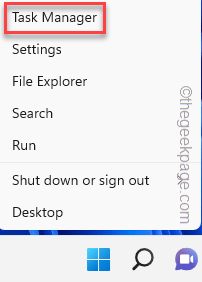
- 3220
- 341
- Chris Little I
Adobe Photoshop muncul "Photoshop tidak cukup ram"Mesej ralat kerana kekurangan memori fizikal yang mencukupi. Biasanya, semasa anda menjalankan Photoshop bersama-sama dengan aplikasi memori yang lain, Photoshop tidak dapat memiliki jumlah RAM yang mencukupi untuk melaksanakan tugas dan menunjukkan mesej ralat ini. Jadi, jika anda menghadapi mesej ralat ini, ikuti penyelesaian mudah ini untuk menyelesaikan masalah.
Penyelesaian -
1. Mula semula sistem. Mulakan semula sistem menutup semua tugas latar belakang. Jadi, setelah memulakan semula peranti, lancarkan Adobe Photoshop dan periksa.
2. Lumpuhkan atau nyahpasang antivirus yang anda gunakan.
Isi kandungan
- Betulkan 1 - Bunuh tugas latar belakang
- Betulkan 2 - Ubah suai pendaftaran
- Betulkan 3 - Lanjutkan julat RAM
Betulkan 1 - Bunuh tugas latar belakang
Periksa dan bunuh tugas latar belakang yang berjalan di latar belakang sistem anda. Ini akan membolehkan lebih banyak RAM untuk digunakan Photoshop.
1. Tekan Menang Kunci dan juga X Kekunci bersama.
2. Kemudian, ketik "Pengurus Tugas"Untuk mengaksesnya.
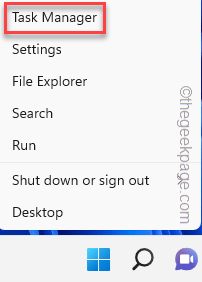
3. Apabila Pengurus Tugas dibuka, periksa sama ada anda dapat mencari tugas yang memakan terlalu banyak memori.
4. Sekiranya anda dapat melihat proses/proses sedemikian, ketap kanan itu dan klik "Tugas akhir".
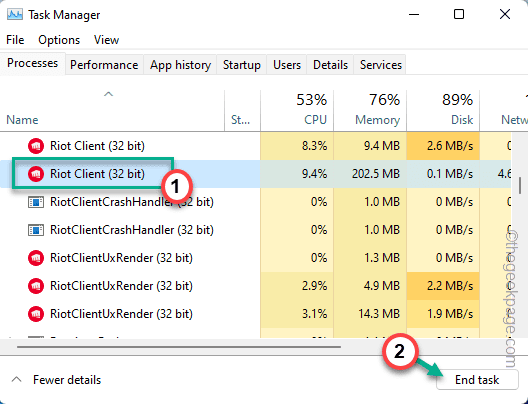
Sebaik sahaja anda telah membunuh proses itu, terdapat banyak memori percuma yang tersedia untuk digunakan Photoshop. Oleh itu, lancarkan Photoshop dan uji sama ada helah ini telah berjaya.
Betulkan 2 - Ubah suai pendaftaran
Anda perlu mengubah nilai pendaftaran tertentu supaya Photoshop dibenarkan untuk mengatasi had fizikal pada ingatan.
Ketahui jumlah ram yang anda ada -
Anda mesti tahu berapa jumlah RAM sistem anda. Sekiranya anda sudah tahu itu, anda boleh melangkau langkah -langkah ini dan pergi ke penyelesaian utama.
1. Anda mesti membuka kotak lari. Oleh itu, tekan Menang Kunci+R Kekunci bersama.
2. Kemudian, Jenis perkataan ini dan klik "okey".
msinfo32
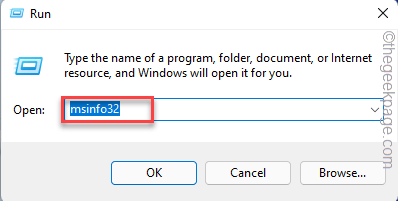
3. Di sini anda boleh mencari maklumat sistem.
4. Hanya, tatal ke bawah panel kanan, dan cari "Memori Fizikal yang Dipasang (RAM)"Parameter.
Ini adalah jumlah ram sistem anda.
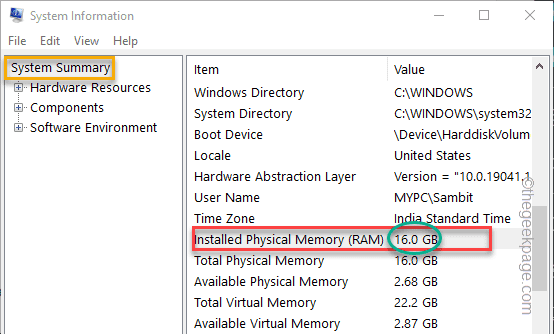
Untuk sistem kami, ia adalah 16 GB.
Edit pendaftaran secara manual -
1. Menekan Menang Kunci+R Kekunci Bersama Akan Membawa Kotak Terminal Run.
2. Di sini, taipkan "regedit"Dan klik pada"okey"Untuk membuka editor pendaftaran.
regedit
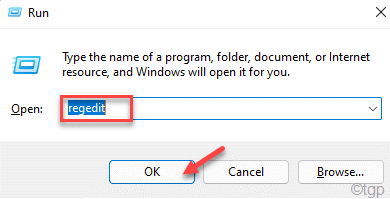
CATATAN -
Di sini anda akan menimpa limiter pada memori fizikal yang digunakan oleh Photoshop. Ini akan menyelesaikan masalah photoshop. Tetapi, dalam beberapa kes, ia mungkin juga membawa kepada beberapa masalah. Anda harus selalu membuat sandaran pendaftaran sebelum anda mengedit pendaftaran. Anda boleh membuat satu dengan mengikuti langkah -langkah ini -
a. Selepas membuka editor pendaftaran, ketik "Fail"Di bar menu dan klik pada"Eksport… ".
b. Simpan sandaran ini di tempat yang selamat.
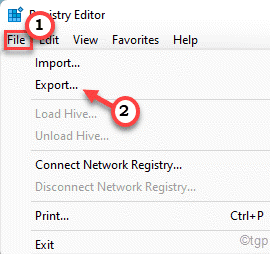
c. Sekarang, berhati -hati menyimpan sandaran ini di tempat yang selamat.
Sekiranya ada masalah, anda hanya boleh mengimportnya.
3. Sebaik sahaja anda telah mengambil sandaran, pergi dengan cara ini -
Komputer \ hkey_current_user \ perisian \ adobe \ photoshop \
4. Sekiranya anda mengembangkan "Photoshop"Key, anda mungkin melihat subfolder yang dinamakan hanya dalam nombor.
[Dalam kes kita, ia adalah "90".]
Pilih folder itu.
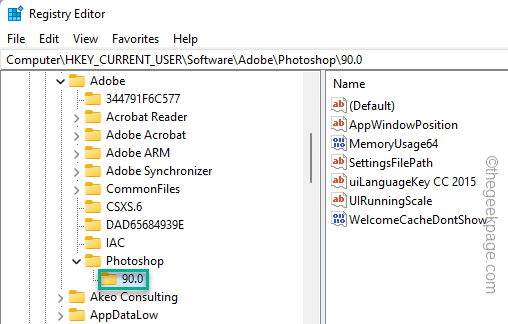
5. Di anak tetingkap kanan, cari "OverrrulePhysicalMemoryMB"Nilai.
7. Sekiranya tidak ada nilai sedemikian, anda perlu membuatnya secara manual dan menamakannya secara manual. Kemudian, klik kanan di ruang dan klik "Baru>"Dan klik pada"Nilai dword (32-bit)".
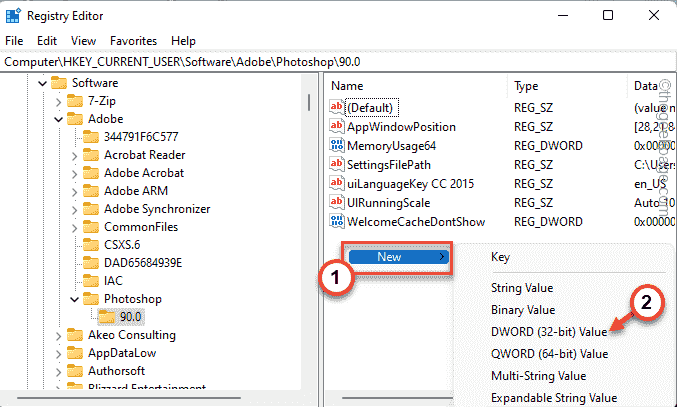
8. Sekarang, anda boleh menamakan semula nilai ini sebagai "OverrrulePhysicalMemoryMB".
9. Kemudian, tekan dua kali ia untuk mengubah suai nilai.
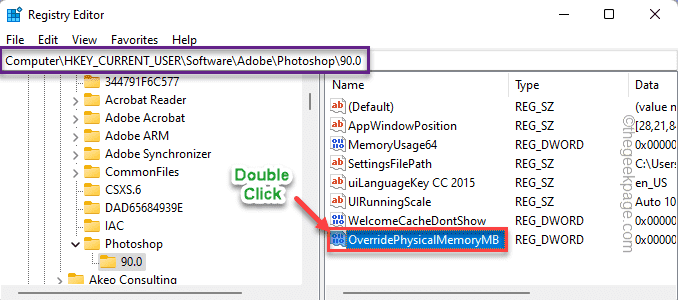
10. Sebelum anda melakukan perkara lain, pilih "Hexadecimal"Sistem asas.
11. Sekarang, letakkan nilai ram fizikal dalam 'data nilai:' kotak.
Katakan, jumlah ingatan yang anda perhatikan ialah 8 GB, maka nilai itu - 8000.
Dalam kes kami, sistem ini mempunyai 16 GB RAM, iaitu - 16000.
Dalam kes saya, ia adalah "16000".
12. Akhirnya, klik pada "okey"Untuk menyelesaikan proses.
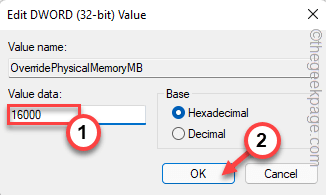
Selepas itu, tutup editor pendaftaran. Memulakan semula sistem mesti berfungsi. Sekarang, peluncuran semula Adobe Photoshop selepas sistem dimulakan semula.
Betulkan 3 - Lanjutkan julat RAM
Adobe Photoshop biasanya menggunakan jumlah RAM fizikal yang terhad. Anda boleh mengubahnya secara manual.
1. Pelancaran Adobe Photoshop.
2. Sebaik sahaja aplikasi dimuatkan, klik pada "Edit"Di bar menu.
3. Kemudian, ketik "Keutamaan>"Dari drop-down dan klik pada"Persembahan"Dari menu sampingan.
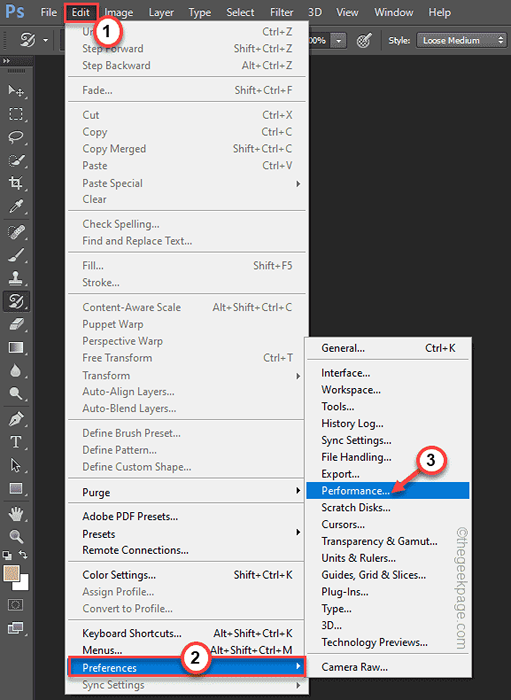
4. Di atas panel kanan panel, luncurkan gelangsar ke kira-kira "80%".
5. Sekarang, klik "okey".
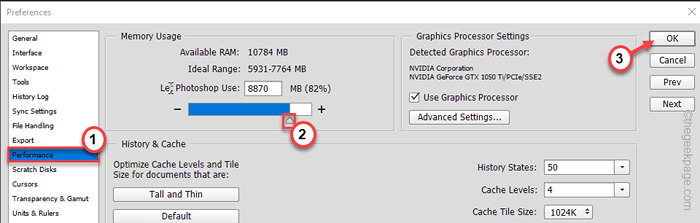
Tutup dan peluncurkan Adobe Photoshop dan Ujian.
Petua tambahan -
Selain daripada pembetulan ini, anda boleh mencuba semua alat tambahan ini.
1. Kemas kini Adobe Photoshop ke versi terkini aplikasi. Sekiranya anda menggunakan versi Photoshop yang lebih lama, isu RAM ini boleh menyebabkan masalahnya.
2. Sekiranya anda menggunakan Photoshop pada peranti dengan RAM yang rendah, pertimbangkan untuk menggunakan RAM fizikal tambahan. Uji jika ini berfungsi.
- « Aw, snap! Status_invalid_image_hash kod ralat di microsoft edge / chrome
- Cara Memperbaiki Kod Ralat VDS 490 01010004 »

