Aw, snap! Status_invalid_image_hash kod ralat di microsoft edge / chrome
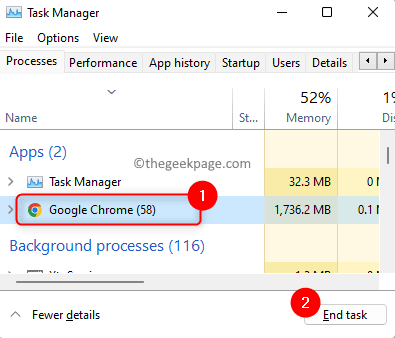
- 1585
- 6
- Ronnie Hermann
Aw, snap! Status_invalid_image_hash adalah ralat yang ditemui oleh kebanyakan pengguna semasa menggunakan penyemak imbas Microsoft Edge atau Google Chrome. Umumnya, telah dilihat bahawa kesilapan ini dilihat kerana masalah konfigurasi penyemak imbas. Setiap kali pengguna cuba mengakses laman web baru atau beberapa laman web streaming video, ralat ini muncul dan kemudian mereka tidak dapat membuka laman web pada penyemak imbas mereka. Tetapi, telah diperhatikan bahawa kadang-kadang program antivirus pihak ketiga dipasang pada PC mengganggu penyemak imbas, atau mengakses beberapa laman web tidak bercagar boleh membuang ralat ini.
Sekiranya anda menghadapi ralat penyemak imbas ini dengan pelayar Google Chrome atau Microsoft Edge anda, maka periksa sama ada kaedah penyelesaian masalah yang disebutkan dalam artikel ini akan membantu anda menyelesaikan masalah ini. Sebelum anda bergerak maju dengan penyelesaian ini, mulakan semula penyemak imbas yang menunjukkan ralat ini dan periksa sama ada ini membantu menyelesaikan masalah.
Isi kandungan
- Penyelesaian 1 - Tambahkan kunci pendaftaran melalui command prompt
- Penyelesaian 2 - Lumpuhkan ciri RendererCodeIntegrity
- Penyelesaian 3 - Namakan semula fail aplikasi penyemak imbas
- Penyelesaian 4 - Tukar mod keserasian penyemak imbas
- Penyelesaian 5 - Cache penyemak imbas jelas
Penyelesaian 1 - Tambahkan kunci pendaftaran melalui command prompt
Langkah 1. Buka Pengurus Tugas menggunakan Ctrl + Shift + ESC Kunci.
Langkah 2. Pastikan bahawa tiada proses penyemak imbas (krom atau tepi) berjalan di latar belakang.
Sekiranya terdapat proses berjalan, pilih Google Chrome atau Microsoft Edge dari senarai dan klik pada Tugas akhir butang.
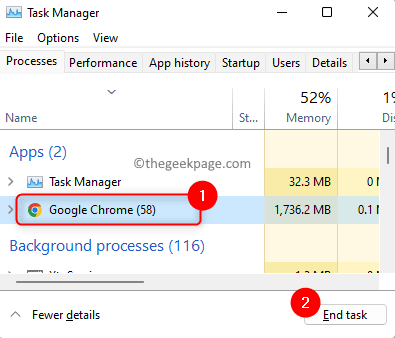
Langkah 3. Buka Jalankan menggunakan Windows + R Gabungan utama.
Langkah 4. Jenis cmd dan tekan Ctrl + Shift + Enter untuk menjalankan Arahan arahan sebagai pentadbir.
Klik pada Ya Apabila diminta untuk kebenaran oleh Kawalan akaun pengguna.
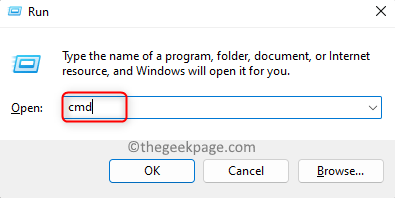
Langkah 5. Jalankan arahan yang diberikan di bawah dalam arahan arahan.
Untuk krom
Reg Tambah "HKLM \ Software \ Policies \ Google \ Chrome" /V RendererCodeIntegrityEnabled /T Reg_dword /D 0
Untuk tepi
Reg Tambah "HKLM \ Software \ Microsoft \ edge" /V RendererCodeIntegrityEnabled /t Reg_dword /D 0
Langkah 6. Sebaik sahaja arahan selesai pelaksanaan, keluar dari command prompt.
Buka penyemak imbas anda dan periksa apakah masalahnya diselesaikan.

Penyelesaian 2 - Lumpuhkan ciri RendererCodeIntegrity
STP yang diberikan di bawah boleh digunakan untuk krom juga.
Langkah 1. Memukul Tingkap Kunci pada papan kekunci dan taip anda hujung di bar carian tingkap.
Langkah 2. Klik kanan Microsoft Edge di dalam Terbaik Perlawanan hasil dan pilih Buka lokasi fail.
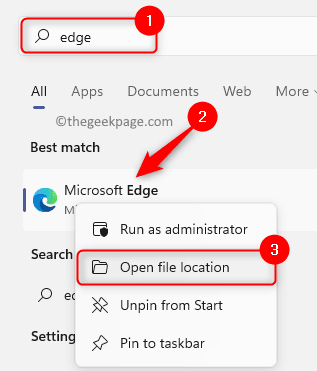
Langkah 3. Di sini, klik kanan di Microsoft Edge pintasan dan pilih Sifat.
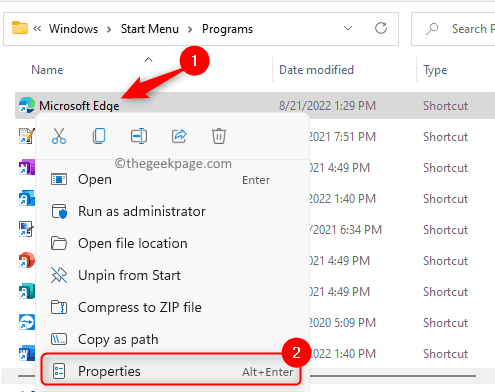
Langkah 4. Di dalam Sifat tetingkap, anda akan berada di Pintasan tab.
Dalam kotak teks yang berkaitan dengan Sasaran label, beri ruang selepas Msedge.exe ” dan kemudian menyalin dan tampal teks yang diberikan di bawah.
--Disable-features = rendererCodelntegrity
Langkah 5. Akhirnya, klik pada Memohon.
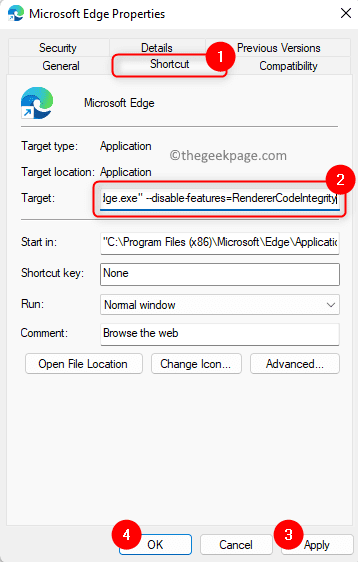
Anda akan diminta untuk kebenaran pentadbir untuk membuat perubahan ini. Klik pada Teruskan.
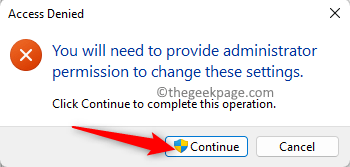
Akhirnya, klik pada okey Untuk menyimpan perubahan dan keluar dari tetingkap Properties.
Langkah 6. Buka penyemak imbas anda dan cuba mengakses laman web untuk memeriksa sama ada Aw, snap! Ralat ditetapkan.
Catatan: Sekiranya anda menghadapi masalah ini dengan Chrome, maka anda perlu melakukan langkah -langkah di atas untuk Google Chrome dan bukannya kelebihan. Cari Google Chrome di Langkah 1 dan buka Properties Chrome.
Penyelesaian 3 - Namakan semula fail aplikasi penyemak imbas
Langkah 1. Tekan Windows + e untuk membuka Penjelajah fail.
Langkah 2. Anda perlu mencari fail yang boleh dilaksanakan untuk penyemak imbas anda.
Untuk Microsoft Edge, menavigasi ke jalan C: \ Program Files (x86) \ Microsoft \ Edge \ Application.
Untuk Google Chrome, pergi ke lokasi C: \ Program Files (x86) \ Google \ Chrome \ Application dengan menyalin dan menyisipkannya di bar navigasi penjelajah fail.
Langkah 3. Di sini, anda akan melihat Msedge.exe atau Chrome.exe fail permohonan untuk penyemak imbas anda.
Sorot fail boleh dilaksanakan penyemak imbas ini dan klik pada Namakan semula pilihan di bahagian atas.
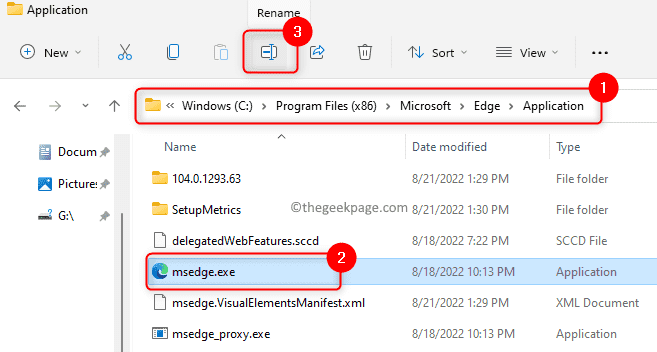
Langkah 4. Namakan semula fail ini dengan nama lain.
Contohnya, Tukar Msedge.exe ke msedge1.exe
Langkah 5. Klik kanan pada fail yang boleh dilaksanakan semula dan pilih pilihan Tunjukkan lebih banyak pilihan.
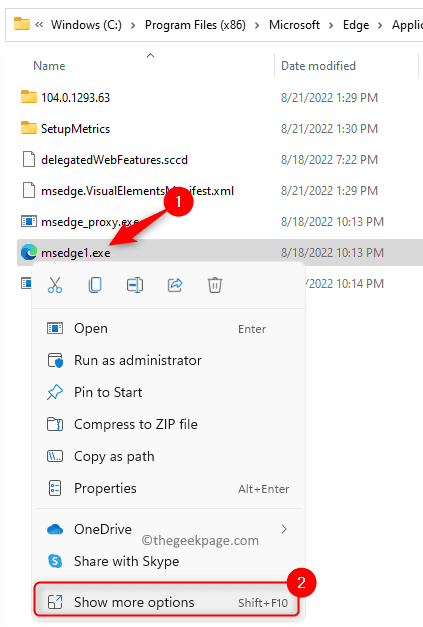
Langkah 6. Dalam menu konteks yang dibuka, pergi ke Hantar kepada dan kemudian pilih Desktop (buat pintasan).
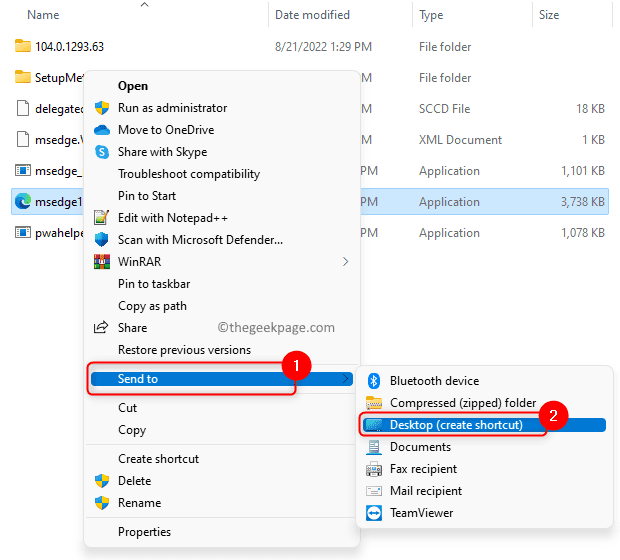
Langkah 7. Pergi ke desktop anda, sorot jalan pintas baru ini dan tekan F2 Kunci untuk menamakannya.
Tukar nama ke Microsoft Edge/Google Chrome (Bergantung pada penyemak imbas anda menghadapi masalah).
Langkah 8. Lancarkan penyemak imbas untuk memeriksa sama ada ia berfungsi tanpa sebarang masalah.
Langkah 9. Sekiranya anda mempunyai jalan pintas untuk penyemak imbas di bar tugas anda, klik kanan di atasnya dan pilih Unpin dari Taskbar.
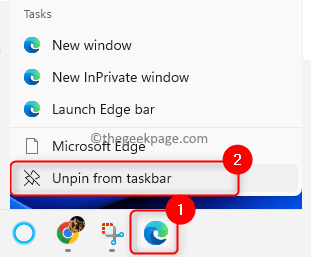
Klik kanan pada pintasan baru di desktop anda dan pilih Tunjukkan Lebih banyak pilihan.
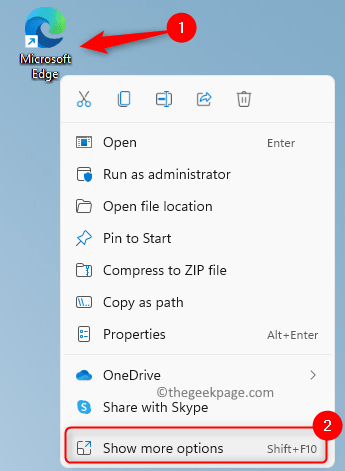
Kemudian, klik pada Pin ke bar tugas dalam menu yang terbuka.
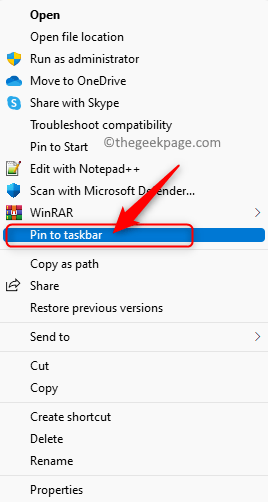
Sekarang, anda boleh menggunakan jalan pintas penyemak imbas ini dari bar tugas tanpa ralat.
Penyelesaian 4 - Tukar mod keserasian penyemak imbas
Langkah 1. Cari pintasan krom atau tepi di desktop anda.
Langkah 2. Klik kanan pada pintasan dan pilih Sifat.
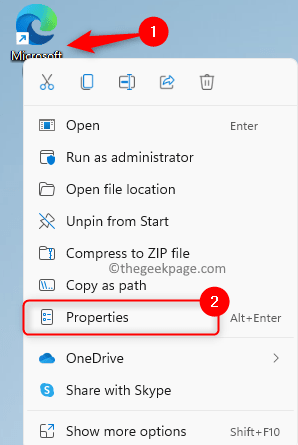
Langkah 3. Pergi ke Keserasian tab di Sifat tetingkap.
Langkah 4. Di dalam Mod keserasian bahagian, periksa kotak yang berkaitan dengan Jalankan program ini dalam mod keserasian untuk:
Langkah 5. Gunakan kotak dropdown di bawah pilihan ini dan pilih Windows 8.
Langkah 6. Akhirnya, ketik Memohon Dan kemudian okey Untuk mengesahkan dan menyimpan perubahan.
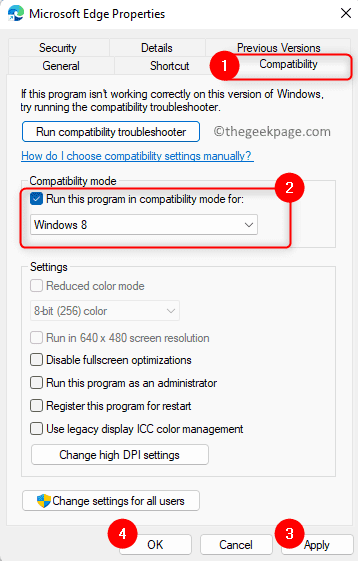
Langkah 7. Lancarkan penyemak imbas yang bermasalah dan periksa sama ada Status_invalid_image_hash Ralat masih berterusan atau tidak.
Penyelesaian 5 - Cache penyemak imbas jelas
Untuk Google Chrome
Langkah 1. Buka Chrome dan jenis Chrome: // Tetapan/ClearBrowserData dan memukul Masukkan.

Langkah 2. Pergi ke Lanjutan tab.
Di dalam Julat masa, Pilih tempoh masa yang anda mahu memadam maklumat cache.
Langkah 3. Pastikan untuk memeriksa kotak yang berkaitan dengan Sejarah pelayaran, muat turun sejarah, kuki dan data tapak lain, dan imej dan fail cache.
Langkah 4. Kemudian, klik pada Data jelas butang.
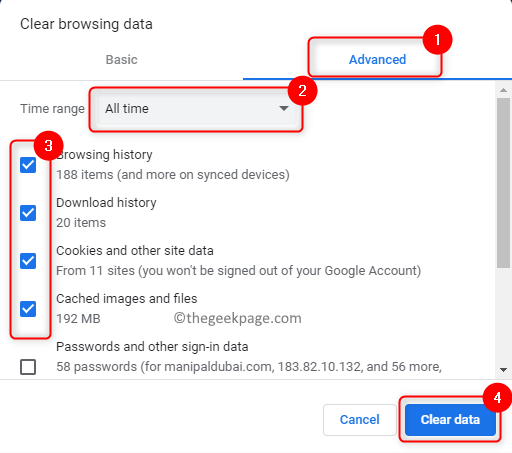
Langkah 5. Pelancaran semula Penyemak imbas krom anda untuk memeriksa sama ada ralat masih ada.
Untuk Microsoft Edge
Langkah 1. Lancarkan anda Hujung penyemak imbas. Jenis Edge: // Tetapan/ClearBrowserData di bar alamat dan memukul Masukkan.
Langkah 2. Pilih Julat masa dari dropdown di Data pelayaran jelas tetingkap yang muncul.
Langkah 3. Periksa kotak di sebelah Sejarah pelayaran, muat turun sejarah, kuki dan data tapak lain, dan imej dan fail cache.
Langkah 4. Klik pada Jelas sekarang.
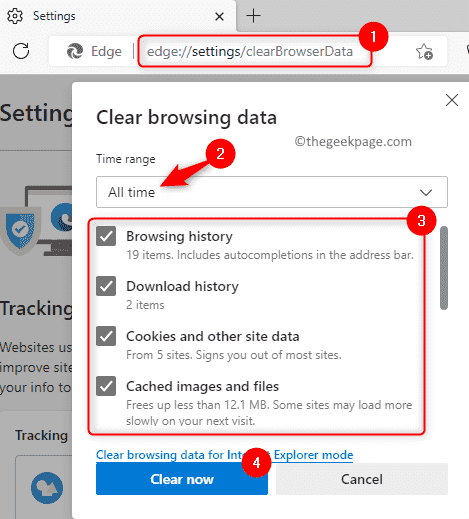
Langkah 5. Tutup penyemak imbas dan buka lagi.
Periksa sama ada anda melihat Aw, snap! Ralat semasa cuba mengakses mana -mana laman web.
Itu sahaja!
Terima kasih untuk membaca.
Kami berharap bahawa perbaikan yang disebutkan dalam artikel telah membantu anda menyelesaikan Aw, snap! Status_invalid_image_hash kod ralat dalam Chrome/Edge di Windows 11 atau 10 PC anda. Adakah anda dapati artikel ini membantu dalam membersihkan ralat ini? Lakukan komen dan beritahu kami pendapat dan pendapat anda mengenai perkara yang sama.
- « Kaedah log masuk yang anda cuba gunakan tidak dibenarkan membetulkan
- Cara Memperbaiki Photoshop Tidak Cukup Ralat RAM »

