Cara Memperbaiki Outlook Hantar / Menerima Ralat 0x8004102A
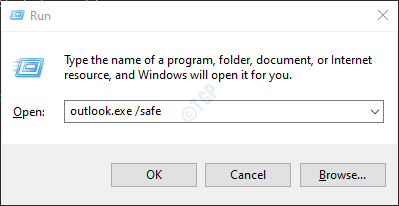
- 1820
- 440
- Jerome Quitzon
Ramai pengguna telah melaporkan masalah penyegerakan di Outlook. Salah satu isu yang paling biasa ialah "Tugas yang dilaporkan ralat 0x8004102A dengan hantar/terima. Terdapat ralat menyegerakkan hierarki folder anda."
Apabila akaun ditambah ke Outlook, e -mel boleh dilayari melalui aplikasi web yang dipanggil Mail Outlook dan aplikasi desktop dipanggil MS Outlook. Kedua -duanya Mail Outlook dan MS Outlook mesti menyegerakkan data ke pelayan mel (pertukaran)
Seperti yang kita semua tahu, apabila kita ingin menyemak surat sedia ada dalam aplikasi desktop seperti Outlook kita tidak memerlukan sambungan Internet. Kami memerlukan internet hanya untuk menerima e -mel baru. Tetapi dengan aplikasi web seperti Outlook Mail, kami memerlukan Internet untuk memeriksa walaupun e -mel yang ada. Untuk melayari e -mel di luar talian, pengguna mengkonfigurasi akaun e -mel mereka di MS Outlook.
Apabila perubahan dibuat ke folder atau subfolder dari Outlook Mail (Web App) ini disegerakkan ke pelayan. Apabila perubahan kedua dibuat dari Outlook MS yang di luar talian, data tidak disegerakkan ke pelayan. Sebelum penyegerakan ini, jika perubahan ketiga dilakukan dari aplikasi web, maka akan ada ralat penyegerakan. Sebagai contoh, jika folder mel dibuat dari aplikasi web, kemudian dipadam dari aplikasi MS Outlook, sebelum penyegerakan jika folder ditambah dari aplikasi web maka ralat ini akan ditunjukkan.
Walaupun kes seperti yang disebutkan di atas adalah alasan generik untuk kesilapan ini berlaku. Kesalahan ini mungkin juga berlaku ketika:
- Pandangan .PST atau .Fail OST telah rosak
- Kelayakan tidak betul
- Profil Outlook rosak
- Beberapa plugin Outlook mungkin menyebabkan kesilapan ini.
- Profil Windows rosak
- Sekiranya anda menggunakan versi lama aplikasi Outlook
Dalam artikel ini, marilah kita mencari cara yang berbeza untuk menyelesaikan masalah ini di Windows 10. Pastikan bahawa perbaikan dicuba dalam urutan yang sama.
Isi kandungan
- Betulkan 1: Sahkan kelayakan anda
- Betulkan 2: Run Outlook tanpa sebarang tambahan
- Betulkan 3: Segerakkan folder secara manual dari tetapan lanjutan
- Betulkan 4: Aktifkan ciri Mod Pertukaran Cached Gunakan
- Betulkan 5: Padam dan tambah semula akaun di MS Outlook
- Betulkan 6: Tambahkan akaun ke profil baru
- Betulkan 7: Lumpuhkan pemeriksaan pengesahan sijil
- Betulkan 8: Membaiki .PST atau .fail OST
- Betulkan 9: Membaiki aplikasi Outlook
- Betulkan 10: Kemas kini aplikasi Outlook
- Betulkan 11: Buat Profil Pengguna Windows Baru
Betulkan 1: Sahkan kelayakan anda
Periksa sama ada kelayakan anda terpulang kepada tanda. Juga, sahkan jika mana -mana tetapan akaun telah berubah. Sekiranya semuanya kelihatan baik di sini, cubalah Betulkan seterusnya.
Betulkan 2: Run Outlook tanpa sebarang tambahan
Kadang-kadang penambahan ceratin mungkin menyebabkan masalah ini. Untuk menyelesaikan masalah yang berjalan tanpa sebarang tambahan
Langkah 1: Buka dialog Run menekan kekunci Windows+R dari papan kekunci secara serentak.
Langkah 2: Dalam dialog Run yang dibuka, taipkan pandangan.exe /selamat, dan tekan okey
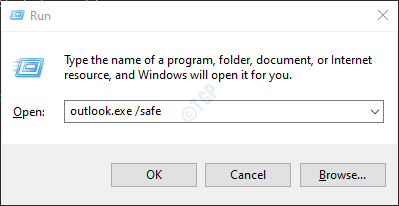
Langkah 3: Sekarang, Outlook dibuka dalam mod selamat di mana semua tambahan telah dilumpuhkan.
Sekiranya ralat tidak ditunjukkan sekarang, ini bermaksud bahawa ralat ini disebabkan oleh beberapa tambahan. Lumpuhkan tambahan yang lain dan periksa yang ditambah dalam masalahnya.
Sekiranya masalah masih berterusan, cubalah seterusnya.
Betulkan 3: Segerakkan folder secara manual dari tetapan lanjutan
Langkah 1: Buka aplikasi Outlook MS
Langkah 2: Klik Fail dari pilihan menu teratas

Langkah 3: Dari sudut bawah kiri tetingkap, pilih Pilihan
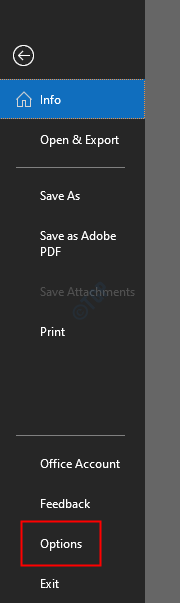
Langkah 4: Tetingkap Pilihan Outlook dibuka,
- Dari menu sebelah kiri, pilih Lanjutan
- Tatal ke bawah untuk mencari Hantar dan terima
- Klik pada Hantar/menerima Butang
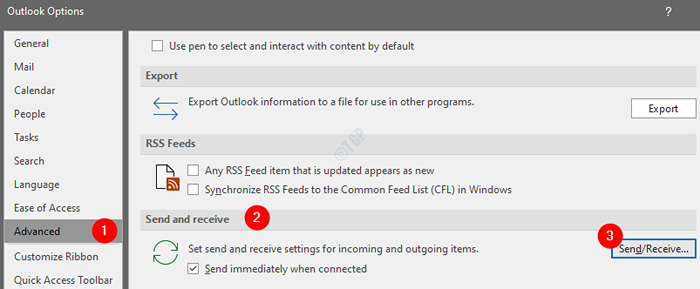
Langkah 5: Tetingkap Kumpulan Send/Receeve dibuka
1. Klik pada Baru
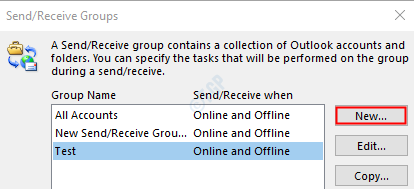
2. Tingkap muncul meminta untuk menentukan nama kumpulan. Berikan yang dikehendaki Nama dan tekan okey
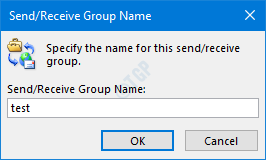
3. Dalam tetingkap Tetapan,
- Tandakan Sertakan akaun yang dipilih dalam kumpulan ini
- Di bawah pilihan akaun, pastikan Hantar item mel ditandakan
- Di bawah pilihan akaun, pastikan Terima item mel ditandakan
- Di bawah pilihan folder, pilih folder yang ingin anda sertakan dalam hantar/menerima oleh berdetik di folder seperti yang ditunjukkan di bawah
- Klik pada okey
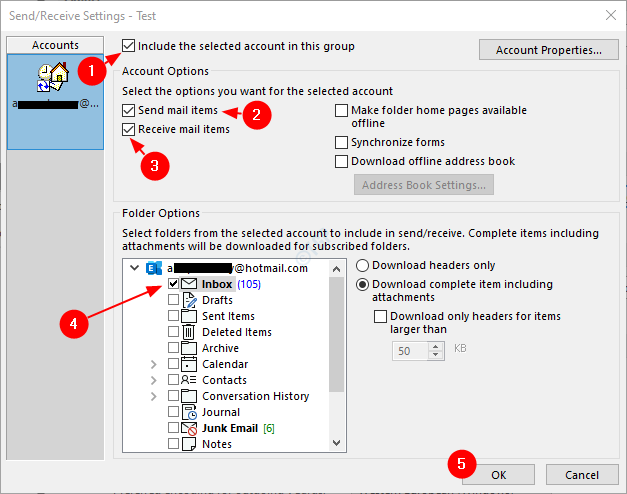
4. Akhirnya klik Okey di tetingkap Pilihan Outlook.
Sekarang, periksa sama ada ralat telah diselesaikan. Sekiranya masalah masih wujud, cubalah seterusnya.
Betulkan 4: Aktifkan ciri Mod Pertukaran Cached Gunakan
Langkah 1: Buka aplikasi Outlook MS
Langkah 2: Klik Fail dari pilihan menu teratas

Langkah 3: Di tetingkap yang muncul,
- Di bawah Maklumat tab
- Klik pada Tetapan akaun
- Klik pada Tetapan akaun dan penyegerakan dari menu konteks pop timbul
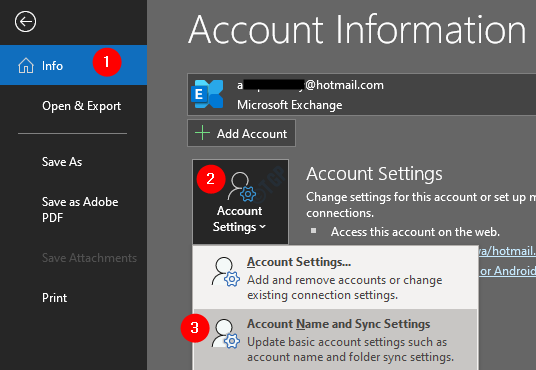
Langkah 4: Di tetingkap, klik pada Lebih banyak tetapan butang
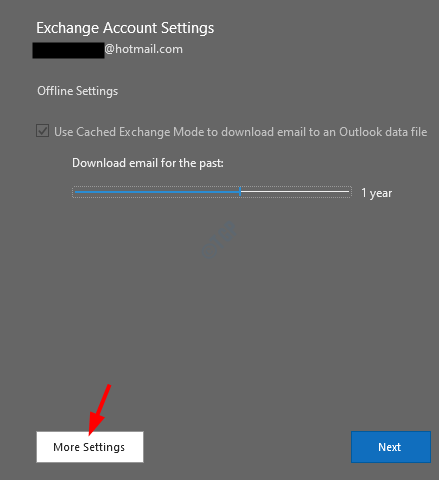
Langkah 5: Di tetingkap Microsoft Exchange yang terbuka
- Pergi ke Lanjutan tab
- Tandakan pada Gunakan mod pertukaran cache
- Klik pada Memohon
- Klik pada okey
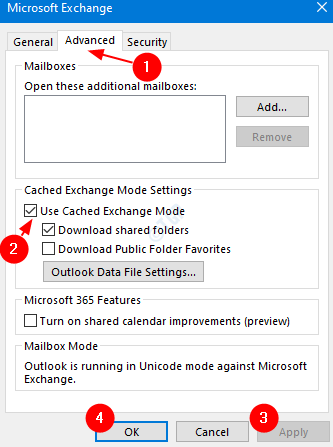
Langkah 6: Tutup Aplikasi MS Outlook. Buka permohonan sekali lagi dan periksa sama ada masalah masih berterusan. Sekiranya ia berlaku, periksa pembetulan seterusnya.
Betulkan 5: Padam dan tambah semula akaun di MS Outlook
Langkah 1: Buka aplikasi Outlook MS
Langkah 2: Klik Fail dari pilihan menu teratas

Langkah 3: Di tetingkap yang muncul,
- Di bawah Maklumat tab
- Klik pada Tetapan akaun
- Klik pada Tetapan akaun dari menu konteks pop timbul
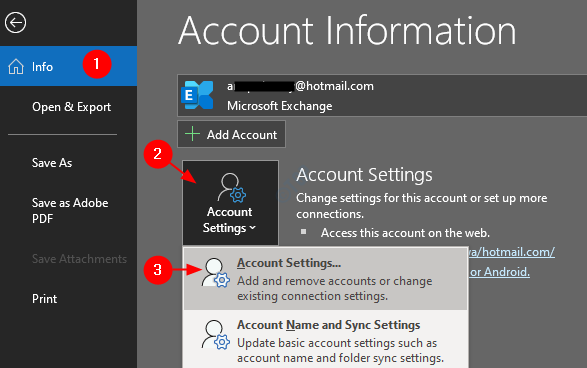
Langkah 4: Di Tetapan akaun tetingkap yang dibuka,
- Klik pada akaun yang ingin anda padamkan
- Klik pada Keluarkan
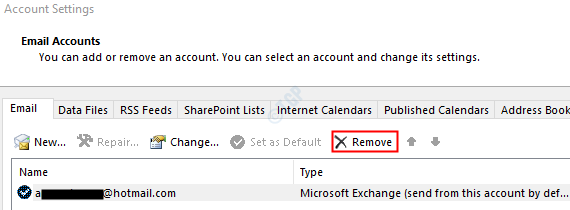
Langkah 5: Buka aplikasi MS Outlook dan klik pada pilihan menu Fail

Langkah 6: Di Maklumat tab, klik pada Tambah akaun butang
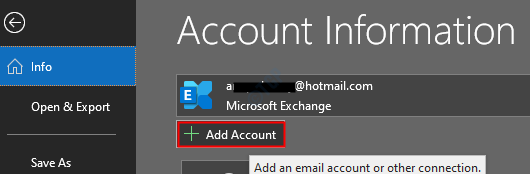
Langkah 7: Masukkan alamat e -mel anda dan tekan di Connect. Ikuti arahan yang ditunjukkan untuk menambah akaun.
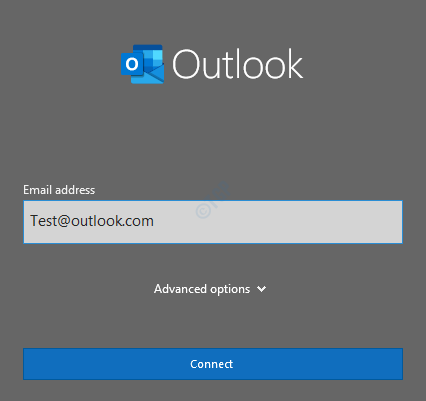
Ini akan mengambil sedikit masa untuk menyelesaikan tetapan konfigurasi.
Langkah 8: Klik Selesai. Sekarang anda dapat melihat e -mel yang dimuat turun.
Periksa sama ada masalah telah diselesaikan. Sekiranya tidak, cubalah Betulkan seterusnya.
Betulkan 6: Tambahkan akaun ke profil baru
Langkah 1: Buka dialog Run dengan memegang kunci Windows+R secara serentak dalam sistem anda
Langkah 2: Dalam dialog Run, taipkan kawalan dan tekan Enter
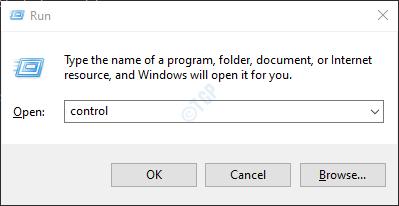
Langkah 3: Di bar carian yang terletak di sudut kanan atas tetingkap Panel Kawalan, taipkan Mel. Klik pada pilihan mel yang muncul
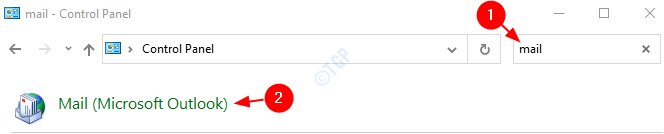
Langkah 4: Di tetingkap Persediaan Mel yang dibuka, Klik pada The Menunjukkan profil butang seperti yang ditunjukkan di bawah
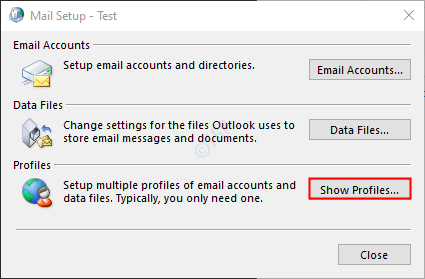
Langkah 5: Klik pada Tambah butang
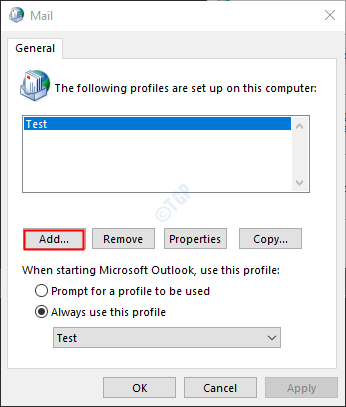
Langkah 6: Tingkap muncul, berikan yang dikehendaki nama, dan tekan Masukkan
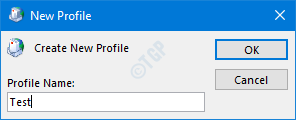
Langkah 7: Pastikan profil yang baru dibuat dipilih
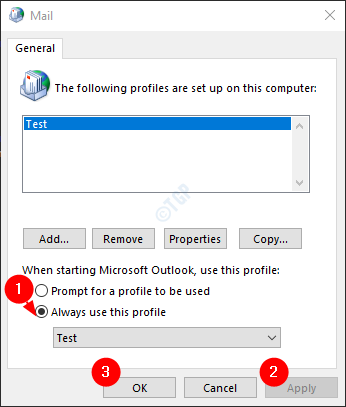
Langkah 8: Sekarang tambahkan akaun anda di MS Outlook. Ikuti langkah 5,6,7 dari Fix 5.
Betulkan 7: Lumpuhkan pemeriksaan pengesahan sijil
Ramai pengguna telah melaporkan bahawa melumpuhkan pemeriksaan pengesahan sijil telah membantu menyelesaikan masalah.
Langkah 1: Memegang Kekunci Windows+R Cuba Membuka Dialog Jalankan
Langkah 2: Dalam dialog Run yang muncul, taipkan Kawalan /Nama Microsoft.Pilihan internet dan memukul Masukkan
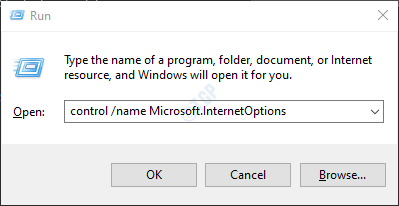
Langkah 3: Di tetingkap Intenet Properties yang terbuka,
- Pergi ke Keselamatan tab
- Tatal ke bawah untuk mencapai Keselamatan Seksyen
- Di bawah seksyen ini, untick pilihan Periksa pembatalan sijil penerbit
- Juga, untick pilihan Periksa pembatalan sijil pelayan
- Klik pada Memohon
- Klik pada okey
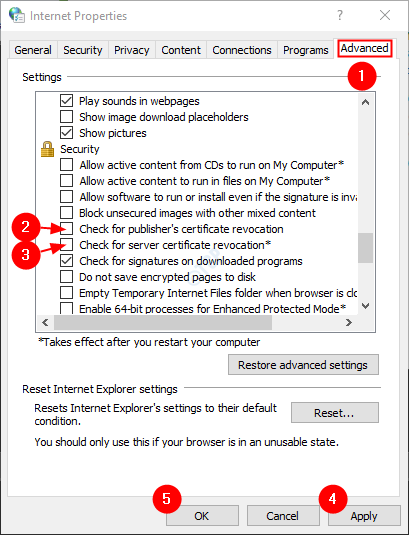
Akhirnya, mulakan semula sistem anda dan periksa sama ada masalah telah diselesaikan. Sekiranya masalah masih ada, cubalah seterusnya.
Betulkan 8: Membaiki .PST atau .fail OST
The .fail PST sekiranya akaun pop3 dan, .Fail OST Sekiranya akaun IMAP memegang semua data WRT ke akaun dalam sistem. Apabila MS Outlook menyambung ke Internet, fail ini dikemas kini dengan kandungan baru. Fail ini bertanggungjawab untuk menunjukkan surat yang ada di MS Outlook apabila sistem di luar talian. Sekarang, apabila fail ini rosak, masalah penyegerakan pasti berlaku.
Langkah 1: Kenal pasti lokasi .PST atau .fail OST
1: Buka aplikasi MS Outlook
2: Klik Fail dari pilihan menu teratas

3: Di tetingkap yang muncul,
- Di bawah Maklumat tab
- Klik pada Tetapan akaun
- Klik pada Tetapan akaun dari menu konteks pop timbul
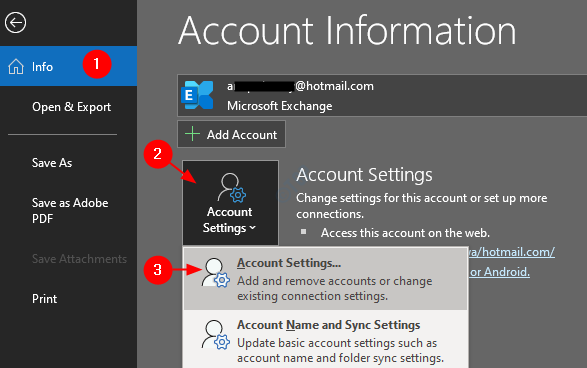
4: di Tetapan akaun tetingkap yang dibuka, pergi ke tab Fail Data, perhatikan lokasi fail akaun yang mempunyai masalah.
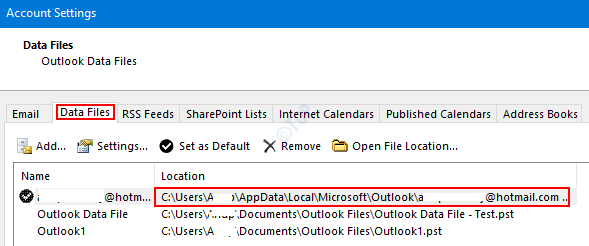
Langkah 2: Kenal pasti lokasi Scanpst.Exe dan jalankan permohonan
Lokasi berbeza untuk pelbagai versi pandangan.
-
Outlook 2019: C: \ Program Files (x86) \ Microsoft Office \ root \ office16
- Outlook 2016: C: \ Program Files (x86) \ Microsoft Office \ root \ Office16
- Outlook 2013: C: \ Program Files (x86) \ Microsoft Office \ Office15
- Outlook 2010: C: \ Program Files (x86) \ Microsoft Office \ Office14
- Outlook 2007: C: \ Program Files (x86) \ Microsoft Office \ Office12
Berdasarkan versi Outlook pada sistem anda, pergi ke lokasi yang sesuai dan Klik dua kali pada scanpst.Exe
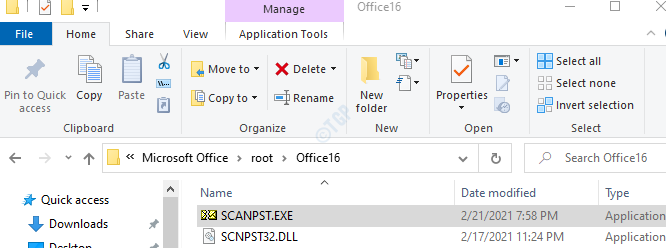
Langkah 3: Apabila aplikasi scanpst dibuka,
- Tampal nama fail di Masukkan nama fail yang ingin anda imbas seksyen. Lokasi yang kami perhatikan dalam langkah 1, titik 4
- Klik pada Mula butang
Nota: Malah fail OST boleh dibaiki menggunakan aplikasi scanpst.
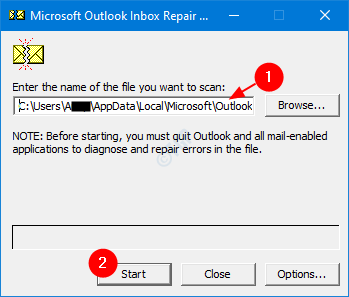
Sekali, imbasan selesai. Mulakan semula sistem anda dan cuba membuka aplikasi Outlook. Periksa sama ada ini menyelesaikan masalah. Sekiranya tidak mencuba pembaikan di bawah.
Betulkan 9: Membaiki aplikasi Outlook
Langkah 1: Pegang kunci Windows+R
Langkah 2: Dalam dialog Run, taipkan Appwiz.cpl, dan tekan Masukkan kunci
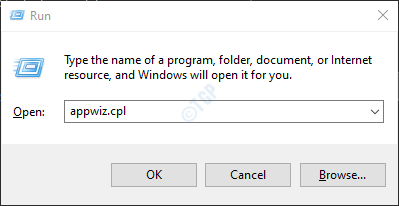
Langkah 3: Dalam tetingkap program dan ciri, cari Microsoft Office Suite atau Microsoft 365
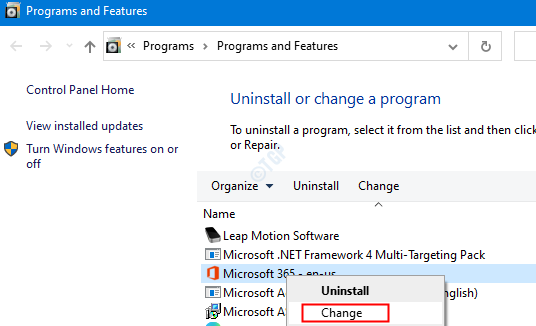
Langkah 4: Sekiranya UAC muncul meminta kebenaran, klik pada Ya
Langkah 5: Di tetingkap yang muncul
- Klik pada Pembaikan cepat
- Klik pada Pembaikan
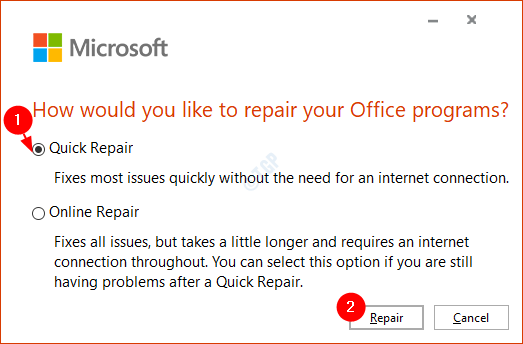
Sekiranya masalah itu dihadapi kerana permohonan Outlook yang rosak, penetapan ini akan menyelesaikan masalah.
Betulkan 10: Kemas kini aplikasi Outlook
Langkah 1: Buka aplikasi Outlook MS
Langkah 2: Klik Fail dari pilihan menu teratas

Langkah 3: Di tetingkap yang muncul,
- Pilih Akaun pejabat dari sebelah kiri
- Klik pada Pilihan kemas kini
- Dari menu lungsur turun pilih Mengemas kini sekarang
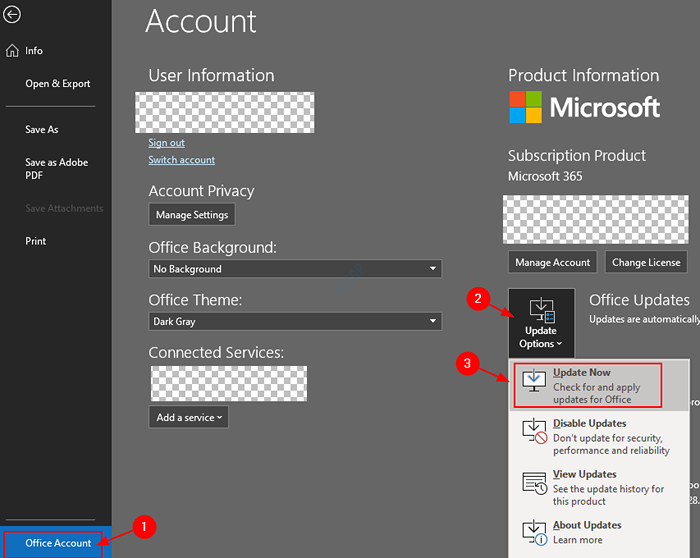
Langkah 4. Tunggu kemas kini selesai memasang sistem
Periksa sama ada masalah telah diselesaikan. Sekiranya masalah masih ada, cubalah seterusnya.
Betulkan 11: Buat Profil Pengguna Windows Baru
Apabila pengguna telah mencuba semua perbaikan di atas dan masih melihat masalah yang sama. Mereka mendapati bahawa ini mungkin disebabkan oleh profil pengguna Windows mereka yang rosak. Dalam kes sedemikian, seseorang boleh membuat profil pengguna Windows baru dan menambah Outlook ke profil tersebut. Untuk berbuat demikian, rujuk cara membuat akaun pengguna tempatan baru di Windows 10
Periksa sama ada ini membantu menyelesaikan masalah.
Itu semua orang
Kami harap artikel ini bermaklumat. Sila komen dan beritahu kami yang mana yang ada di atas membantu dalam kes anda. Juga, beritahu kami jika anda menghadapi masalah.
Terima kasih kerana membaca artikel ini.
- « Cara Membolehkan Perkongsian Berdekatan di Windows 10 PC
- Err_connection_closed ralat di google chrome fix »

