Cara Membolehkan Perkongsian Berdekatan di Windows 10 PC
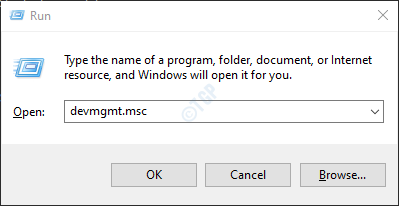
- 3394
- 801
- Clay Weber
Microsoft telah menghasilkan ciri baru yang dipanggil Perkongsian berdekatan di Windows 10 yang membolehkan pengguna menghantar/menerima pelbagai jenis fail dan media dengan peranti yang berdekatan. Pemindahan ini berlaku secara wayarles sehingga tidak ada kabel yang diperlukan menjadikannya lebih mudah untuk dikongsi semasa perjalanan. Menggunakan ciri ini, seseorang boleh menghantar fail ke Semua peranti yang berdekatan.
Prasyarat:
Semua sistem yang terlibat dalam penghantaran/penerimaan sepatutnya
1. Windows 10, versi 1803 dan seterusnya
Untuk mengesahkan ini, pergi ke cara mengetahui versi / membina sistem operasi Windows
2. Bluetooth dengan sokongan tenaga yang rendah.
Untuk mengesahkan ini,
Langkah 1: Pegang Windows+R Bersama -sama untuk membuka tetingkap
Langkah 2: Dalam dialog Run, taipkan Devmgmt.MSC, dan memukul Masukkan
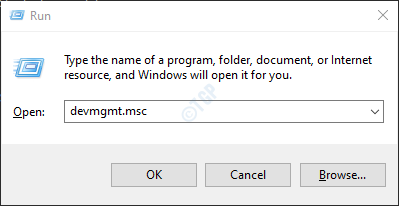
Langkah 3: Di Tetingkap Pengurus Peranti,
- Cari dan berkembang Bluetooth dengan mengklik dua kali di atasnya.
- Klik kanan pada Penyesuai Bluetooth yang diperlukan
- Pilih Sifat

Langkah 4: Di tetingkap Properties,
- Pergi ke Perincian tab
- Dari drop-down harta, pilih Radio Bluetooth menyokong peranan pusat tenaga yang rendah
- Sekiranya nilainya Benar ini bermaksud bahawa bluetooth dengan mod tenaga rendah disokong

Sahkan jika sistem anda memenuhi prasyarat untuk menggunakan ciri perkongsian berdekatan di Windows 10.
Dalam artikel ini, marilah kita lihat bagaimana untuk membolehkan perkongsian berdekatan dan menemui pelbagai jenis media yang boleh dihantar.
Isi kandungan
- Membolehkan perkongsian berdekatan
- Berkongsi fail dari File Explorer
- Berkongsi gambar dari aplikasi foto
- Berkongsi laman web dari Microsoft Edge
Membolehkan perkongsian berdekatan
Langkah 1: Buka dialog Run dalam sistem anda dengan memegang Kekunci logo Windows dan r pada masa yang sama
Langkah 2: Apabila tetingkap Run dibuka, taipkan MS-STETINGS: Crossdevice, dan memukul Masukkan

Langkah 3: Ini membuka tetapan-> sistem -> tetingkap pengalaman bersama, di bawah Perkongsian berdekatan seksyen, Togol butang ke hidupkan pilihan Kongsi kandungan dengan peranti berdekatan dengan menggunakan Bluetooth dan Wi-Fi
Nota: Butang kini akan ditunjukkan dengan warna biru
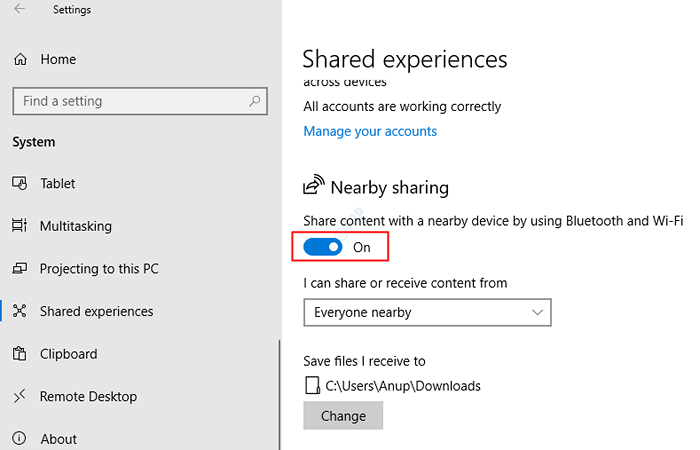
Berkongsi fail dari File Explorer
Mana -mana fail boleh dikongsi menggunakan kaedah ini contoh dokumen, imej, dll.
Langkah 1: Buka Fail Explorer yang memegang kunci Windows+e pada masa yang sama
Langkah 2: Dari tetingkap Explorer dan navigasi ke lokasi yang diperlukan
- Pilih Berkongsi dari pilihan menu teratas
- Pilih fail/fail untuk dihantar
- Klik pada Berkongsi pilihan

Langkah 3: Di tetingkap pop timbul, pilih nama peranti anda mahu berkongsi fail dengan. Rujuk tangkapan skrin di bawah untuk maklumat lanjut.
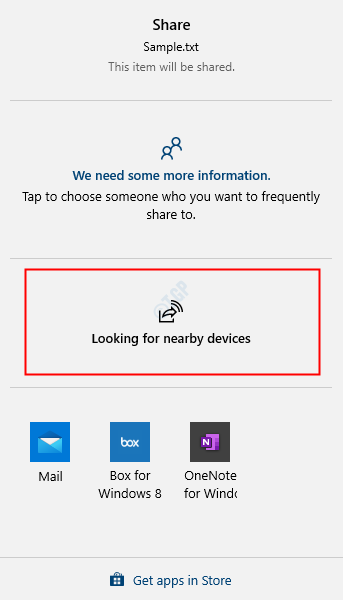
Langkah 3: Pada peranti yang menerima fail, pemberitahuan muncul apabila fail diterima. Klik padanya untuk mengakses fail.
Berkongsi gambar dari aplikasi foto
Semua jenis imej boleh dikongsi menggunakan kaedah ini.
Langkah 1: Buka gambar/imej yang ingin anda hantar dalam aplikasi foto
Langkah 2: Klik pada butang Kongsi di sudut kanan atas tetingkap
Langkah 3: Di tetingkap yang muncul, pilih peranti anda mahu berkongsi fail dengan. Rujuk tangkapan skrin di bawah untuk maklumat lanjut.

Langkah 3: Pada peranti yang menerima imej, pemberitahuan muncul apabila imej diterima. Klik padanya untuk mengakses gambar.
Berkongsi laman web dari Microsoft Edge
Seseorang boleh berkongsi laman web tertentu dengan peranti berhampiran. Untuk berbuat demikian,
Langkah 1: Buka penyemak imbas Edge dan buka laman web yang diperlukan
Langkah 2: Klik pada menu pilihan (tiga titik) di sudut kanan atas tetingkap dan pilih Berkongsi dari menu

Langkah 3: Di tetingkap pop timbul, Klik pada peranti anda mahu berkongsi laman web dengan.

Langkah 3: Pada peranti yang menerima, pemberitahuan muncul apabila laman web diterima. Klik padanya untuk mengakses laman web.
Petua dan cara:
- Sekiranya peranti ditemui, tetapi fail tidak dapat dihantar, maka cuba gerakkan peranti berdekatan dan cuba lagi
- Sekiranya anda tidak dapat melihat pemberitahuan yang terdapat pada peranti penerima, tekan Windows+a Untuk membuka pusat tindakan dan periksa di kawasan pemberitahuan.
Itu sahaja. Kami harap artikel ini bermaklumat. Terima kasih kerana membaca.
- « Cara melumpuhkan tangkapan skrin simpan automatik di OneDrive
- Cara Memperbaiki Outlook Hantar / Menerima Ralat 0x8004102A »

